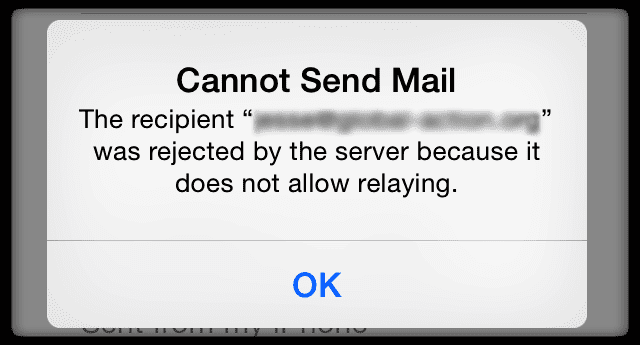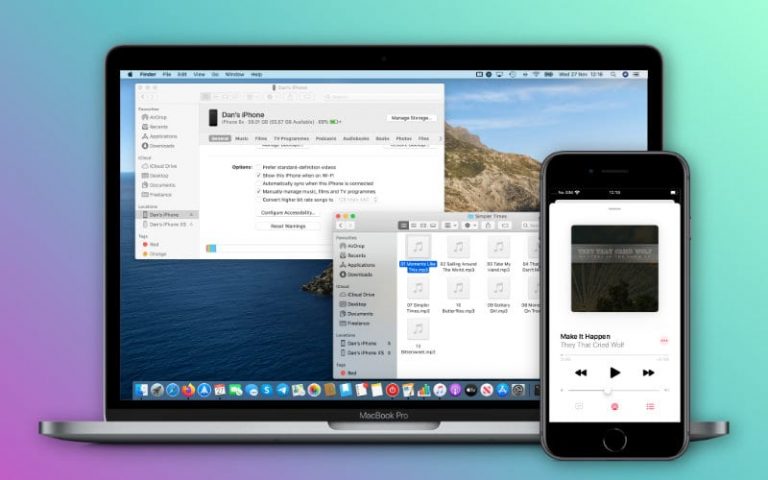10 удобных ярлыков Apple, которые можно использовать каждый день
В приложении «Ярлыки» здорово то, что вы можете создавать свои собственные или использовать их из Галереи приложения. Затем добавьте ярлык на главный экран, чтобы использовать его еще быстрее.
Вот несколько ярлыков, которые вы можете создать или взять из галереи. Это то, что вы можете делать каждый день. И нет ничего лучше, чем более быстрый способ делать то, что вы делаете все время, верно?
Изучив эти ярлыки, вы также увидите шаги, необходимые для добавления их на главный экран. Итак, приступим!
Связанный:
Создать календарное событие
Этот ярлык идеально подходит, если вы планируете для себя регулярные мероприятия, но не обязательно хотите настраивать их как повторяющиеся. Например, вы можете обедать вне дома один раз в неделю или заниматься йогой в дни, которые не планируете заранее, но вы хотите, чтобы в вашем календаре было отмечено событие. Вот как создать для него ярлык
- Нажмите Создать ярлык.
- В списке внизу под Календарь, Выбрать Добавить новое событие.
- При необходимости заполните сведения о событии для заголовка, местоположения, календаря, даты и оповещения.
- Нажмите Кнопка-переключатель вверху справа.
- Дайте ярлыку Имя, Значок и, если хотите, включите дополнительные настройки.
- Нажмите Готово а затем вернувшись на экран ярлыков, коснитесь Готово.
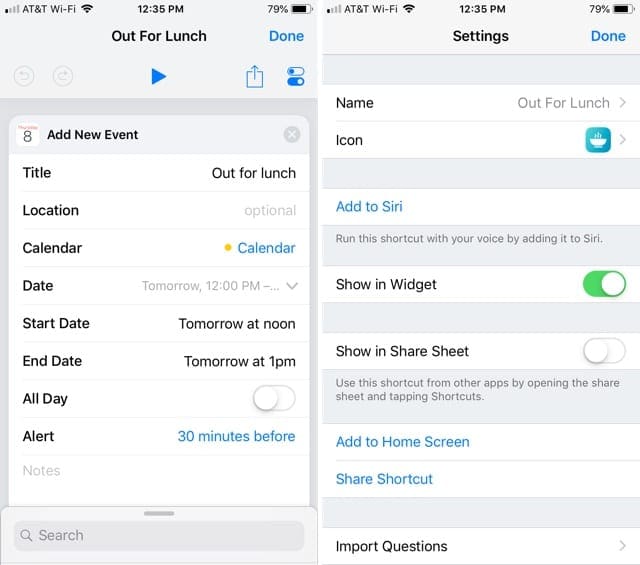
Что делает этот ярлык полезным, так это то, что в разделе «Дата» вы можете ввести что-то вроде «Завтра в полдень», чтобы указать время начала и / или окончания. Таким образом, вы не вводите конкретную дату и можете использовать ярлык для планирования мероприятия на следующий день одним касанием.
Отправить текстовое сообщение
Если вы часто отправляете одно и то же текстовое сообщение одному и тому же человеку, превратите его в ярлык. Вместо того, чтобы открывать приложение «Сообщения», вы можете сделать это с помощью ярлыков.
- Нажмите Создать ярлык.
- В списке внизу под Обмен, Выбрать Отправить сообщение.
- Отключить Показать при запуске (Это позволит отправить сообщение в фоновом режиме.)
- Нажмите больше знак рядом с Получателями, чтобы выбрать человека из списка контактов.
- Введите сообщение.
- Нажмите Кнопка-переключатель вверху справа.
- Дайте ярлыку Имя, Значок и, если хотите, включите дополнительные настройки.
- Нажмите Готово а затем снова на экране ярлыков коснитесь Готово.
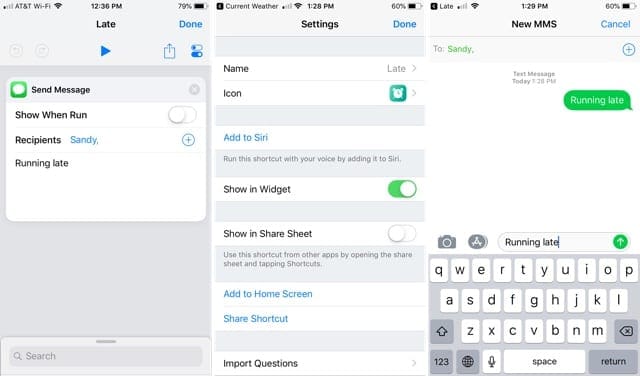
Теперь, если вы поместите этот ярлык на главный экран, вы можете просто коснуться его, чтобы отправить свое сообщение. Обратите внимание, что приложение «Ярлыки» по-прежнему будет открыто для этого ярлыка, но вы можете просто нажать Готово вверху и закройте, так как ваше сообщение уже отправлено.
Играть музыку
Еще один удобный ярлык – воспроизведение музыки из вашей библиотеки. Вместо того, чтобы открывать приложение «Музыка» и перемещаться по нему, просто добавьте ярлык на главный экран.
- Нажмите Создать ярлык.
- В поле поиска внизу введите Играть музыку, а затем выберите его из отображаемого списка.
- Внесите изменения в разделы «Перемешать» и «Повтор» в соответствии с вашими предпочтениями.
- Нажмите Кнопка-переключатель вверху справа.
- Дайте ярлыку Имя, Значок и, если хотите, включите дополнительные настройки.
- Нажмите Готово а затем снова на экране ярлыков коснитесь Готово.
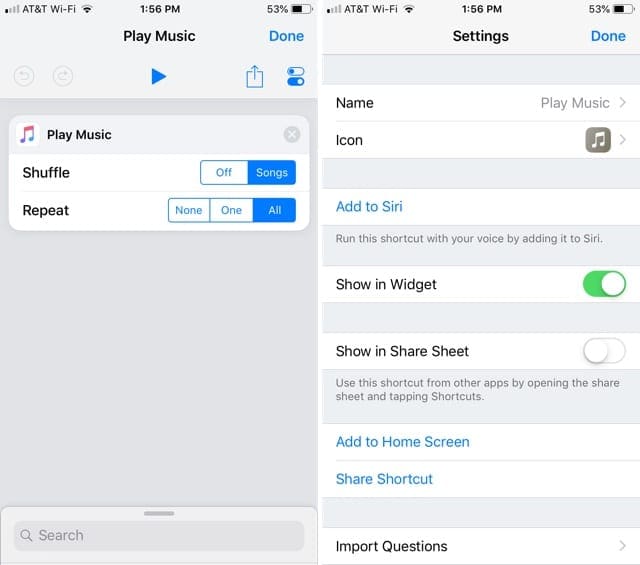
Когда вы добавляете этот ярлык на главный экран, просто нажмите, и ваша музыка начнет играть. И снова откроется приложение «Ярлыки», но вы можете просто нажать Готово или просто закройте приложение и продолжайте слушать свои любимые песни.
Сделать звонок в Facetime
Если вы часто звоните кому-то особенному в Facetime, вы можете создать ярлык и позвонить ему одним касанием. Для создания этого ярлыка требуется две части, но его очень легко настроить.
- Нажмите Создать ярлык.
- В списке внизу под Контакты, Выбрать Контакты.
- В поле “Контакты”, которое добавлено вверху, коснитесь значка больше знак и выберите свой контакт.
- Вернитесь к низу, введите Facetime в поле поиска, а затем выберите его из отображаемого списка.
- В поле Facetime, которое добавлено вверху, вы можете выбрать для звонка видео или аудио.
- Нажмите Кнопка-переключатель вверху справа.
- Дайте ярлыку Имя, Значок и, если хотите, включите дополнительные настройки.
- Нажмите Готово а затем снова на экране ярлыков коснитесь Готово.
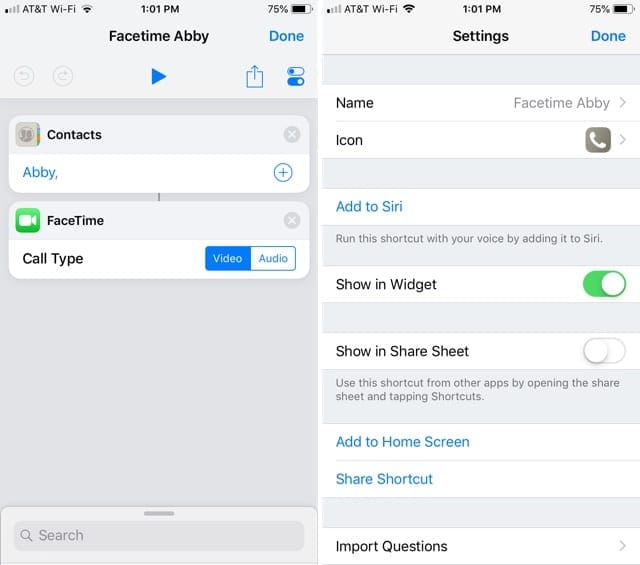
Разместите этот ярлык на главном экране, а затем сделайте следующий звонок Facetime своему контакту, просто нажав на экран.
Запись и сохранение аудио
Этот следующий ярлык действительно удобен, если вам нужно часто записывать звук. Возможно, вы записываете деловые встречи, интервью с клиентами или заметки для себя. Создайте этот ярлык, и вы сможете быстро создать запись и сохранить ее в iCloud или Dropbox.
- Нажмите Создать ярлык.
- В списке внизу под Фото и видео, Выбрать Запись аудио.
- Отрегулируйте качество звука, начало записи и завершение записи в соответствии с вашими предпочтениями.
- Вернитесь к низу, введите Сохранить файл в поле поиска, а затем выберите его из отображаемого списка.
- В поле «Сохранить файл», которое добавлено вверху, вы можете выбрать местоположение в iCloud Drive или Dropbox. В Спросите, где сохранить опцию можно отключить, если хотите.
- Нажмите Кнопка-переключатель вверху справа.
- Дайте ярлыку Имя, Значок и, если хотите, включите дополнительные настройки.
- Нажмите Готово а затем снова на экране ярлыков коснитесь Готово.
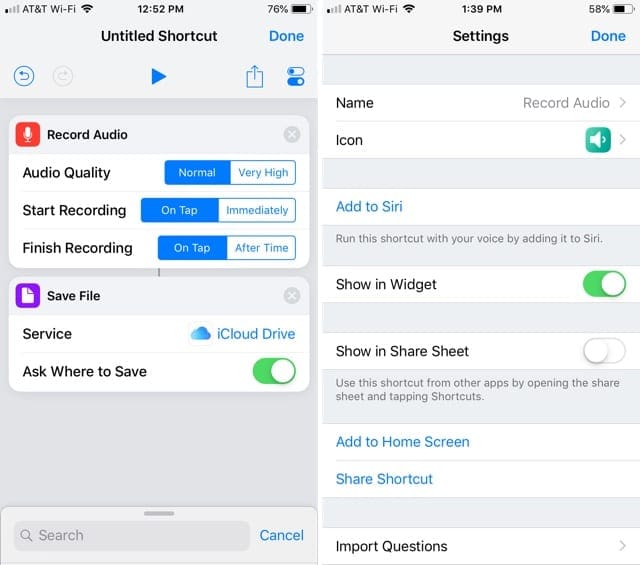
После того, как вы добавите это на главный экран, вы просто коснитесь ярлыка, а затем коснитесь, чтобы начать запись. Ваша запись появится в том месте, которое вы указали для ярлыка.
Ярлыки галереи
Хотя приложение «Ярлыки» дает вам огромную гибкость для создания ваших собственных ярлыков, вы также можете посетить галерею в приложении и найти один или два, готовых к использованию.
Нажмите Галерея в нижней части приложения “Ярлыки”. Вы можете ввести ключевое слово в поле поиска, если хотите что-то конкретное. В противном случае просто просмотрите такие категории, как «Утренний распорядок», «Будь здоров», «В доме», «Инструменты писателя» и многие другие.
Выберите ярлык, и вы сможете просмотреть подробную информацию о том, что он делает, включая необходимые действия. Если вам нравится ярлык, просто коснитесь Получить ярлык и он будет добавлен в вашу библиотеку.
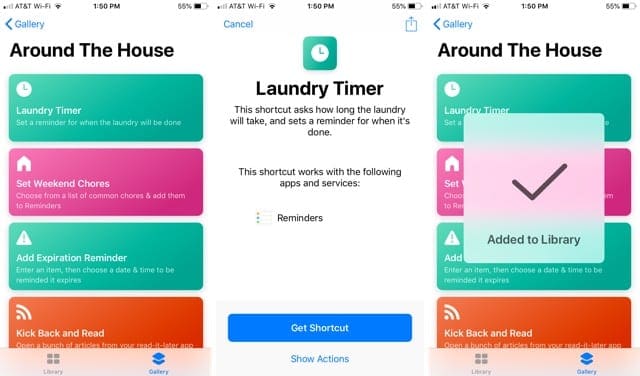
Когда вы вернетесь в свою библиотеку ярлыков, вы можете нажать Больше (значок с тремя точками) кнопка , чтобы открыть, отредактировать или запустить ярлык. Оттуда вы можете поместить его на главный экран.
Вот несколько ярлыков в Галерее, которые могут вам понравиться, с прямыми ссылками для их получения:
- Расписание рассылки самому себе: Используя приложения Календарь и Почта, этот ярлык отправит вам электронное письмо с запланированными на ваш день событиями.
- Обзор главных новостей: В Safari этот ярлык отправляет вас прямо к основным новостям дня из таких источников, как CNN, The New York Times, NPR и других.
- Набор работ на выходных: С помощью приложения «Напоминания» вы можете выбрать параметры работы и добавить их в список напоминаний.
- Бревенчатая вода: В приложении «Здоровье» этот ярлык позволяет отслеживать, сколько воды вы пьете.
- Направляясь на работу: Это набор действий, выполняемых Siri с использованием карт, местоположения, календаря и музыки. Таким образом, вы можете узнать расчетное время прибытия на работу, услышать свое первое событие в календаре, запустить плейлист в Apple Music и узнать маршрут.
Добавить ярлыки на главный экран
Как упоминалось выше несколько раз, ярлыки, которые вы создаете или получаете из Галереи, можно добавить на главный экран. Просто выполните следующие действия для каждого ярлыка, который хотите добавить.
- Открыть Ярлыки приложение и коснитесь Библиотека Снизу.
- Нажмите Больше (значок с тремя точками) кнопка для ярлыка, который вы хотите открыть экран редактирования.
- Коснитесь либо Кнопка Поделиться или Кнопка-переключатель от верхней.
- Выбрать Добавить на домашний экран.
- Следуйте подсказкам на следующем экране, чтобы добавить ярлык.
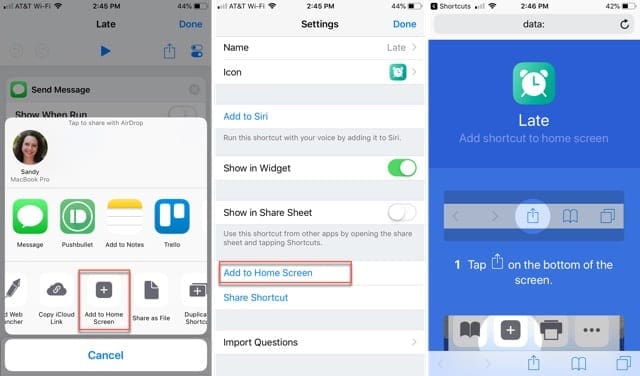
Делая жизнь немного проще
Ярлыки – полезные инструменты для небольших задач, которые вы выполняете каждый день. Итак, надеюсь, вы воспользуетесь приложением и добавите несколько ярлыков, которые сделают вашу жизнь немного проще. Когда вы это сделаете, вернитесь и сообщите нам, какие из них вы выбрали!