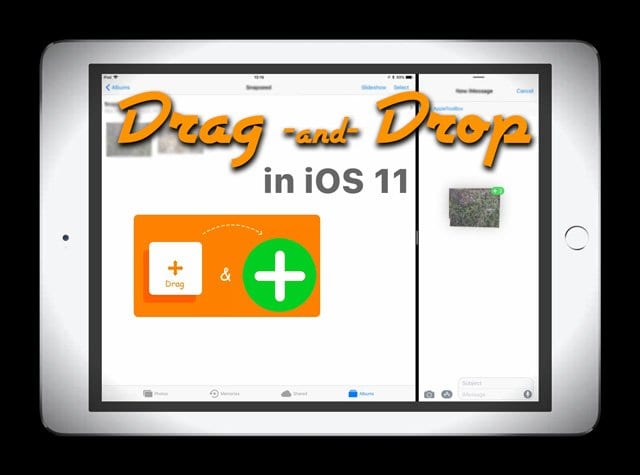11 советов, как извлечь максимум пользы из почтового приложения iOS 11

Почта – одно из наиболее часто используемых приложений на iPhone и iPad. Хотя существует множество сторонних почтовых приложений, многие ifolks по-прежнему предпочитают использовать приложение Apple Mail по умолчанию на своих устройствах Apple. Apple работает над тем, чтобы сделать свое приложение электронной почты умнее и проще. Как и во всем остальном, когда происходят изменения, нужно время, чтобы приспособиться к новому образу действий. Приложение iOS Mail претерпело множество изменений в iOS 10 и несколько интересных изменений в iOS 11.
В этой статье мы рассмотрим некоторые изменения, которые были добавлены в приложение iOS Mail. Мы также выделяем несколько советов, которые делают использование приложения на вашем любимом iDevice простым и удобным.
Статьи по Теме
Используете Microsoft Exchange, Office365 или Outlook?
Известная ошибка, из-за которой некоторые пользователи видят сообщение об ошибке «Не удается отправить почту. Сообщение было отклонено сервером ». Apple и Microsoft работали над решением этой проблемы и выпустили исправление в последнем обновлении программного обеспечения iOS 11.xx минорной версии. 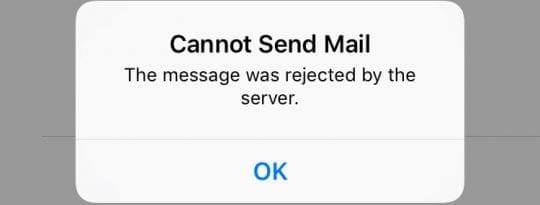
Если вы не видите это обновление или не хотите его обновлять, Microsoft рекомендует использовать бесплатный клиент Outlook для iOS из App Store. Это приложение работает на iOS 11 и поддерживает эти почтовые службы, включая Outlook.com, Office 365 и Exchange Server 2016.
Для получения дополнительной информации см. Документация Apple и Документация Microsoft.
Причина свернутых сообщений в iOS 11
Одно из новых изменений в iOS 11 – это включение «свернутых сообщений» в настройки почты. Нажмите на Настройки> Почта и прокрутите вниз до раздела «ЗАПРАВКА».
Новая функция «Свернуть прочитанные сообщения» в цепочке упрощает просмотр ваших сообщений электронной почты. Когда вы включаете этот параметр в настройках, все электронные письма в цепочке, которые вы уже прочитали, будут автоматически закрыты.
Другие изменения в почте
Apple решила отказаться от плановой выборки и уведомлений для избранных папок, кроме папки «Входящие» вашей почты. Таким образом, сторонняя учетная запись электронной почты (например, Yahoo), которая не поддерживает режим Push, больше не работает и отключена в приложении Mail вашего iDevice в iOS 11.
Обратите внимание, что в настройках вашей учетной записи Mail для сторонних сервисов (например, Yahoo) по-прежнему есть функция Fetch New Data. Однако теперь эта опция предназначена только для получения основной папки «Входящие». Он не работает в других папках почтовых учетных записей IMAP, которые не поддерживают Push.
Отписаться от нежелательной почты одним нажатием
яНередко можно обнаружить, что нежелательная почта занимает много места в вашей электронной почте, если вы не управляете ею. Начиная с iOS 10, Apple упростила отписку от нежелательной почты одним нажатием.
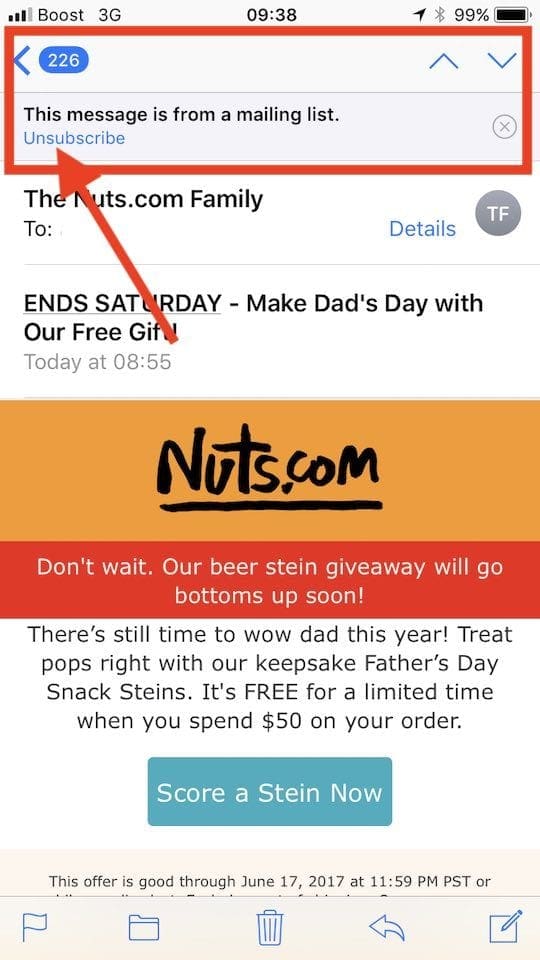
Это полезно, если вы не помните, как подписывались на что-то, и теперь замечаете, что информационные бюллетени забивают ваш почтовый ящик.
Чтобы отказаться от подписки на эти электронные письма, просто нажмите на письмо от провайдера и затем выберите «Отказаться от подписки» вверху.
Используйте 3D Touch или Siri, чтобы быстро открывать новый черновик электронного письма
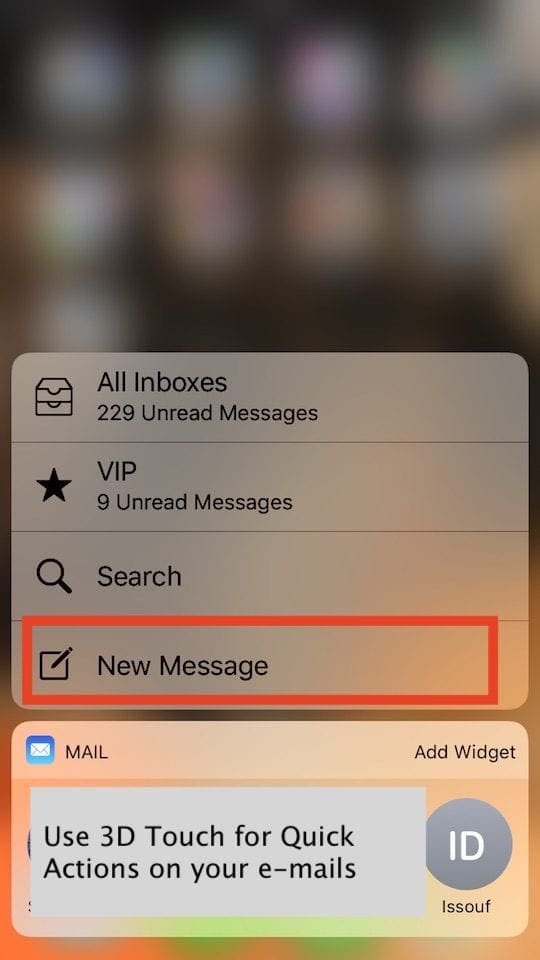
ИВам не нужно проходить все этапы, чтобы создать черновик электронного письма. Дайте вашему 3D Touch или Siri возможность открыть новый черновик одним касанием. Используя 3D Touch, нажмите и удерживайте почтовое приложение на главном экране и выберите «Создать новое письмо» или вызовите Siri и скажите что-нибудь вроде «Новое электронное письмо Джону Доу», чтобы начать работу.
Используйте 3D Touch, чтобы быстро реагировать на электронные письма

Нажмите на сообщение, чтобы просмотреть его, а затем смахните вверх, влево или вправо, чтобы использовать быстрые действия. Нажмите немного глубже, чтобы открыть сообщение. Проведите пальцем влево, чтобы отправить сообщение в корзину. Аналогично, проведя пальцем вправо, вы можете пометить его как «прочитано» / «непрочитано». Когда вы проводите пальцем вверх во время 3D Touch, вы можете выбрать различные действия для ответа на это электронное письмо.
Фильтрация писем, содержащих только вложения
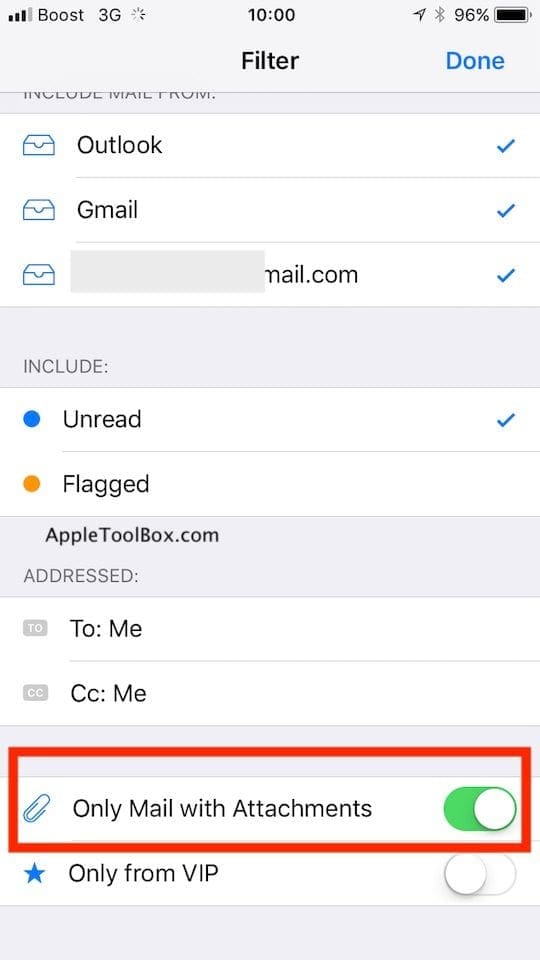
Были ли вы когда-нибудь в ситуации, когда вы ищете конкретное вложение, пришедшее вам по электронной почте? Вместо того, чтобы просматривать все сообщения электронной почты, вы можете быстро настроить фильтр в приложении «Почта», чтобы он отображал только электронные письма с вложениями.
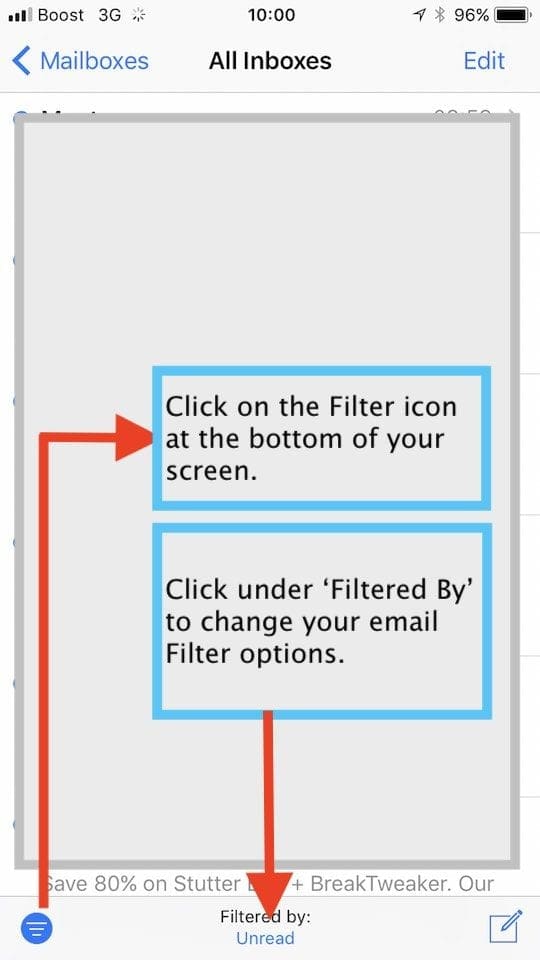
Нажмите кнопку «Фильтр» в нижней части экрана приложения «Почта». Нажмите на диалоговое окно «Отфильтровано» внизу, чтобы изменить настройки фильтра.
Прокрутите вниз и установите для параметра «Только почта с вложениями» значение ВКЛ и нажмите Готово. После того, как вы просмотрели электронные письма с вложениями, чтобы найти вложение, вы можете снова изменить этот фильтр.
Это работало на iOS 10 и продолжает существовать в параметрах фильтрации для iOS 11.
Не хотите вводить свой адрес электронной почты? Нет проблем с iOS 11
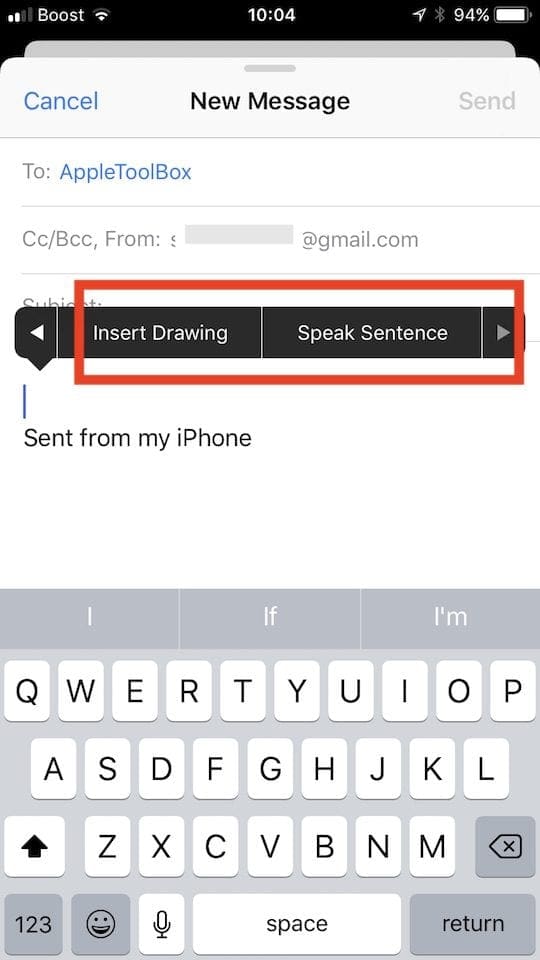
WСоздавая новое электронное письмо, теперь вы можете использовать функцию «Говорить предложение», чтобы начать диктовку. Дважды нажмите на окно электронной почты в режиме черновика и выберите новую функцию «Озвучить предложение», чтобы завершить свое электронное письмо.
Как вставить рисунок прямо в электронную почту iOS
Двойное нажатие на черновик электронного письма позволяет вам выбрать «Вставить рисунок». Это встроенная функция, и при ее выборе открывается окно, в котором вы можете изложить свою идею. Это очень хорошо работает на iPad Pro, и вы можете использовать карандаш Apple, чтобы набросать свою идею, и он автоматически добавит ее в электронное письмо.
Эффективное управление черновиками электронной почты на вашем iPhone
Многие из нас предпочитают работать над большим количеством черновиков электронных писем в любой момент. Это особенно верно, если вы используете iOS Mail на работе.
Если во время работы с электронным письмом вы предпочитаете оставить его как черновик и проверить другое электронное письмо в своем почтовом ящике, вы можете провести пальцем вниз по строке заголовка созданного электронного письма.
Когда вы будете готовы вернуться к письму, просто коснитесь панели в нижней части экрана.
Для тех iFolks, которые используют много черновиков электронных писем с использованием нескольких учетных записей электронной почты, вы можете настроить почтовый ящик «Все черновики», чтобы упростить управление.
Просматривая список почтовых ящиков, нажмите «Правка»> «Добавить почтовый ящик», а затем включите почтовый ящик «Все черновики».
Почтовое приложение iOS 11 не отвечает на iPhone
Некоторые пользователи обнаруживают, что время от времени их почтовое приложение просто зависает. Он вообще не отвечает на главном экране. Мы видели, как это произошло сразу после обновления IOS. Лучшее, что вы можете сделать, столкнувшись с этой проблемой после обновления, – это удалить приложение Mail, а затем повторно установить его после быстрого перезапуска.
На главном экране нажмите и удерживайте значок почты, рядом с ним вы увидите знакомый значок «X». Выберите его, чтобы удалить приложение Почта с вашего устройства. Перезагрузите iPhone или iPad, а затем переустановите приложение Mail.
Самый простой способ найти приложение Apple Mail – использовать Siri. Скажите что-нибудь вроде: «Siri покажи мне приложение Apple Mail в магазине приложений, и оно доставит вас прямо туда». Нажмите «Открыть», чтобы начать переустановку приложения.
Хорошая новость в iOS 11 заключается в том, что вам не нужно заново настраивать учетные записи электронной почты после повторной установки приложения Mail. Благодаря новой функции разгрузки приложения ваши учетные данные хранятся на вашем устройстве и автоматически настраиваются при повторной установке приложения. Нам нравится эта новая функция iOS 11.
Где находятся настройки моей учетной записи электронной почты в iOS 11?
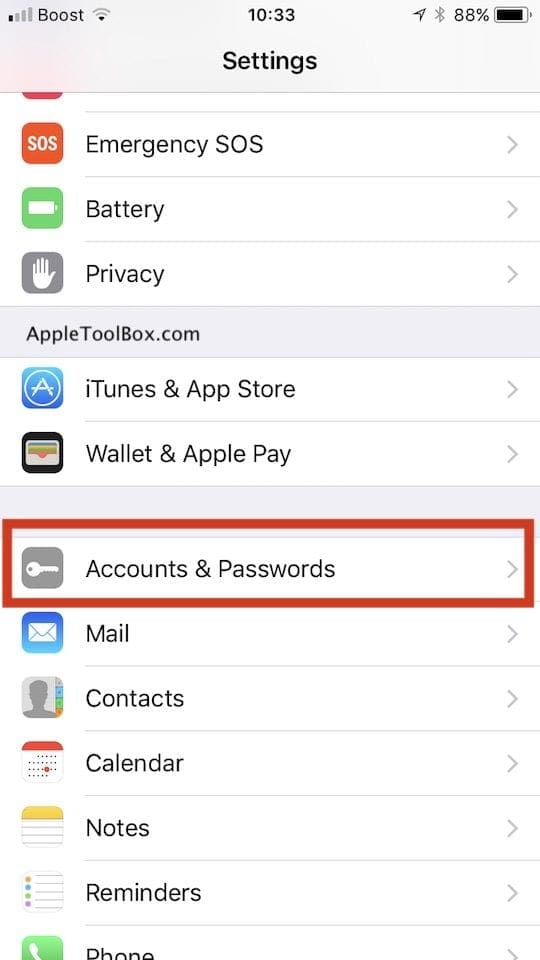
Знакомая настройка «Учетные записи» теперь удалена из настроек почты. iOS 11 начинается с группировки списка сообщений, в отличие от старых учетных записей. Чтобы просмотреть свои учетные записи электронной почты на iOS 11, нажмите «Настройки»> «Учетные записи» и «Пароль». Это совершенно новая функция, которая была добавлена в iOS 11. С помощью этого раздела вы можете настраивать и администрировать свои учетные записи Gmail, Yahoo или Outlook.
Найдите время, чтобы изучить этот новый параметр, поскольку отсюда вы можете управлять различными учетными данными веб-сайта.
Как удалить все электронные письма сразу в iOS 11
Всегда бывают моменты, когда вы хотите выбрать сразу все письма в почтовом ящике. Обычно вы пытаетесь сделать это, когда пытаетесь переместить все эти электронные письма в корзину или другой почтовый ящик. Вместо того, чтобы перемещать одно электронное письмо или группу писем по одному, вы можете собрать все электронные письма в своем почтовом ящике и переместить их в корзину за один раз. Вот как вы можете сделать это на своем iPhone с iOS 11 и более поздними версиями.
Откройте папку «Входящие» и нажмите “Редактировать” в правом верхнем углу экрана. Нажмите на любое сообщение на экране, чтобы рядом с ним в круге появился флажок.
Теперь нажмите и удерживайте кнопку «Переместить» одним пальцем и, удерживая кнопку «Переместить», снимите отметку с сообщения, которое вы ранее отметили.
Выпустить “Переехать” кнопку, как только вы сняли отметку с электронной почты.
Теперь вы будете на экране выбора папки «Входящие», в верхней части экрана будет показано, сколько писем выбрано, выберите значок «Корзина», чтобы переместить их все в корзину и навсегда удалить их, или вы можете переместить их в другую папку твой выбор.
Печать электронной почты с вашего iPhone или iPad, оставайтесь стабильными
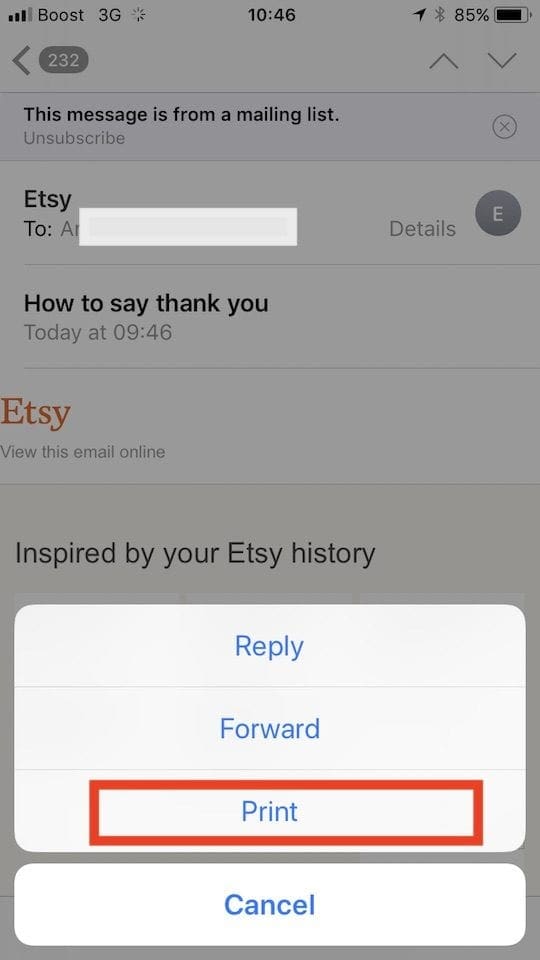
Сколько из нас отправляют свои электронные письма, информационные бюллетени или веб-страницы на принтер только для того, чтобы понять, что он распечатал 10 страниц, когда нам нужен только определенный раздел контента.
Вместо того чтобы тратить чернила и бумагу на принтер, вы можете предварительно просмотреть содержимое принтера и выбрать страницы, которые хотите отправить на принтер. Нажмите на печать в своем электронном письме.
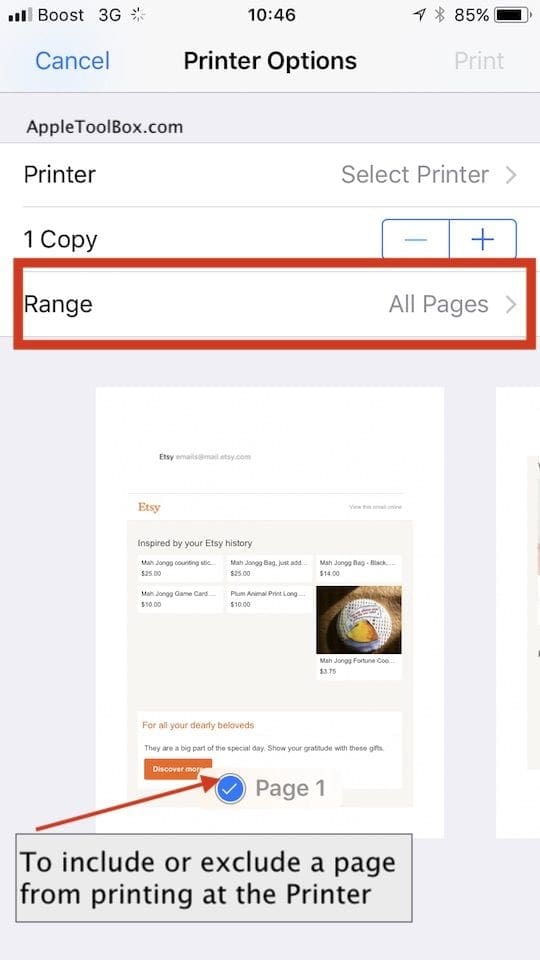
Использовать Спектр возможность ограничить количество страниц или вручную выбрать страницы, проведя пальцем по экрану и выбрав, а затем выбрав Печать в верхней части экрана.
Мы надеемся, что некоторые из этих советов были вам полезны. Не стесняйтесь делиться ею с друзьями и доброжелателями.