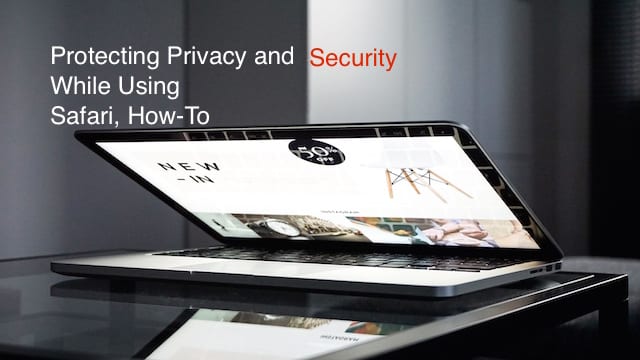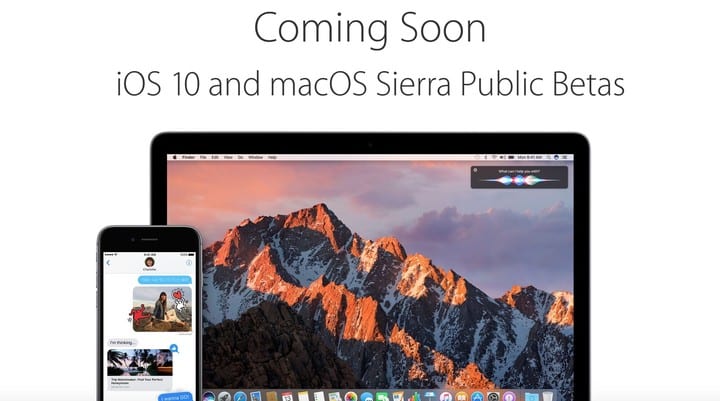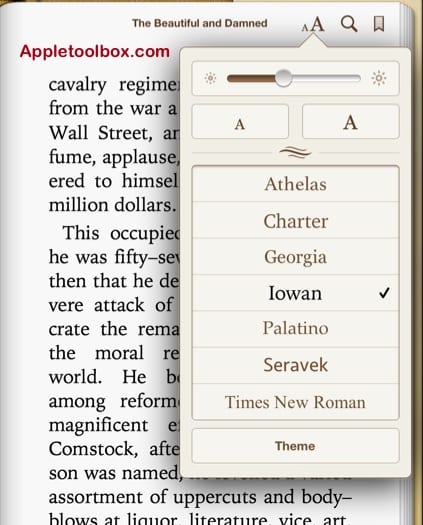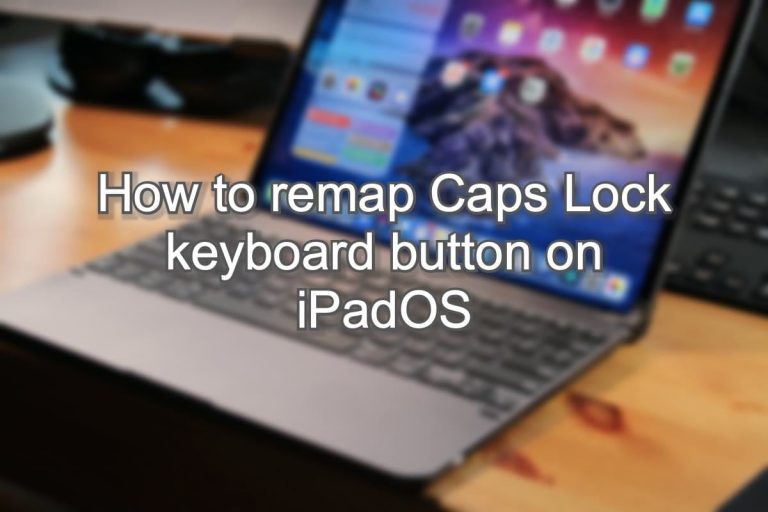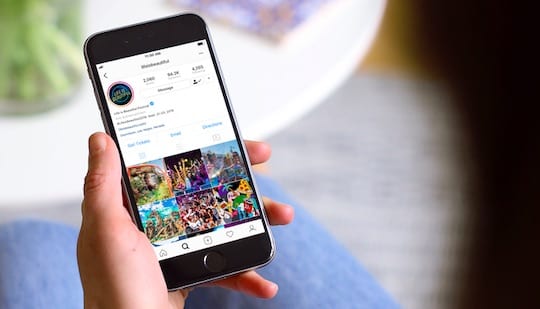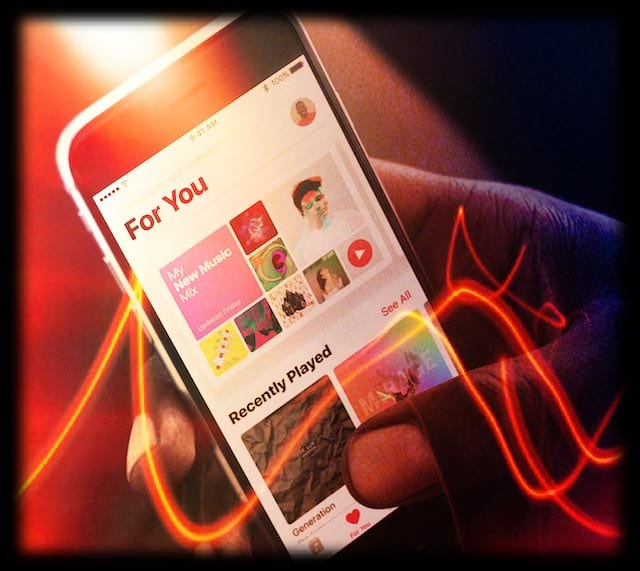Тройная защита, создавая резервные копии файлов iCloud Drive
Чтобы было ясно, iCloud Drive полностью выйдет из строя или потеряет ваши данные очень маловероятно. В конце концов, Apple – крупнейшая технологическая компания в мире. Но это все еще возможно.
Это становится неудобным сценарием, если у вас есть документы, фотографии или другие данные, которые вам дороги или имеют сентиментальную ценность.
Если есть что-то цифровое, что нельзя потерять, неразумно хранить это в одном месте.
В этой заметке, вот как сделать архивы или резервные копии ваших файлов iCloud Drive или других данных в iCloud.
Прежде всего, как только вы решите, что хотите сделать двойное резервное копирование своих данных, вам нужно будет выбрать носитель – в основном, службу или устройство, на котором вы собираетесь хранить свои файлы в дополнение к iCloud Drive.
Это, наверное, самые распространенные и легкодоступные.
Где хранить резервные копии
- Облачный сервис. Возможно, это один из самых надежных методов резервного копирования ваших данных. Поскольку вы уже используете iCloud Drive, просто наличие нескольких копий ваших файлов в нескольких облачных службах резервного копирования отлично работает – главное, чего мы пытаемся избежать, – это резервное копирование только в одном месте. Мы рекомендуем CrashPlan, Google Диск или Dropbox. Просто убедитесь, что вы пользуетесь услугами крупных уважаемых компаний, чтобы обеспечить их долговечность.
- Внешний SSD или жесткий диск. Портативный внешний жесткий диск – отличный способ сделать резервную копию ваших данных, особенно если вы уже используете его для Time Machine. А еще лучше использовать несколько. Просто помните, что механические жесткие диски (не SSD) уязвимы для падений и ударов. И имейте в виду, что все жесткие диски, SSD или другие, со временем выйдут из строя. Поэтому постарайтесь не класть все яйца в одну метафорическую корзину.
- USB-накопители (или SD-карта). Флэш-накопители – отличный способ хранить ваши данные в портативном виде, но вы должны знать, что они не прослужат так долго, как жесткие диски из-за довольно ограниченных циклов чтения / перезаписи NAND.
- Компакт-диски. Мы знаем. Наверное, трудно вспомнить, когда вы в последний раз смотрели компакт-диск. Но о них стоит упомянуть, потому что, если вы храните их в приличных условиях и без царапин, они будут в нем надолго. Конечно, компакт-диски и приводы компакт-дисков на компьютерах, вероятно, в конечном итоге вымрут, так что взвесьте свои варианты.
Конечно, если есть файл, который вы просто не можете потерять, лучше всего использовать комбинацию вышеперечисленных методов. Просто скопируйте и вставьте свои драгоценные данные в каждый сервис.
СВЯЗАННЫЙ:
Краткое примечание об iOS
Определенно можно использовать устройство iOS, например iPhone или iPad, для копирования файлов с вашего iCloud Drive.
Но, конечно же, попытка создать резервную копию ваших данных, хранящихся в iCloud, используя только устройство iOS, может быть непростой задачей. И при этом будут исключены некоторые варианты хранения, которые мы рассмотрели – в конце концов, вы не можете подключить компакт-диск или внешний жесткий диск к своему iPhone.
По этой причине в этом руководстве предполагается, что у вас есть доступ к Mac или ПК. Имея это в виду, ниже мы быстро рассмотрим, как отправлять файлы или фотографии с вашего устройства iOS.
- Обмениваться большим количеством файлов из iOS не совсем просто, но вы можете использовать приложение «Файлы» или (приложение iCloud Drive, если у вас нет iOS 11). Оттуда просто выберите файлы iCloud Drive и используйте iOS Поделиться меню, чтобы отправить их в место.
- Для библиотеки фотографий iCloud вам просто нужно перейти в Настройки> (Ваше имя)> iCloud> Фотографии, убедиться, что Скачать и сохранить оригиналы включен, и импортируйте их на свой компьютер.
Как копировать файлы iCloud Drive
После того, как вы выберете устройство хранения или платформу, убедитесь, что они настроены. Подключите USB-накопитель или внешний жесткий диск к компьютеру. Если вы используете другую облачную платформу, обязательно включите ее и подключите диск в Finder (инструкции о том, как это сделать, можно найти на веб-сайте платформы).
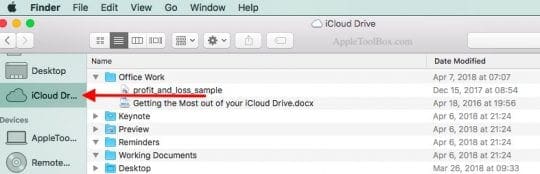
В OS X или macOS
- Откройте Finder окно.
- Нажмите на iCloud Drive.
- Откройте любую папку.
- Щелкните верхний файл и удерживайте сдвиг, а затем щелкните нижний файл.
- Щелкните правой кнопкой мыши и нажмите копировать, или нажмите Ctrl + C.
- Перейдите на выбранный вами носитель. Если это внешний диск, щелкните его в Finder. Если у вас есть другой облачный диск, подключенный к Finder, щелкните по нему.
- Щелкните правой кнопкой мыши и нажмите вставить, или нажмите Ctrl + V.
Кстати, если у вас есть iCloud для Windows и вы включили iCloud Drive, вы можете выполнить аналогичные шаги в проводнике.
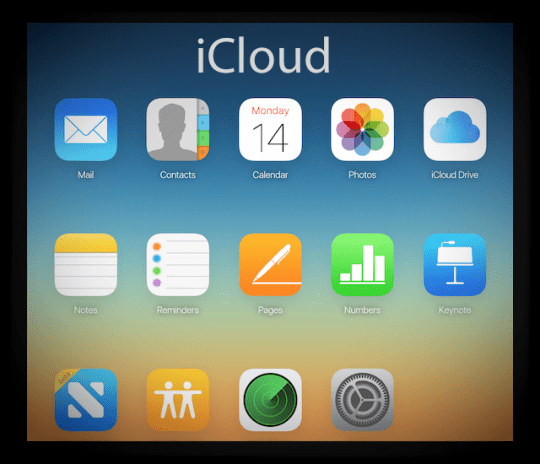
Через веб-браузер
- Откройте любой веб-браузер.
- Идти к iCloud.com.
- Войдите, используя свой Apple ID.
- Нажми на iCloud Drive приложение.
- Найдите и выберите папку или файлы, для которых нужно создать резервную копию.
- Нажмите Скачать (значок стрелки) в верхней части экрана.
- Откройте свой Загрузки папку в Finder или проводнике Windows.
- Скопируйте или перетащите файлы на выбранный вами носитель.
Как скопировать дополнительные данные в macOS
Конечно, резервное копирование может потребоваться не только для ваших файлов iCloud Drive. Вы также можете создать резервную копию своей библиотеки фотографий iCloud со своего Mac, если она включена. Если у вас есть важные заметки, контакты или закладки Safari, вы также можете сохранить их резервные копии.
Фото
Предполагается, что у вас включена библиотека фотографий iCloud.
В этом случае все фотографии и видео, которые вы сняли на своих устройствах iOS, будут храниться в iCloud. И по умолчанию в приложении «Фото» на вашем Mac.
- Открыть Фото приложение на вашем Mac.
- Выберите файлы, для которых нужно создать резервную копию.
- Нажмите на файл.
- Нажмите Экспорт.
- Экспортируйте файл на свое запоминающее устройство или в облачный сервис.
Как вариант, вы можете использовать этот метод.
- Откройте Finder и перейдите в свой Фотографий папка.
- Найдите Библиотека фотографий iCloud в картинках.
- Щелкните правой кнопкой мыши и выберите Показать содержимое пакета.
- Найдите папку с именем Мастера. Нажмите здесь.
- Это все ваши фотографии iCloud, организованные в папки по дате. Выберите одну папку (или все их).
- Скопировать и вставить ко всему, что вы используете для резервного копирования.

Контакты
- открыто Контакты.
- выберите Просмотр> Показать группы.
- Выберите Все контакты вариант в группах.
- Нажмите редактировать и выберите Выбрать все.
- Нажмите файл, тогда Экспорт и Экспорт vCard.
- Сохраните файл на носителе резервных копий.
Закладки Safari
- открыто Сафари на вашем Mac.
- Нажмите файл.
- Нажмите Экспорт закладок.
- Выберите, где вы хотите сохранить .html файл.
Ноты
Notes – странное исключение. Вы можете экспортировать заметку в формате PDF через Файл> Экспорт в PDF.
Помимо этого, у вас есть только один вариант резервного копирования: копирование содержимого ваших заметок и вставка их в другой документ для сохранения в другом месте.
Мы надеемся, что советы вам пригодились. Пожалуйста, дайте нам знать в комментариях ниже, если у вас есть какие-либо вопросы.