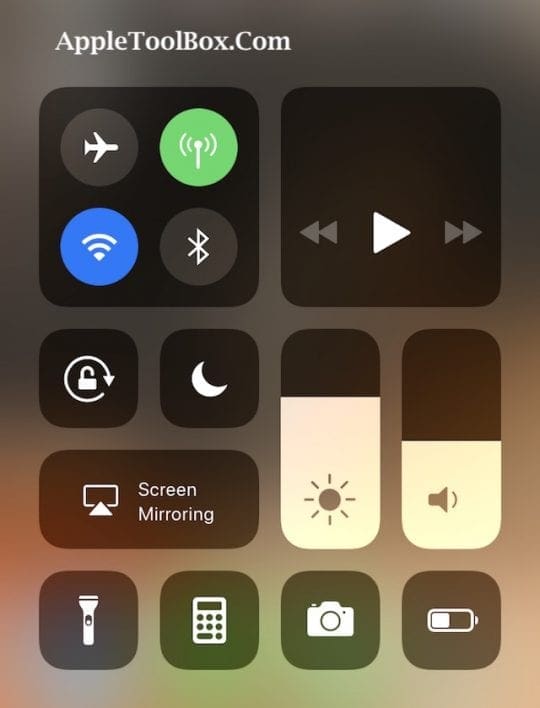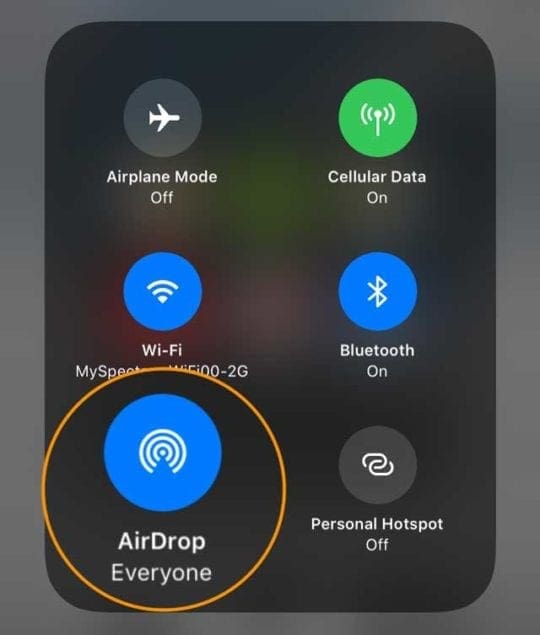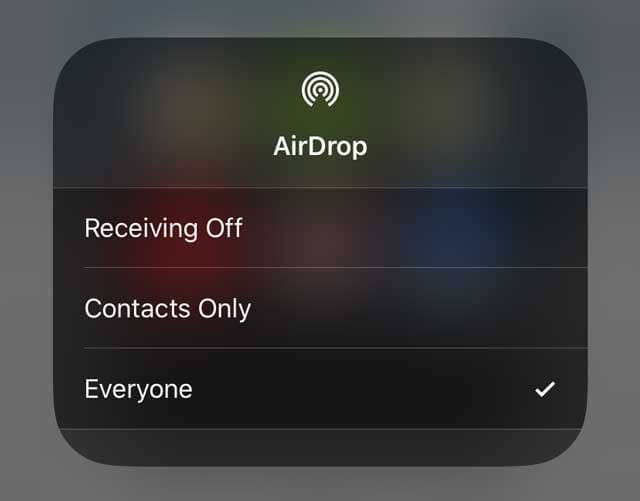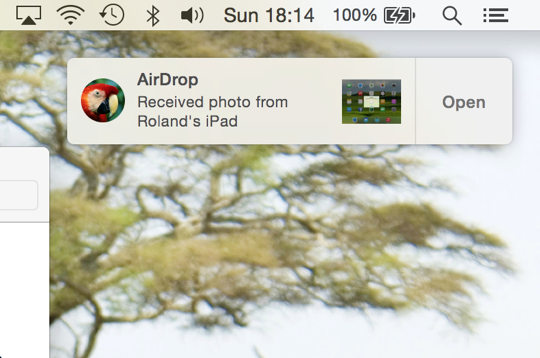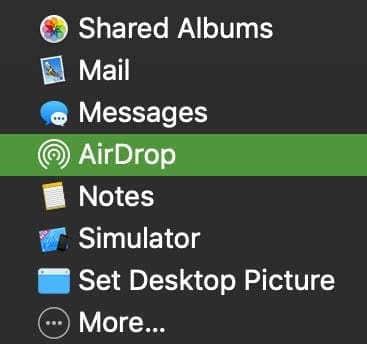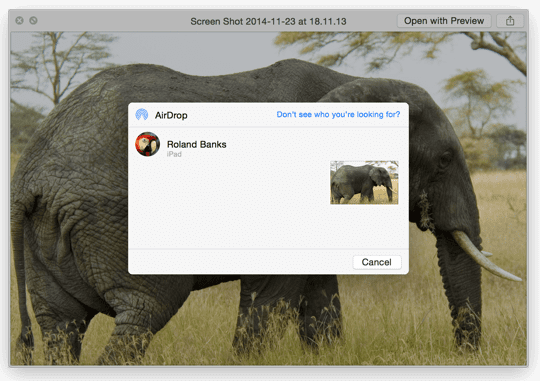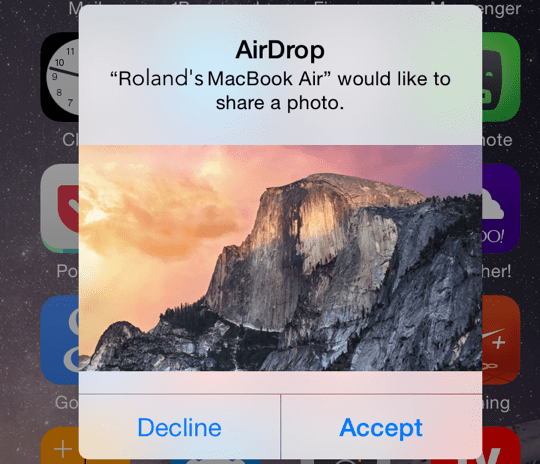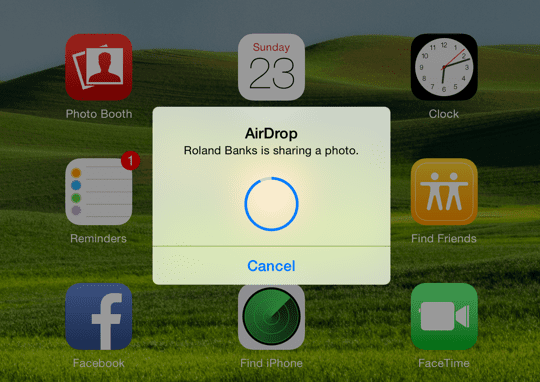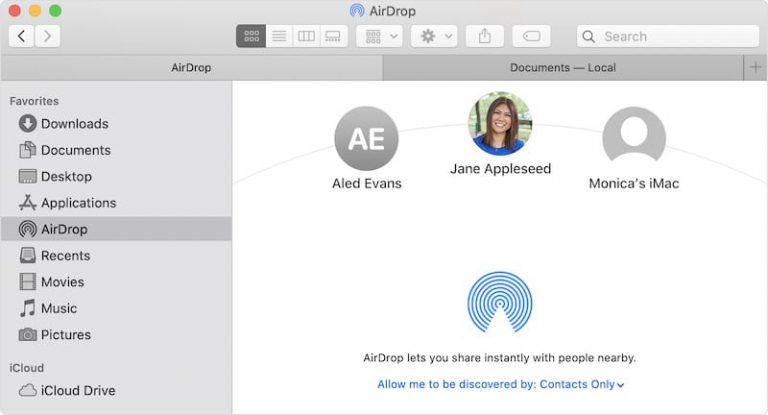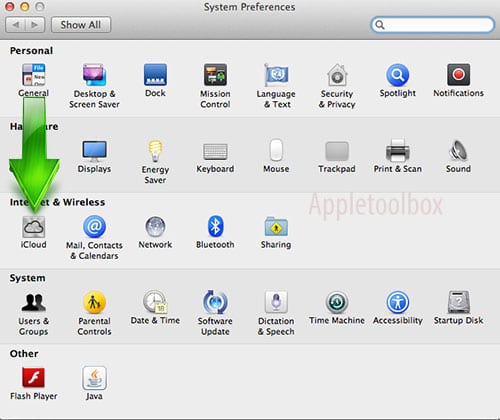AirDrop – Как обмениваться файлами между Mac и iOS (iPhone и iPad)
Похожие сообщения
Что такое AirDrop?
Apple представила AirDrop для Mac в OS X Lion, как простой способ обмена файлами между компьютерами без использования электронной почты или даже USB-накопителя. Это делает отправку файлов между устройствами чрезвычайно быстрой и простой. Кроме того, с AirDrop все переводы автоматически шифруются для вашей безопасности.
AirDrop также был доступен на iOS из iOS 7, но, к сожалению, не был совместим с OS X. К счастью, с OS X Yosemite и всеми последующими выпусками OS X и macOS Apple разработала AirDrop для работы между всеми своими устройствами. 
На Mac вы можете перетаскивать файлы на устройство iOS или использовать кнопку «Поделиться», которая доступна в некоторых приложениях (таких как Safari, Preview и Pages). На iOS вам нужно только нажать кнопку «Поделиться» в соответствующих приложениях.
Убедитесь, что ваши устройства совместимы с AirDrop
Несмотря на то, что AirDrop прост в использовании, есть несколько вещей, которые нужно проверить перед тем, как начать.
- Вам потребуется iOS 7 или новее и OS X Yosemite +
- AirDrop работает на всех компьютерах Mac с 2012 года и новее. Самый простой способ проверить, поддерживается ли он вашим Mac – перейти на Finder и выберите Идти из строки меню. Видишь ли AirDrop в списке, если у вас есть совместимый Mac (см. снимок экрана ниже)
- У вас есть iPhone 5 или новее, iPad 4 или новее, iPad Mini 1 или новее или iPod Touch 5-го поколения +? AirDrop работает только на этих устройствах и более новых поколениях
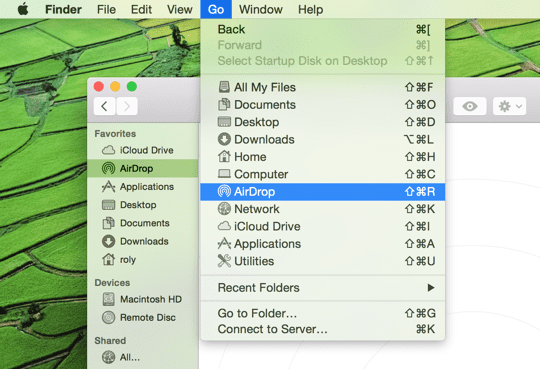
Если с пунктами 1-3 выше все в порядке, теперь вы готовы использовать AirDrop.
AirDrop передает информацию, используя И Wi-Fi, и Bluetooth. Чтобы использовать AirDrop, вам необходимо войти в систему с Apple ID.
Заметка: это не обязательно использовать тот же iCloud на каждом устройстве, но при этом вам не придется подтверждать каждую передачу файлов. Для использования Bluetooth устройства также должны находиться на расстоянии около 30 метров друг от друга.
Также, если ваше устройство заблокирован, AirDrop не будет работать, потому что устройство даже не появится в списке.
Есть также последняя проверка вы можете выполнить (хотя AirDrop должен быть включен, а значок на боковой панели по умолчанию) на своем Mac, чтобы убедиться, что AirDrop отображается в окнах Finder:
- открыто Finder и выберите Предпочтения из Finder меню
- Щелкните значок Боковая панель значок и убедитесь, что AirDrop отмечен, как показано на скриншоте ниже
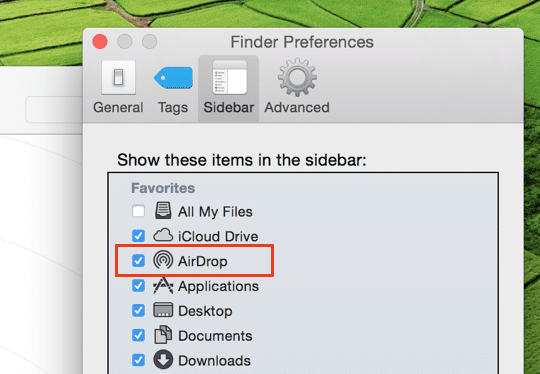
Как использовать AirDrop
Шаг 1. Включите Wi-Fi
Убедитесь, что вы включили Wi-Fi на своем iPhone. и ваш Mac.
Обратите внимание, что они не обязательно должны быть в одной сети Wi-Fi, но наши читатели сообщают о более стабильных результатах, когда iDevice и Mac находятся в одной сети – для двухдиапазонных (или трехдиапазонных) маршрутизаторов убедитесь, что вы посмотрите на перечисленные ГГц.
Вы хотите подключиться к одной сети, включая полосу пропускания (2,4 ГГц или 5 ГГц)
Шаг 2: включите Bluetooth
Включите Bluetooth на обоих устройствах.
Самый быстрый способ на вашем iPhone – открыть Центр управления и коснитесь блютус значок (или перейдите в Настройки> Bluetooth.)
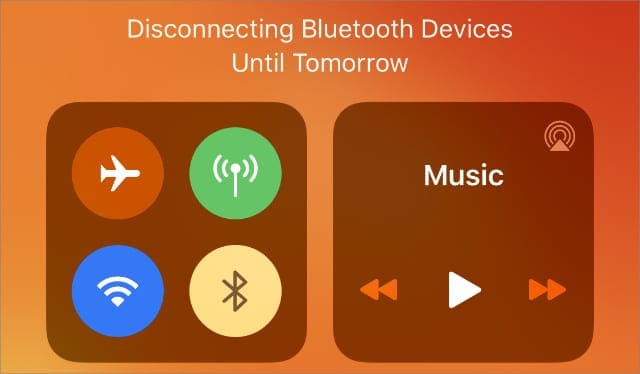
На вашем Mac Bluetooth обычно находится в правом верхнем углу строки меню, где вы можете включить или выключить его.
Если вы его не видите, проверьте Системные настройки> Bluetooth и убедитесь, что вы отметили Показать Bluetooth в строке меню.![]()
Шаг 3. Включите AirDrop на вашем устройстве iOS
- Откройте Центр управления на своем устройстве iOS и нажмите и удерживайте плитку подключений, на которой отображаются значки режима полета, Wi-Fi и Bluetooth.

- Затем нажмите на AirDrop икона.

- Появится всплывающее окно с несколькими вариантами (Выкл., Только для контактов или Все), поэтому просто выберите нужный вариант.

Если это кто-то, кого у вас нет в списке контактов, вы можете использовать только «Все».
В большинстве случаев я оставляю его только для контактов, просто для некоторой дополнительной безопасности …
Однако, если у вас возникли проблемы с работой AirDrop на вашем Mac, измените этот параметр на «Все».
Наши читатели говорят нам, что это часто решает их проблемы, когда файлы AirDropping на их Mac!
Выбрав соответствующий вариант AirDrop, вы увидите статус, отображаемый в Центре управления, как показано в примере выше.
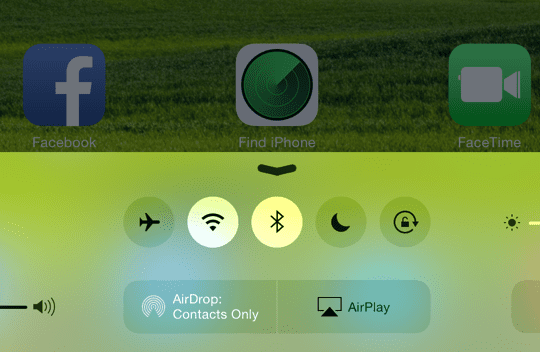
Убедитесь, что ваше устройство iOS отображается в Finder на вашем Mac.
- Откройте Finder и выберите AirDrop на боковой панели.
- Список доступных устройств в пределах досягаемости должен появиться в главном окне.

AirDrop успешно активирован на устройстве iOS.
Или контролируйте, кому вы позволяете Mac быть видимым для использования AirDrop в этом окне.
Как показано на скриншоте выше, выберите нужный вариант из синего раскрывающегося списка, отображаемого в главном окне.
Если вы не видите, кого ожидаете, выберите второй вариант, и у вас будет возможность найти более старый Mac, который не поддерживает последнюю версию AirDrop.
Шаг 4. Отправьте файл со своего iPad, iPhone или iPod на ваш Mac или MacBook
- На вашем устройстве iOS (я использовал iPhone и iPad для этого урока) найдите элемент (например, изображение или документ), который вы хотите отправить на свой Mac.
- Как упоминалось ранее, в некоторых встроенных приложениях (например, Pages) есть кнопки общего доступа для отправки через AirDrop.
- Приложение «Фото» также включает эту функцию, поэтому в данном случае я выбрал фотографию, нажал кнопку «Поделиться», и Apple ID, связанный с моим MacBook, затем появился под изображением.

Найдите свой Apple ID или Mac на листе общего доступа – найдите значок AirDrop в нижнем углу. - Затем на своем устройстве iOS нажмите на свой Apple ID или Mac, чтобы начать отправку файла.
- На вашем Mac вы также должны увидеть слайд с уведомлением в правой части экрана, как показано ниже.

Ваш Mac уведомит вас, когда произошла передача AirDrop. - Если вы вошли в ту же учетную запись iCloud, вам не нужно подтверждать передачу файлов – они передаются автоматически и сохраняются в вашем Загрузки папка.
Вот пример AirDrop, отображаемого в меню «Поделиться» в Safari:
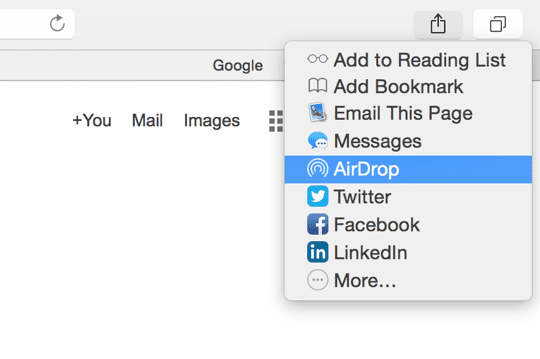
Возникли проблемы с AirDrop на вашем Mac?
Некоторые из наших читателей обнаружили, что даже при включенном Bluetooth на обоих устройствах; им пришлось открыть настройки Bluetooth своего Mac (Системные настройки> Bluetooth или через значок Bluetooth в верхней строке меню) для своих iPhone и iPad. 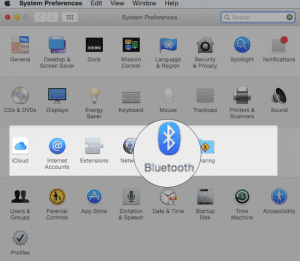
Так что попробуйте этот совет, если у вас возникли проблемы с подключением к AirDrop!
Шаг 5: отправьте файл со своего Mac или MacBook тебе• iPad, iPhone или iPod
На этом этапе мы выполняем обратное – то есть отправляем файл с Mac на iPad. Просто выберите элемент, которым хотите поделиться, и перетащите его в окно AirDrop в Finder, нажмите кнопку «Поделиться» в окне приложения или щелкните файл в Finder, удерживая клавишу Control, затем выберите «Поделиться» в контекстном меню.
- В этом примере я предварительно просмотрел снимок экрана, выбрал Кнопка Поделиться и нажал на AirDrop.

- Ближайшие устройства отображаются во всплывающем окне, как показано ниже – просто выберите Apple ID, имя получателя или устройство, с которым хотите поделиться:

Делитесь практически любым файлом между вашим Mac и устройством iOS. - Примечание: если вы не выполнив вход в одну и ту же учетную запись iCloud на обоих устройствах, вы увидите всплывающее окно на своем iDevice, подобное этому:

Вы можете принять или отклонить файлы, отправленные с ближайших компьютеров Mac. - Наконец, когда идет передача файла, iDevice показывает, что идет процесс, следующим образом:

Легко видеть, когда происходит передача файла (и прогресс).
AirDrop не работает?
Если AirDrop не работает нормально, нужно проверить следующее:
- Вы включили и Wi-Fi, и Bluetooth
- Устройства находятся в пределах 30 футов (9 метров) друг от друга.
- Персональная точка доступа отключена на iPhone или iPad с сотовой связью
- Для компьютеров Mac выберите «Перейти»> «AirDrop» в строке меню Finder в Finder и установите для параметра «Разрешить меня обнаруживать» в окне AirDrop значение «Все» или «Контакты». Если установлено значение «Только контакты», оба устройства должны быть авторизованы в iCloud, а адрес электронной почты или номер телефона, связанный с Apple ID отправителя, должен быть в приложении «Контакты» принимающего устройства.
- Проверьте, не блокирует ли брандмауэр вашего Mac соединения. Идти к Меню Apple> Системные настройки> Безопасность и конфиденциальность> вкладка Брандмауэр. Перейдите в параметры брандмауэра (при необходимости разблокируйте с помощью пароля администратора), затем снимите флажок Блокировать все входящие соединения
Дополнительные советы по поводу того, что AirDrop не работает, см. В этой статье: Airdrop не работает? 7 исправлений, которые следует учитывать
Заворачивать
Вот и все, что нужно для использования AirDrop. Конечно, вы все равно можете использовать его для передачи файлов только между устройствами iOS, но действительно здорово иметь возможность быстро и легко обмениваться файлами с Mac. Лично я использую его постоянно, потому что достаточно всего нескольких щелчков мышью и готово!
AirDrop создает специальную сеть Wi-Fi между устройствами для отправки файлов. Apple разработала AirDrop для обхода традиционных сетей Wi-Fi. НО вам по-прежнему нужны как Wi-Fi, так и Bluetooth, хотя технически вам не нужно быть в сети Wi-Fi. Вы даже должны иметь возможность использовать AirDrop между двумя устройствами без активной сети Wi-Fi, так почему бы не попробовать!
Небольшое количество пользователей сообщали о проблемах с AirDrop на различных компьютерах Mac, поэтому на страницах и форумах поддержки AppleToolBox доступно множество ресурсов по устранению неполадок.
Советы читателям 
- Я наконец заставил его работать, выключив Bluetooth на моем iMac, а затем сразу же снова включив
- Проверка в реальных условиях! Когда я спешу отправить файлы между моим iPhone / iPad и моим Mac (или наоборот), я использую iMessage и отправляю текстовое сообщение – так быстро! И это работает при отправке себе или другому Apple ID!
- Для людей со старыми Mac, таких как я, поищите слишком маленькую фразу в нижней части окна поиска AirDrop вашего Mac «Подключитесь к старому Mac». Нажатие на нее позволяет обнаруживать старые Mac (при попытке выполнить перенос AirDrop с Mac на Mac), поэтому вы также можете использовать AirDrop между старыми компьютерами Mac!
- Не подключайте iMac через Ethernet – вы не сможете AirDrop файлов с Mac на iPhone без Wi-Fi! Интересно, что вы по-прежнему можете отправлять файлы со своего iPhone на Mac – подумайте!