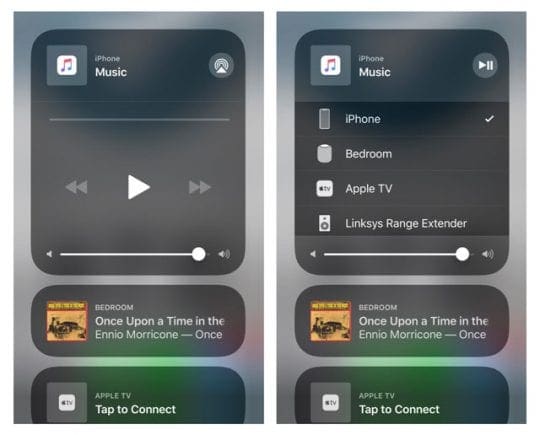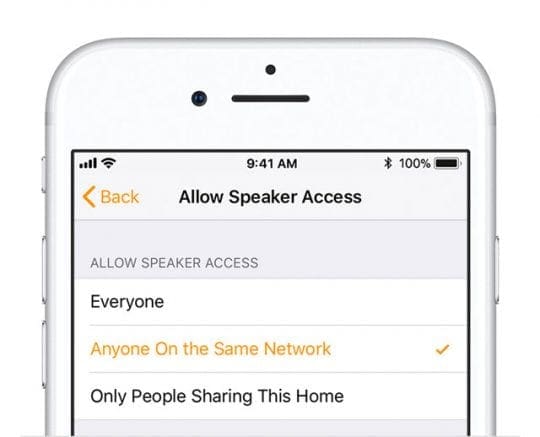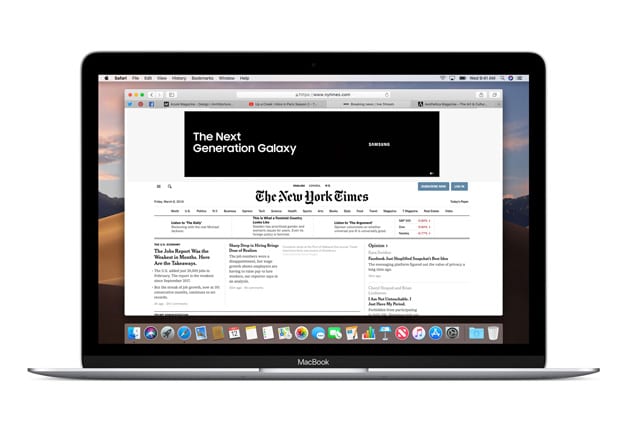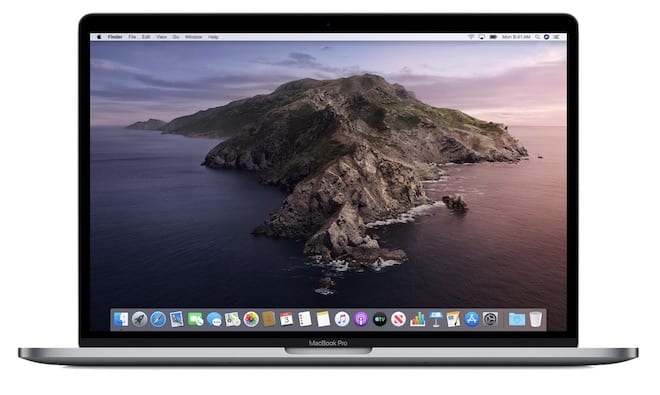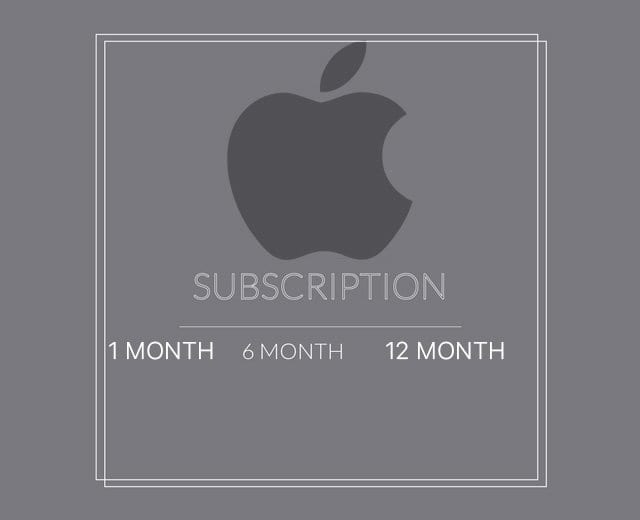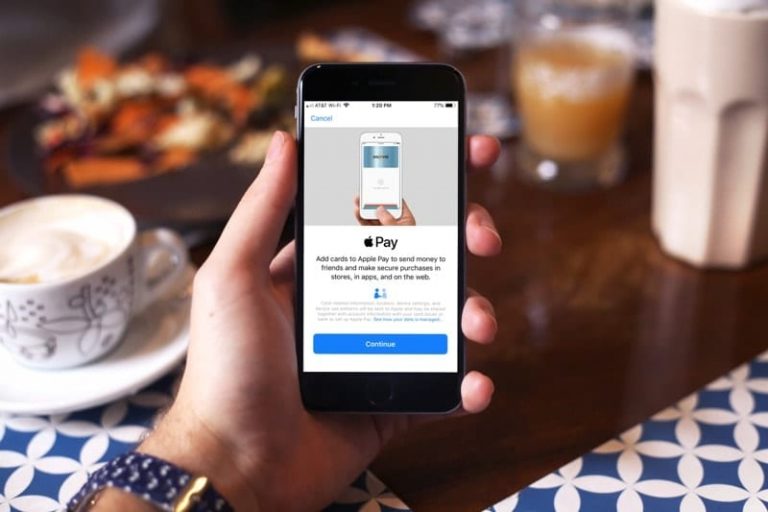AirPlay не работает, как исправить проблемы с AirPlay и AirPlay Mirroring
Поэтому мы собрали некоторые из наших «лучших хитов AirPlay» для устранения проблем, когда AirPlay решает вести себя немного скромнее, чем обычно.
Быстрые советы 
- Подключите все устройства к розетке, а не от аккумулятора.
- Перезагрузите все устройства и попробуйте снова AirPlay.
- Выключите Bluetooth или, если он уже выключен, попробуйте включить его
- Отключить сотовые данные
- Отключитесь от любых других устройств Bluetooth (например, динамиков)
- Подключитесь к той же сети Wi-Fi
- Сбросьте настройки сети на вашем iDevice в Настройки> Общие> Сброс> Сбросить настройки сети
- Обновите программное обеспечение iOS, Apple TV и HomePod
- Уберите HomePod или Apple TV подальше от другой электроники, если вы испытываете заикание или перебои
- Продлите лицензию DHCP для ваших устройств
- При подключении к общедоступной сети Wi-Fi (например, в отеле или аэропорту) Airplay обычно не работает из-за функций безопасности общедоступной сети Wi-Fi.
Похожие сообщения
Что такое AirPlay?
AirPlay позволяет передавать все типы контента, включая видео, музыку, фотографии и многое другое, с iPhone, iPad, iPod Touch или Mac напрямую на AppleTV, HomePod или другие устройства AirPlay. С AirPlay вы все это транслируете по беспроводной сети через Wi-Fi и Bluetooth.
Вы даже можете просматривать Интернет, демонстрировать свои последние фотографии из отпуска, смотреть видео на Facebook и других сайтах социальных сетей с помощью AirPlay, просматривая все это на своем AppleTV, а не на iPhone.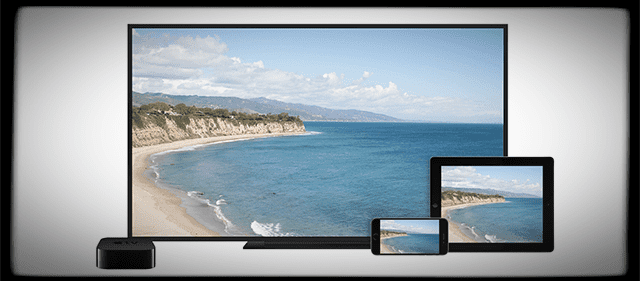
AirPlay также позволяет транслировать поток с AppleTV на определенные динамики и другие устройства с поддержкой AirPlay.
Чем полезен AirPlay?
AirPlay – все на большом экране или в больших динамиках. Речь идет о более захватывающем мультимедийном опыте, чем предлагают наши iPhone или iDevices.
В частности, AirPlay делится вашим развлечением с друзьями, семьей и даже коллегами!
С Airplay мы используем всю мощь наших небольших устройств и создаем удобные устройства для всех – от воспроизведения музыки с помощью динамика с поддержкой AirPlay до просмотра семейных фотографий или трансляции нашего любимого фильма на большом экране телевизора, чтобы все могли насладиться .
Да, в AirPlay есть место для всех нас.
Устройства AirPlay, с которых можно транслировать
- iPhone, iPad или iPod touch
- Mac
- iTunes на Mac или ПК
- Apple TV 4K или Apple TV (4-го поколения)
Устройства AirPlay, на которые можно транслировать
- HomePod
- Apple TV 4K, Apple TV (4-го поколения) и Apple TV (2-го или 3-го поколения)
- Динамики, подключенные к порту аудиовыхода на AirPort Express
- Громкоговорители с надписью «Works with Apple AirPlay» на упаковке динамика.
Используете AirPlay 2?
Для AirPlay 2 требуется iOS 11.4 или более поздней версии и Apple TV 4-го поколения и выше, работающая под управлением tvOS 11.4 или более поздней версии. Для компьютеров Mac iTunes должна работать с версией 12.8 или выше.
AirPlay против AirPlay Mirroring – что дает?
Хорошо, это действительно сбивает с толку. Вот разбивка.
- AirPlay. Позволяет передавать музыку, видео и фотографии из библиотеки iTunes или iDevice на совместимые с AirPlay и подключенные к Wi-Fi компьютеры, динамики и другие аудиоустройства.
- Зеркальное отображение AirPlay. Позволяет отображать все, что находится на экране вашего Mac или iDevice, на подключенных к AppleTV телевизорах или даже проекторах
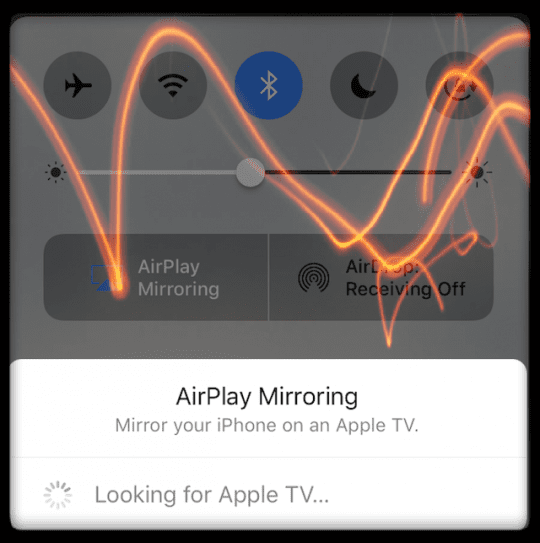
Смотрите видео, но ничего не слышите?
- Убедитесь, что на вашем iDevice и AirPlay увеличена громкость.
- Узнайте, случайно ли включен выключатель или функция отключения звука. Для iDevices посмотрите на боковой переключатель. Если вы видите тонкую оранжевую линию, значит, он отключен. Чтобы включить звук, переключитесь в другую сторону.
Пытаетесь подключиться из отеля или бизнеса?
Если вы подключаетесь через гостевую сеть отеля или бизнеса, скорее всего, вы не сможете использовать AirPlay по соображениям безопасности.
Большинство гостевых сетей в отелях и т.п. не позволяют устройствам, подключенным к их сети, видеть или взаимодействовать с любым другим устройством в этой сети. Следовательно, AirPlay не будет работать.
Если вам нужна альтернатива, рассмотрите возможность одноранговой сети AirPlay.
Пытаетесь использовать AirPlay с Mac?
Потоковое видео на AppleTV доступно для пользователей Mac, работающих в macOS или OS X El Capitan с помощью Safari или QuickTime Player. Зеркальное отображение AirPlay доступно для компьютеров Mac с OS X Moutain Lion и выше.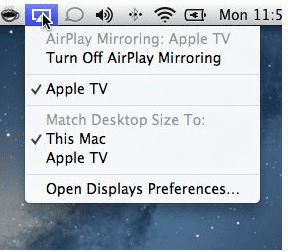
Когда AirPlay доступен, щелкните значок AirPlay в верхней левой строке меню Finder (следующий день и время) и выберите AirPlay To: и выбранное устройство.
Просите пароль AirPlay?
Если вы пытаетесь использовать AirPlay на Mac или MacBook и с него, и он запрашивает пароль Airplay, перейдите в Настройки Apple TV> Airplay> Контроль доступа> Безопасность> Пароль.
Проблемы со старыми устройствами и вашим Mac?
Попробуйте предложение читателя Джона изменить системную дату на вашем компьютере и установить дату на машине задним числом, когда Airplay с iTunes работали.
AirPlay не работает?
Если AirPlay или AirPlay Mirroring не работают регулярно или не работают должным образом (например, прерывистое воспроизведение, отсутствие звука и т. Д.), Попробуйте эти основные шаги для устранения проблемы.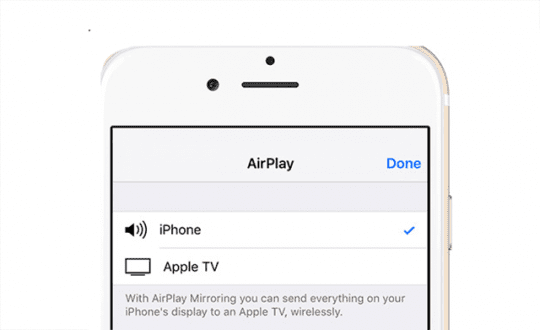
Прежде чем выполнять какие-либо следующие действия, проверьте, используете ли вы последнюю версию iOS или macOS. Для iDevices перейдите на Настройки> Общие> Обновление ПО. Щелкните Загрузить и установить, если вам нужно обновить. Вы также обновляете HomePod со своего iPhone с помощью приложения Home.
Чтобы обновить AppleTV, перейдите на Настройки> Общие> Обновить программное обеспечение. Для macOS посетите Mac App Store, чтобы узнать, доступно ли обновление.
AirPlay не работает Советы по устранению неполадок
- Если вы не видите значок AirPlay, убедитесь, что ваш Apple TV или другое устройство AirPlay включено и также не спит.
- Во время игры держите iPhone / iPad подключенным к источнику питания, чтобы он никогда не переходил в спящий режим.
- Откройте Центр управления и посмотрите, сможете ли вы найти AirPlay, для большинства iDevices просто проведите пальцем вверх от нижней части экрана. На iPhone X смахните вниз от правого верхнего угла экрана. Глубоко нажмите или коснитесь и удерживайте музыкальную плитку, затем коснитесь значка AirPlay в правом верхнем углу.

- Выключите Bluetooth на Apple TV и устройстве iOS (Настройки> Общие> Bluetooth)
- Некоторые читатели обнаружили, что включение Bluetooth сработало или выключение / включение
- Отключить сотовые данные
- Перезагрузите все свои устройства, включая iDevices, Apple TV и HomePods.
- Убедитесь, что на вашем устройстве iOS включен Wi-Fi (Настройки> WiFi) и что все устройства подключены к одной сети Wi-Fi, включая HomePod.
- Убедитесь, что на вашем WiFi-роутере установлена последняя версия прошивки.
- Перезагрузите WiFi роутер
- Убедитесь, что к потоковой передаче пытается подключиться не более одного устройства.
- macOS и OS X: если вы используете брандмауэр, убедитесь, что зеркалирование AirPlay не заблокировано:
- Меню Apple> Системные настройки> Безопасность и конфиденциальность> Брандмауэр> Параметры брандмауэра, снимите флажок «Блокировать все входящие подключения» и установите флажок «Автоматически разрешать подписанному программному обеспечению получать входящие подключения».
- Для HomePods, если вы используете Mac или ПК, вы не сможете использовать AirPlay для HomePod, если в параметре «Разрешить доступ к динамику» выберете «Только люди, совместно использующие этот дом» (Домашнее приложение> Настройки дома> Ваш дом> Динамики> Разрешить доступ к динамикам.) Измените этот параметр на Все

Продлить лицензию DHCP
- Для Mac перейдите на Системные настройки> Сеть> Дополнительно> TCP / IP> Продлить аренду DHCP
- Для iDevices перейдите в Настройки> Wi-Fi> Коснитесь имени вашей сети> На вкладке DHCP нажмите «Продлить аренду»
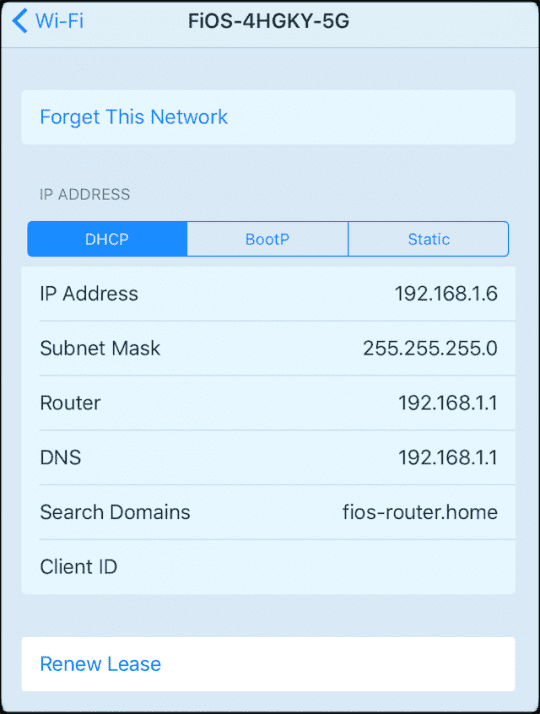
Когда вы продлеваете аренду, ваше iDevice ищет новый IP-адрес в вашей сети. Срок аренды IP-адресов также истекает – это нормальное поведение. По окончании аренды ваш интернет-провайдер может изменить IP-адрес устройства. Но не волнуйтесь, ваш маршрутизатор и модем автоматически обновят этот обновленный IP-адрес. Продление срока аренды помогает вернуть ваше устройство в сеть Wi-Fi. Вот почему продление аренды DHCP помогает решить проблемы с подключением к сети Wi-Fi.
Переустановите iTunes, чтобы исправить сломанный AirPlay
Поврежденная установка iTunes часто приводит к проблемам с AirPlay, поэтому попробуйте переустановить iTunes. Чтобы переустановить iTunes, загрузите его с Загрузки Apple. После загрузки установите его, а затем перезапустите Mac и Apple TV. И посмотрите, доступен ли AirPlay и снова работает ли он.
Взгляните с помощью монитора активности
Откройте монитор активности, чтобы увидеть, какие процессы используют высокий процент вашего процессора. Найдите помощника XPEncoder и Airplay XPC и закройте эти часто используемые процессы. Выключите AirPlay (Системные настройки> Дисплеи> Дисплей AirPlay> Выключить), подождите 20-30 секунд и снова включите. Посмотрите, работает ли AirPlay.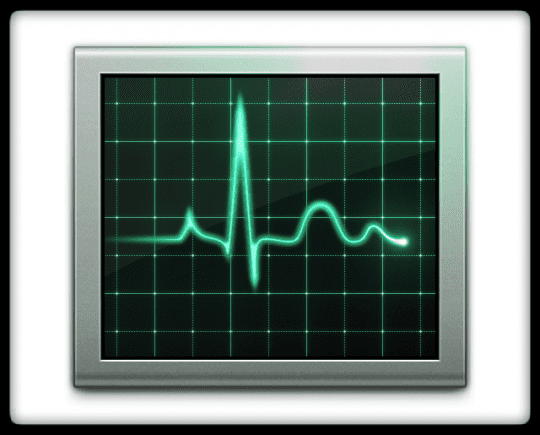
К сожалению, это временное исправление, когда вы перезагружаете или выключаете компьютер, эта проблема возвращается, и вам нужно повторить шаги, описанные выше.
Настройка резервирования IP-адреса или квазистатического IP-адреса на Apple TV
Большинству компьютеров, iDevices и других устройств с поддержкой Wi-Fi назначается IP-адрес каждый раз при их загрузке. Это называется динамическим IP-адресом, но это означает, что вам необходимо проверить IP-адрес вашего устройства. каждый раз. Однако малоизвестная функция под названием Резервирование DHCP позволяет вам зарезервировать определенные IP-адреса для каждого компьютера или устройства в вашей сети.. Использование резервирования DHCP гарантирует, что ваши устройства всегда будут иметь один и тот же IP-адрес. Так что больше никаких проверок!
Проверьте руководство пользователя вашего маршрутизатора, чтобы узнать, поддерживает ли он резервирование DHCP из коробки. Если нет, существуют надстройки микропрограмм, которые обновляют ваш маршрутизатор, чтобы предоставить вам эту функцию. Перейдите к инструменту настройки вашего маршрутизатора, введя IP-адрес вашего маршрутизатора на панели навигации браузера.
Если ваш маршрутизатор поддерживает резервирование DHCP, вы воспользуетесь инструментом настройки маршрутизатора для выполнения этой настройки.
Если у вас есть AirPort Extreme
- На Apple TV зайдите в Настройки> О программе и запишите MAC-адрес вашего квадроцикла.
- Запустите утилиту администрирования AirPort.
- Перейдите на вкладку Сеть
- нажмите + в резервировании DHCP
- Выберите IP-адрес для вашего ATV и введите MAC-адрес.
- С этого момента этот IP-адрес зарезервирован для этого MAC-адреса, и только ваш Apple TV получает его.
- Это не статический IP-адрес в прямом смысле слова, но ведет себя как один
Настройте элементы автозагрузки
Сторонние приложения, которые открываются при запуске, часто являются причиной проблем с AirPlay. открыто Системные настройки> Пользователи и группы> Элементы для входа. Отметьте все поля со сторонним программным обеспечением, затем нажмите «-» минус внизу списка. Перезагрузите ваш Mac. И посмотрите, работает ли Airplay снова для зеркалирования и iTunes.
Взгляните на наш видеоурок
Мы создали подробное видео-руководство на нашем канале Youtube, чтобы помочь вам шаг за шагом устранить проблемы с Airplay. Пожалуйста, нажмите на наше видео ниже для получения дополнительной информации: