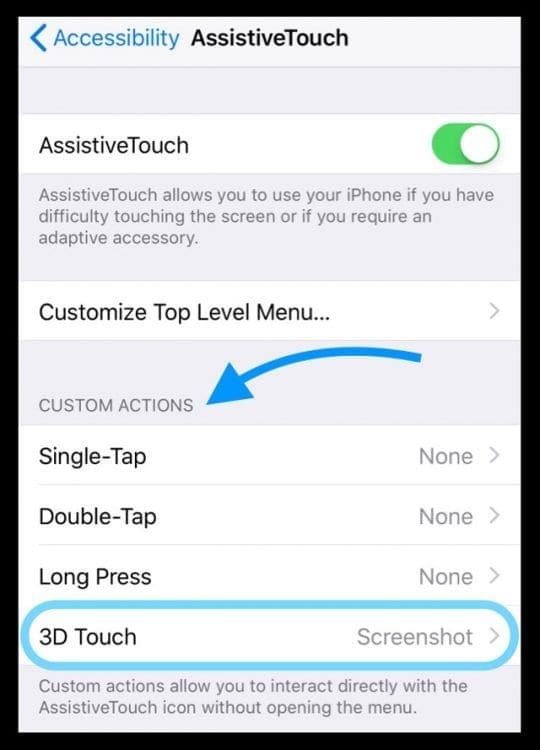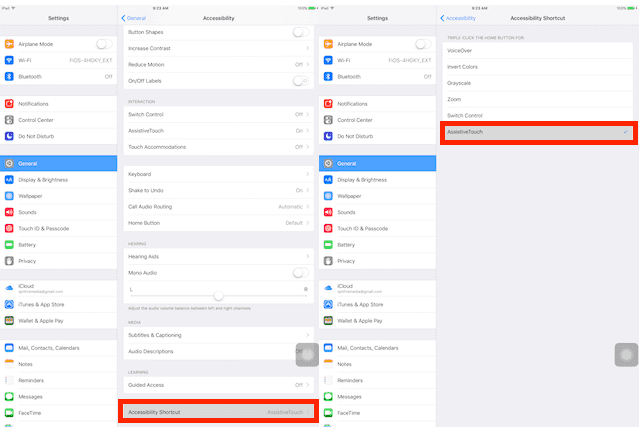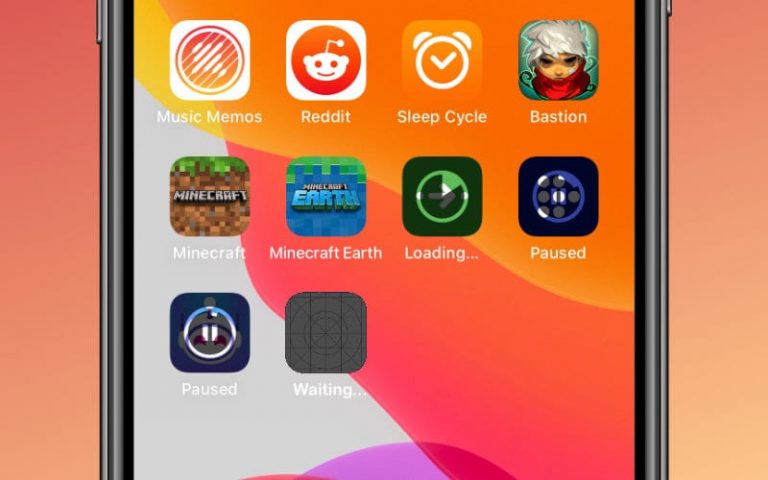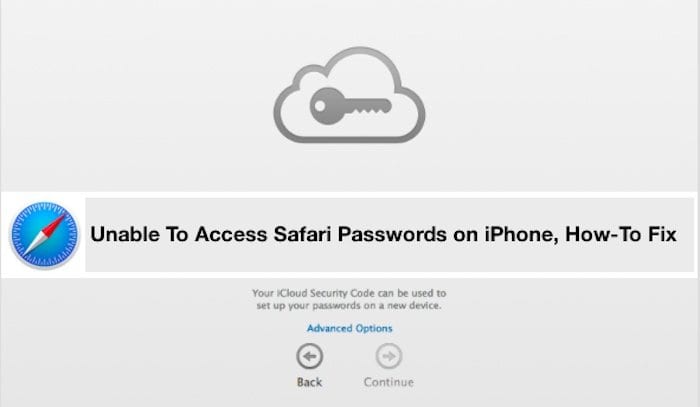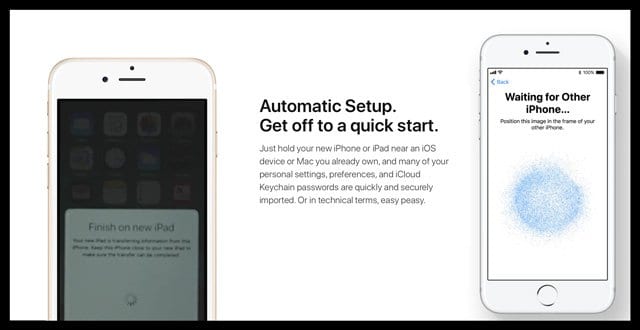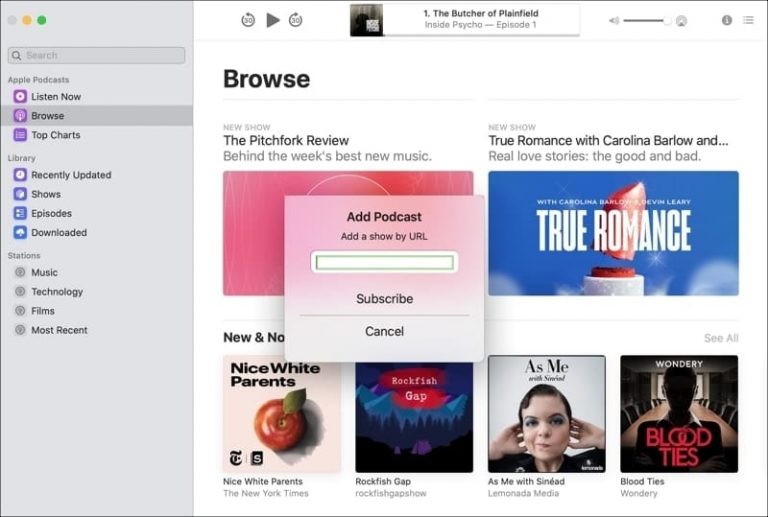Делайте скриншоты iPhone или iPad одной рукой!
Может быть, вы хотите поделиться своим последним творением или результатами из любимой игры для iPhone или iPad (например, Minecraft!). Возможно, вы хотите сделать снимок экрана для потомков, которое растопило ваше сердце, удивило вас, когда вы меньше всего ожидали или разрушили свой мир.
Или в тех случаях, когда ваше iDevice просто глючит, и вам нужны скриншоты, чтобы доказать гениальной панели (и вашим друзьям), что да, это действительно произошло.
По всем этим причинам (и многим другим) мы считаем, что создание снимков экрана – отличный способ сохранить этот момент времени и всю информацию, которая хранится в нем.
Но если вы обнаружите, что являетесь одним из тех людей, как я, которым удается получить Siri вместо того, чтобы делать снимок экрана при одновременном нажатии кнопок «Сон / Пробуждение» и «Домой», эта статья – ответ для вас.
Статьи по Теме
Используя только одну руку?
Может быть, у вас есть только одна рука, чтобы сделать снимок экрана, или вы просто хотите сделать снимок экрана одним касанием, хорошая новость в том, что Apple всегда рядом, чтобы помочь. Используя Функция AssistiveTouch дает возможность одной рукой! 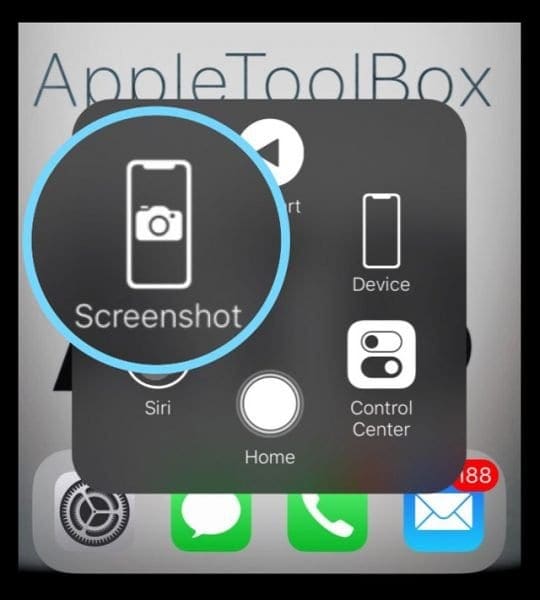
Assistive Touch существует со времен iOS5, он был создан для того, чтобы позволить людям, которые могут оказаться в физическом невыгодном положении, получить автоматическую копию для быстрых жестов, необходимых для использования iPhone / iPad. После настройки AssistiveTouch дает пользователям быстрый доступ к определенным командам через оверлейное меню, которое следует за вашим экраном на экран.
Мы воспользуемся преимуществом AssistiveTouch, чтобы предоставить нам быстрый и легкий доступ к скриншотам на всех наших iDevices.
Во-первых, вам нужно будет выполнить однократную настройку, чтобы вы могли использовать эту функцию по запросу.
Итак, приступим!
Настройка параметров снимков экрана AssistiveTouch
- Идти к Настройки> Доступность (для более старых версий iOS сначала перейдите в Общие)
- Нажмите Сенсорный> AssistiveTouch (для более старых версий iOS просто AssistiveTouch) и включите его, сдвинув вправо

- выберите Настроить меню верхнего уровня
- Нажмите Пользовательский значок
- выберите Скриншот из меню

- Теперь вы должны увидеть небольшой круглый значок в правом нижнем углу экрана (вы можете переместить этот значок в любую часть экрана, нажав и перетащив)

Теперь у вас все готово, чтобы сделать столько снимков экрана, сколько захотите, одной рукой.
Создание снимков экрана с помощью Assistive Touch
- Коснитесь значка AssistiveTouch
- Коснитесь снимка экрана

- Экран мигает белым и издает звук затвора камеры
- Этот снимок экрана сохраняется в вашем альбоме снимков экрана в приложении «Фото» (этот альбом создается автоматически; все ваши снимки экрана добавляются в него автоматически)
 Нужны альтернативы снимкам экрана?
Нужны альтернативы снимкам экрана?
Apple включает некоторые настраиваемые действия в AssistiveTouch, чтобы сделать работу еще проще
- открыто Настройки> Специальные возможности> Сенсорный экран> AssistiveTouch
- Прокрутите до Настраиваемые действия
- Выберите быстрое действие из доступных вариантов, таких как одно касание, двойное касание, долгое нажатие или 3D касание (для соответствующих моделей)
- Установите хотя бы один из них на Скриншот для еще большего удобства – для удобства мы предлагаем долгое нажатие или 3D-касание (если поддерживается)!

- Каждый раз, когда вы хотите сделать снимок экрана, просто выполните быстрое действие на самой кнопке AssitiveTouch.
Хотите избавиться от экранной кнопки AssistiveTouch?
Если вы обнаружите, что значок Assistive Touch занимает слишком много места на экране или через некоторое время он вас просто раздражает, у вас есть несколько вариантов.
Самый простой вариант – отключить AssistiveTouch через меню специальных возможностей (Универсальный доступ> Сенсорный экран> AssistiveTouch> Выкл..) Это приводит к тому, что он постоянно отключается от вашего экрана, пока вы не включите его снова.
Установите Assistive Touch в качестве ярлыка специальных возможностей
Другой вариант – установить AssistiveTouch в качестве переключателя, чтобы вы могли включать или выключать его по желанию с помощью Кнопка “Домой” с тройным щелчком или же Трижды нажмите боковую кнопку вариант для ярлыка специальных возможностей.
Как включить / выключить вспомогательное касание
- Идти к Настройки> Доступность (для более старых версий iOS сначала перейдите в Общие)
- Прокрутите вниз до Ярлык доступности
- выберите Ярлык доступности

- Выбрать Вспомогательное касание из пункта меню
- Это! Теперь вы должны иметь возможность переключать Assistive Touch по своему желанию, быстро нажимая кнопку Home или Side button 3 раза.
AssistiveTouch имеет множество опций!
AssistiveTouch также обеспечивает одношаговый доступ к множеству других функций (включая кнопки HOME, SIRI, CONTROL CENTER и VOLUME среди многих других). Функция Assistive Touch позволяет получить доступ к 8 из этих функций с помощью этого значка на экране.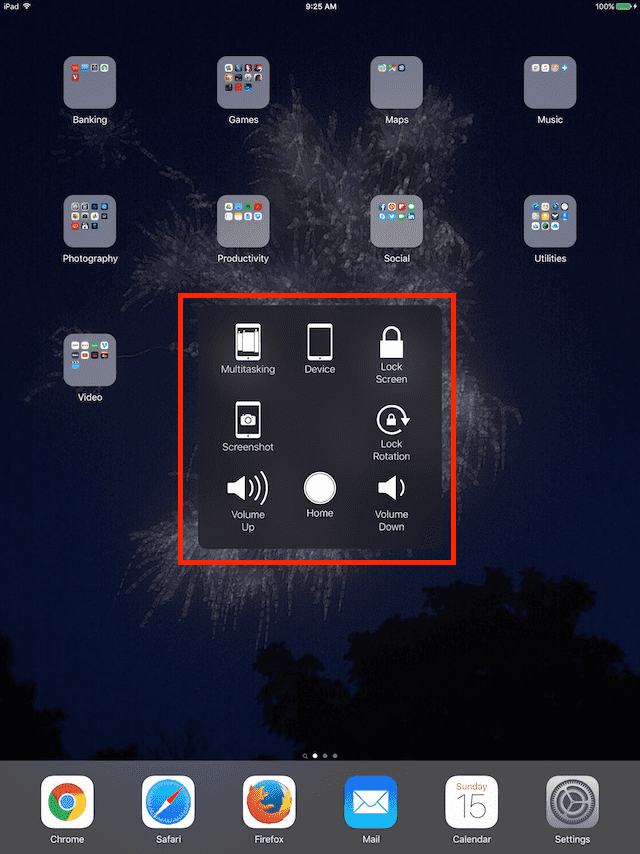
Assistive Touch для пользователей с неисправным оборудованием
Для пользователей с неработающим оборудованием, например с неработающей кнопкой громкости или кнопкой «Домой», AssistiveTouch – это телефонная заставка, позволяющая этим пользователям воспользоваться преимуществами многих функций iPhone / iPad, которые они потеряли при поломке оборудования. К ним относятся такие функции, как увеличение / уменьшение громкости, экран блокировки, поворот блокировки и, конечно же, кнопка домой.
Для всех нас, iFolks с неповрежденным или сломанным оборудованием, мы можем выбирать, какие функции лучше всего подходят для нас. Или мы можем просто назначить ему одну функцию (например, снимок экрана). Все дело в настройке, чтобы наши iDevice работали лучше всего в любых обстоятельствах.
С момента появления iPhone и iPad Apple приложила много усилий для разработки и улучшения функций, доступных через Accessibility. Приверженность Apple доступности является частью ее ДНК, очевидно, никогда не обращая внимания на окупаемость инвестиций, но считая ее «справедливой и правильной». Примечательно, что функция VoiceOver зарекомендовала себя очень полезной для людей с ослабленным зрением.
Резюме
В AppleToolBox мы любим делать скриншоты, поэтому использование AssistiveTouch для захвата экранов iDevice очень удобно. Использование AssistiveTouch – это простой способ сделать снимок экрана вашего iPhone / iPad, а возможность его включения / выключения позволяет при необходимости максимизировать пространство на экране.
Всегда есть моменты, когда снимок экрана нашего iPhone / iPad спасет положение и эту драгоценную вещь, называемую ИНФОРМАЦИЕЙ. Вот почему мы в Apple ToolBox считаем, что скриншоты просто потрясающие. И, к счастью, получить снимок экрана с вашего iDevice довольно просто. Фактически, чертовски легко сделать снимок экрана с любого устройства – iPhone, iPad, iMac и даже Android и Windows.
Скриншоты – отличный способ межплатформенного общения. Итак, давайте попробуем эту функцию!

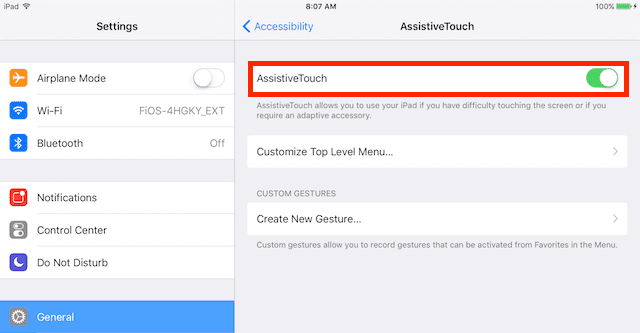
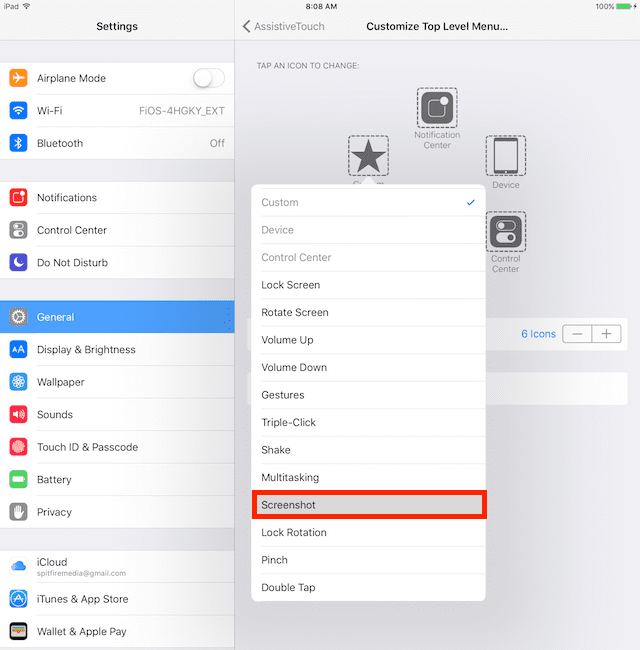
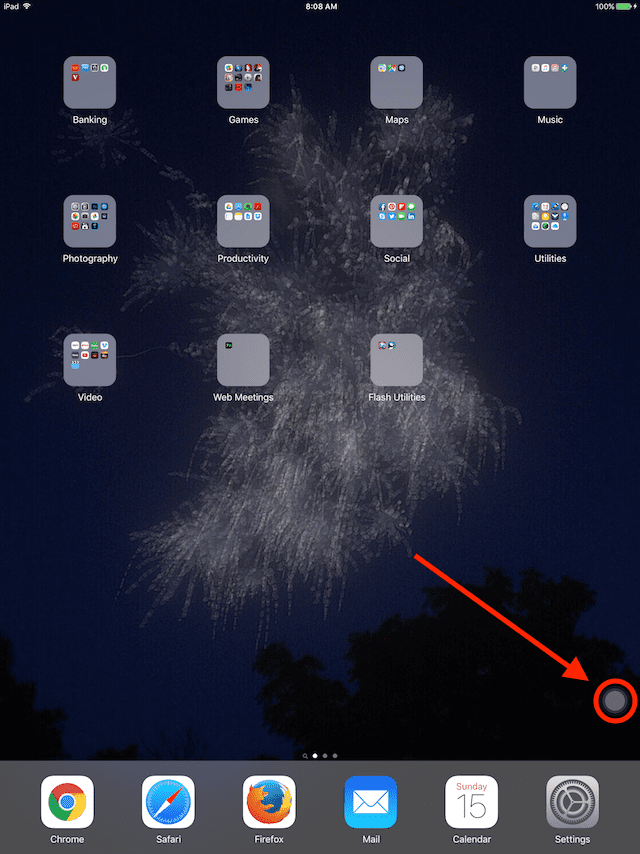
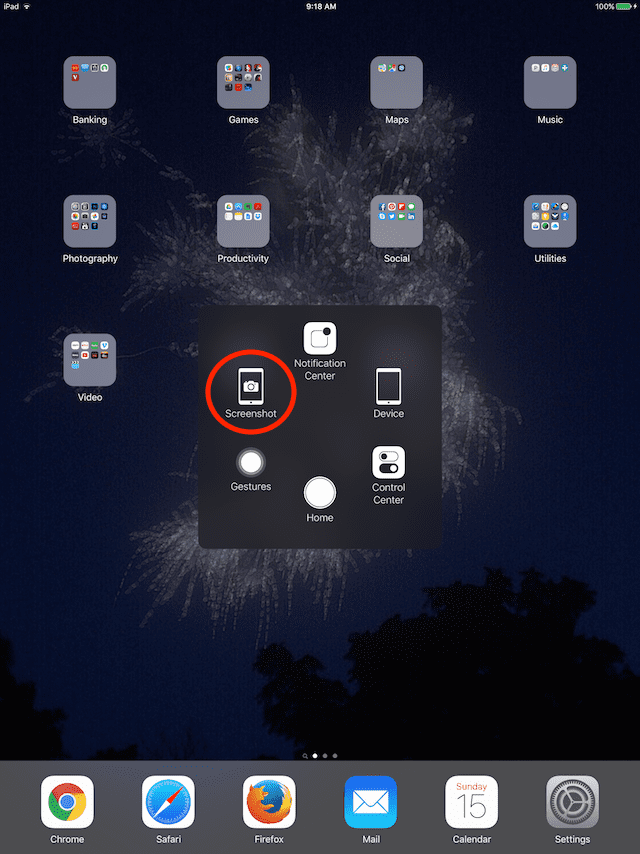
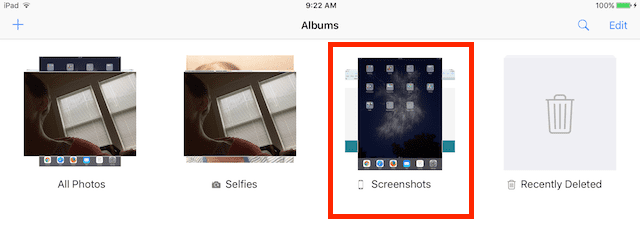 Нужны альтернативы снимкам экрана?
Нужны альтернативы снимкам экрана?