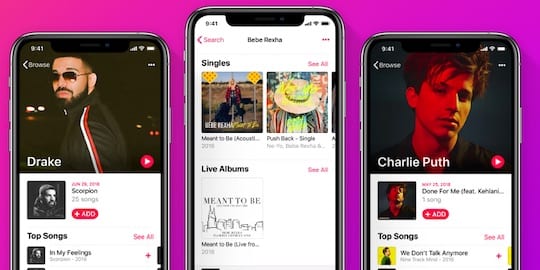Дюжина и один совет для изучения / повторного изучения с новым iPhone X
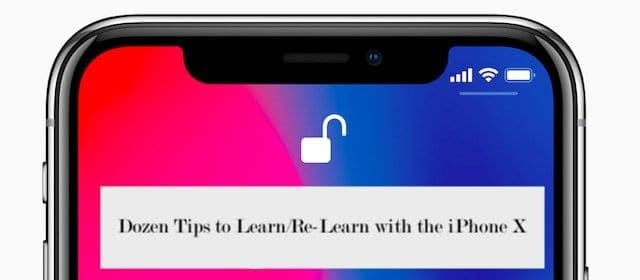
Чтобы сохранить этот дух изобилия, вам нужно будет быстро ознакомиться с несколькими вещами, чтобы максимально эффективно использовать свой iPhone X. Вот десяток основных советов, которые помогут вам начать работу с новым iPhone X, прежде чем вы проведете часы с новые Animojis.
В первую очередь…
Как настроить функцию FaceID на вашем новом iPhone X
Если есть одна важная причина, по которой вы отказались от дополнительных закусочных, то лучше всего воспользоваться преимуществами новой фронтальной камеры с истинной глубиной. Настроить новую функцию FaceID на iPhone X довольно просто.
Нажмите на Настройки> Код доступа и FaceID. Здесь на этом экране нажмите на Зарегистрировать лицо чтобы начать процесс.
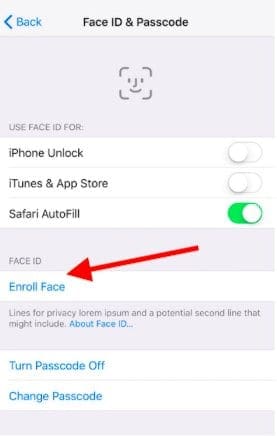
Поместите лицо в экранную рамку, а затем осторожно поверните голову, продолжая смотреть в камеру. Вам нужно будет двигать головой, а не камерой.
Он работает лучше, когда вы держите iPhone X обеими руками за от 15 до 20 дюймов от вашего лица. Следуйте инструкциям на экране, чтобы завершить процесс установки.
Для настройки FaceId требуется два отдельных сканирования для захвата FaceID.
В этом случае вы решите удалить FaceID и повторить все заново; вы тоже можете это сделать. Нажмите «Настройки»> «FaceID и пароль». После того, как вы предоставите свои учетные данные, нажмите на лицо, которое хотите удалить, а затем нажмите «Удалить данные лица».
После того, как вы настроите эту настройку, разблокировать iPhone X очень просто. Просто посмотрите на экран, и ваше устройство разблокируется.
Я бы не стал отключать FaceId, но если вы действительно хотите отключить его по какой-то причине, вы можете легко сделать это в Настройках> FaceID и пароль или быстро нажать правую кнопку пять раз, а затем выбрать «Отмена» в появившемся запросе. экран.
Чип A11 Bionic использует машинное обучение для распознавания изменений вашей внешности. Наденьте очки. Носить шляпу. Отрастить бороду. Ваши друзья могут вас не знать. Но iPhone X будет.
По поводу безопасности FaceID возникло много вопросов. Apple опубликовала подробное руководство вокруг различных аспектов безопасности FaceID. Это должно ответить на все ваши опасения.
Теперь, когда мы закончили с основами FaceID, давайте совершим экскурсию, чтобы рассмотреть некоторые другие функции.
Как легко получить доступ к камере и фонарику на iPhone X
В новом iPhone X Apple сделала удобный мгновенный доступ к камере или функции освещения.

Как только вы разблокируете свое устройство с помощью FaceID, вы увидите значки камеры и фонари в нижней части экрана. Вам даже не нужно проводить пальцем влево, чтобы получить доступ к камере.
Теперь камера позволяет получить доступ к новой портретной студии для селфи. После того, как вы сделали снимок, вы можете получить доступ к различным параметрам освещения, нажав на маленький значок и выбрав один из множества вариантов.
Где находятся значки состояния моего iPhone X?
Ах … Нотч. Эта функция находится между различными значками состояния на экране iPhone X.
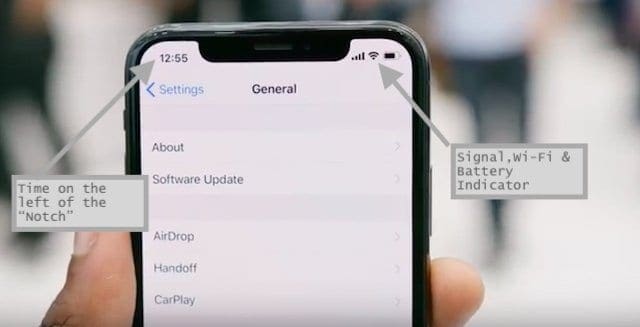
Если вы задумывались о «выемке», поверьте, вы очень быстро к ней привыкнете. Ваше время отображается слева от метки, а другие статусы, такие как Wi-Fi и аккумулятор, – справа от метки.
В зависимости от цвета экрана текст может автоматически измениться с темного шрифта на светлый. В приложении белого цвета, таком как Apple Music, шрифт становится черным, а в приложении, например погоде, шрифт автоматически становится белым.
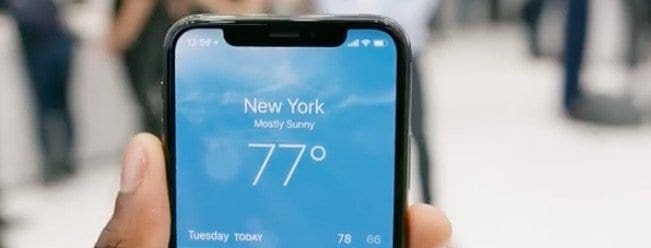
Мелочи, но Apple знает, как это сделать правильно!
Во время просмотра видео вы можете настроить его так, чтобы он игнорировал выемку, или просто один раз нажмите на экран, чтобы отобразить выемку, но на этот раз весь экран обеспечивает вам захватывающий опыт.
Как использовать новые жесты iPhone X
Совершенно нормально чувствовать себя немного потерянным после того, как вы разблокируете свой новый iPhone X. Apple разработала новые жесты, которые упрощают навигацию на iPhone. Это требует много времени, чтобы привыкнуть!
Что касается основных жестов, они делятся на две категории. У вас есть варианты Swipe Down и Swipe Up.
3 Обычно используется Жесты смахивания вниз на iPhone X
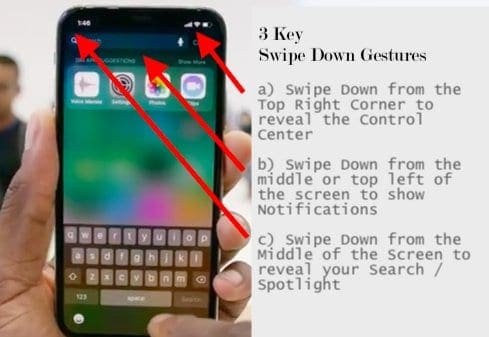
Как просматривать уведомления на вашем iPhone X
Проведите вниз от верхнего левого угла или верхней середины экрана. Это действие вызывает ваши уведомления.
Как получить доступ к Центру управления на новом iPhone X
Здесь на помощь приходит еще один простой жест. Смахните вниз от правого верхнего угла экрана iPhone, и откроется Центр управления iOS 11. Все функции 3D Touch доступны в новом центре управления. Не стесняйтесь изучить некоторые из лучших изменений, внесенных в Центр управления iOS 11.
Как получить доступ к поиску Spotlight на новом iPhone X
Это еще один крутой жест, который требует небольшой практики. Просто проведите пальцем вниз от середины экрана на своем устройстве, и откроется поиск в центре внимания.
2 Важный iPhone X Жесты смахивания вверх Что вы должны знать
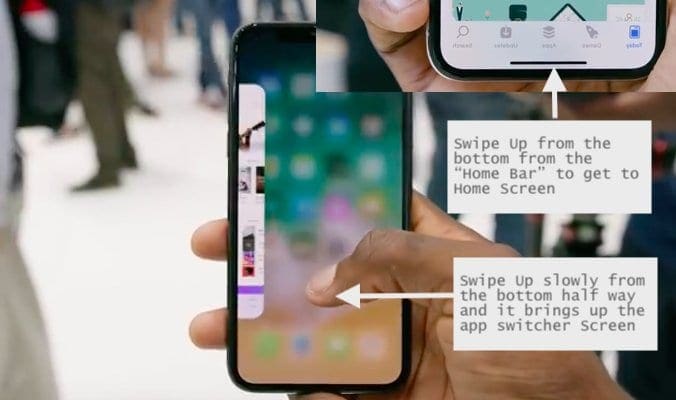
Как получить доступ к главному экрану на вашем iPhone X
Проведите вверх от нижней части экрана, и откроется главный экран. Чтобы упростить задачу, Apple также добавила «домашнюю панель» внизу экрана. Это дает вам маркер для вашего действия смахивания вверх.
Ага, ты скучаешь по кнопке домой !! Вы очень быстро привыкнете к этому новому жесту.
Как получить доступ к переключателю приложений на вашем iPhone X
Судя по всему, вы больше не можете нажимать кнопку домой дважды подряд. Чтобы перейти к переключателю приложений, проведите по экрану до середины снизу вверх, и он мгновенно вызовет переключатель приложений. Нажмите на приложение, которое хотите использовать, или слегка потяните его вниз, и вы сразу попадете в приложение.
Отсюда вы можете смахнуть вверх снизу, используя домашнюю панель, чтобы получить доступ к домашнему экрану, или снова смахнуть вверх от середины экрана, чтобы увидеть переключатель приложений.
Эти пять основных жестов – все, что вам нужно, чтобы начать работу с iPhone X. Как бы просто ни звучало, к ним нужно привыкнуть!
А еще есть кнопка ……

Как получить Siri на iPhone X
Если у вас нет настройки Hey Siri и вы хотите запустить Siri одним нажатием кнопки, вам повезло. Сильно нажмите кнопку сна / пробуждения на правой стороне iPhone X, и на экране iPhone X появится Siri.
Поскольку Siri запускается нажатием большой правой боковой кнопки, это может вызвать случайные вызовы Siri, когда вы носите iPhone X в кармане.
Если это доставляет вам хлопоты, вы можете отключить его, перейдя в Настройки> Siri> Нажмите Home для Siri.
Вы также можете отключить «Разрешить Siri при блокировке» если вы хотите, чтобы ваш iPhone X не использовал Siri, когда ваше устройство заблокировано.
Кнопки на левой и правой стороне iPhone X выполняют большую часть работы, помимо новых жестов, представленных в iPhone X.
Вот несколько функций, управляемых кнопками, с которыми вам нужно будет ознакомиться.
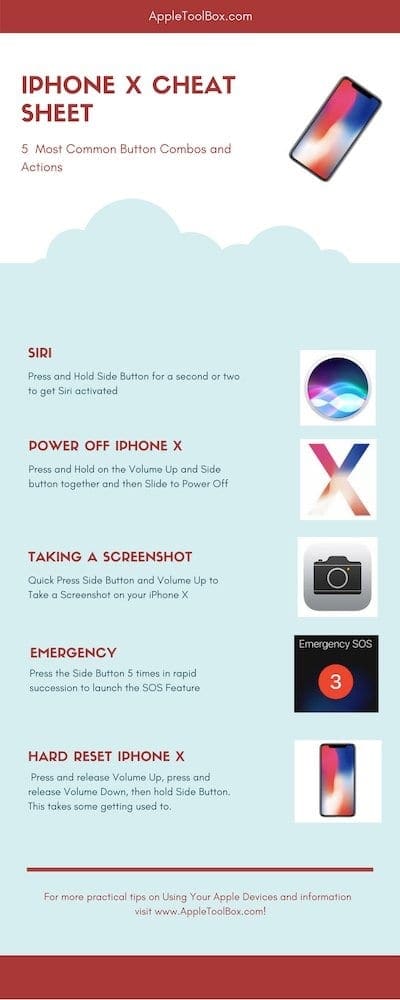
Как сделать снимок экрана с помощью iPhone X
В более ранних моделях эта функциональность сильно зависела от кнопки «Домой». Если кнопка «Домой» не работает или вы хотите использовать другой вариант, вы можете использовать Assistive Touch на своем iPhone.
Чтобы сделать снимок экрана на новом iPhone X, все, что вам нужно сделать, это нажать и удерживать Кнопка сна / пробуждения (Правая кнопка) и осторожно нажмите и отпустите Кнопка увеличения громкости на левой стороне устройства.
Вы увидите, как экран мигает с изображением вашего снимка экрана в нижнем левом углу экрана.
Снимки экрана, которые вы делаете, доступны в вашем приложении для фотографий. Нажмите на Фото> Нажмите на альбомы внизу, и вы можете прокрутить вниз до снимка экрана во встроенном альбоме снимков экрана.
Чтобы использовать Assistive Touch для снимков экрана, вам нужно будет включить эту функцию, выбрав «Основные»> «Специальные возможности»> «AssistiveTouch» и включив ее.
Как принудительно перезагрузить iPhone X
На любом из устройств под управлением iOS 11 вы можете выключить устройство, перейдя в Настройки> Общие> Завершение работы.
Если вы пытаетесь выполнить принудительный перезапуск на своем iPhone X, нажмите и быстро отпустите кнопку увеличения громкости. Затем нажмите и сразу отпустите кнопку уменьшения громкости. Наконец, нажмите и удерживайте боковую кнопку, пока не увидите логотип Apple.
С этого момента войти в режим DFU для iPhone X тоже довольно просто.
Вместо того, чтобы отпускать кнопку уменьшения громкости, если вы продолжите удерживать ее еще пять секунд, не нажимая боковую кнопку (пробуждение / сон), вам будет предложен экран «Подключить к iTunes», что означает, что ваш iPhone X находится в режиме восстановления. Режим. Подключите свой iPhone X к компьютеру с запущенным iTunes, и вы можете запустить процесс DFU.
Учитывая превосходную вычислительную мощность чипа A11 Bionic и большую встроенную память в виде 3 ГБ ОЗУ с 64 ГБ + хранилища, вам не нужно будет слишком часто переводить этого ребенка в режим принудительного перезапуска / восстановления.
Использование Animojis на iPhone X, бонусный совет
Вероятно, это одна из лучших особенностей нового iPhone X. Мы легко можем представить, что люди часами тратят время на эту новую функцию. Ожидайте, что на вашем пути появится много новых анимодзи, когда вы получите новый iPhone X.
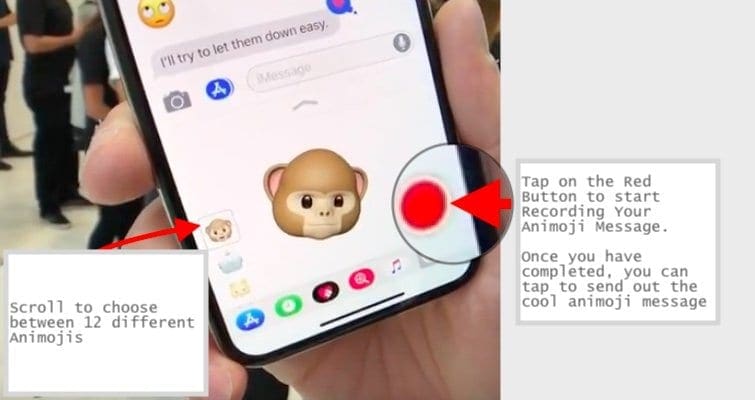
Эта функция проста в настройке и использовании. Нажмите на приложение iMessage, чтобы открыть его. Как только вы войдете в приложение, попробуйте создать новое сообщение iMessage. Нажмите на маленький значок анимодзи, чтобы открыть функцию. На экране откроется небольшое окно, в котором будут отображаться анимодзи по умолчанию. Вы можете выбирать между 12 различными анимодзи, нажав на кнопку, чтобы изучить их слева.
Как только вы выберете один из них и наведете камеру, она будет копировать выражение вашего лица. Если вы хотите записать звуковое сообщение на основе анимодзи, вы также можете сделать это, щелкнув маленький красный значок справа от экрана. После того, как он будет записан и просмотрен, просто нажмите, чтобы отправить его в iMessage.
В итоге,
Мы надеемся, что эта дюжина советов оказалась для вас полезной !! Пожалуйста, дайте нам знать, какие новые функции вам действительно нравятся в вашем новом iPhone X.