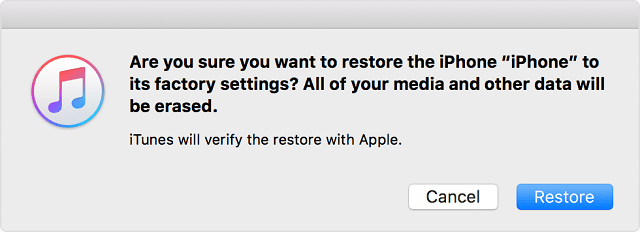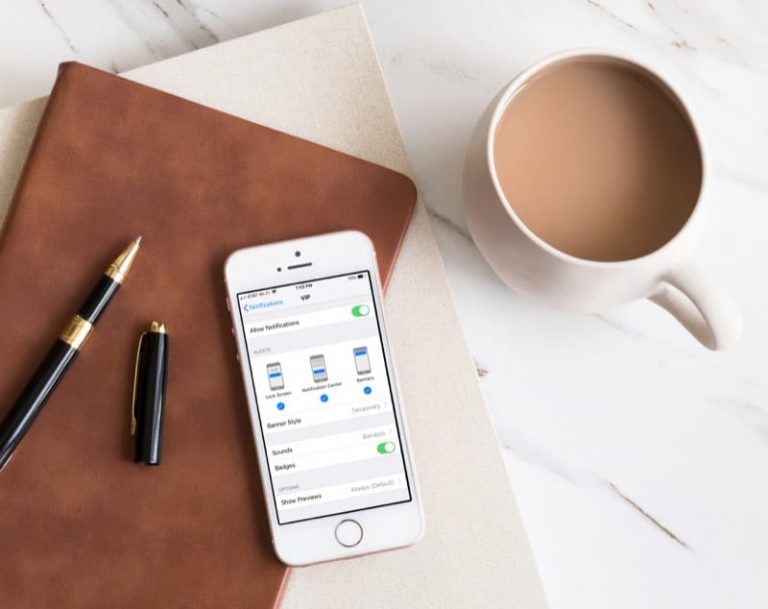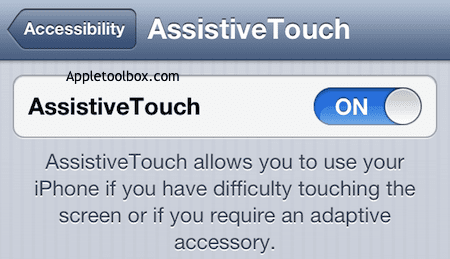Экран iPhone или iPad не вращается? Вот как это исправить
Иногда экран вращается по ошибке – например, когда вы используете свой iPhone, лежа в постели, – но по большей части эта функция интуитивно понятна и не требует усилий.
То есть до тех пор, пока он полностью не перестанет работать и ваш iPhone или iPad вообще не повернет экран. Вот как это исправить, если это произойдет с вами.
Связанный:
Шаг 1. Отключите блокировку поворота в Центре управления.
В большинстве случаев экран вашего iPhone или iPad не поворачивается, потому что вы включили блокировку поворота для своего устройства.
Это простая функция, которая позволяет заблокировать экран в портретном или ландшафтном режиме, чтобы он не поворачивался по ошибке. Это здорово, если вы используете устройство на столе или лежа на боку.
Но это не так уж и здорово, если вы включили его по ошибке и не можете повернуть экран, когда захотите. Следуйте приведенным ниже инструкциям, чтобы выключить его.
Если на вашем устройстве нет кнопки «Домой»:
- Проведите пальцем вниз от правого верхнего угла экрана, чтобы открыть Центр управления.
- Значок блокировки поворота становится красным, если он включен, нажмите его, чтобы выключить.
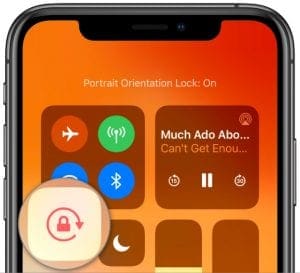
Если на вашем устройстве есть кнопка «Домой»:
- Значок блокировки поворота появляется в верхней части экрана, когда он включен.
- Проведите вверх от нижней части экрана, чтобы открыть Центр управления.
- Значок блокировки поворота становится красным, если он включен, нажмите его, чтобы выключить.

Если у вашего iPad есть боковой переключатель
- Ваш iPad может использовать боковой переключатель для включения и выключения блокировки поворота; сдвиньте переключатель так, чтобы на нем не было оранжевого цвета, чтобы выключить его.
- Идти к Настройки> Общие для изменения функции бокового переключателя.
- Под Используйте боковой переключатель для Выбрать Без звука так что это больше не влияет на блокировку вращения.
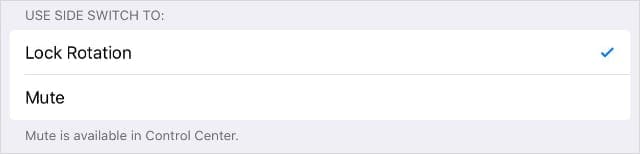
Шаг 2. Попробуйте повернуть экран в другом приложении.
Не все приложения поддерживают как портретный, так и альбомный режим, а это значит, что в приложении, которое вы используете, может быть невозможно повернуть экран iPhone или iPad.
Попробуйте повернуть экран в одном из стандартных приложений ниже, чтобы проверить, работает ли оно на вашем устройстве вообще. Каждое из этих приложений должно поддерживать как альбомный, так и портретный режим на любом устройстве:
- Календарь
- Ноты
- Фото
- Карты
- Сафари
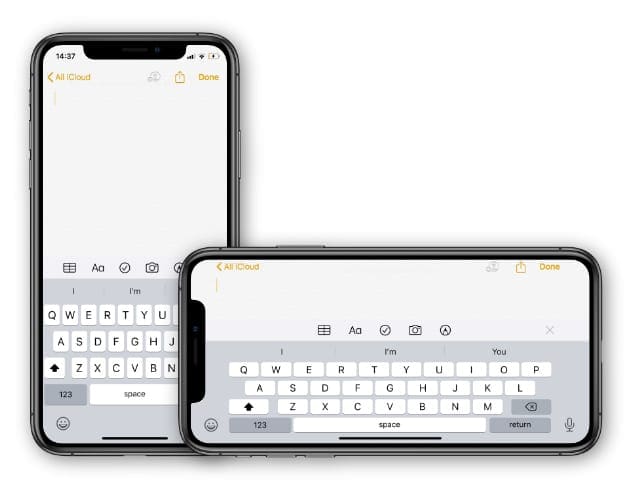
Если экран в этих приложениях вращается, учтите, что приложение, которое вы хотите повернуть, не поддерживает другую ориентацию. Обратитесь к разработчикам или сообществам поддержки, чтобы узнать, так ли это.
Если экран не поворачивается и в указанных выше приложениях, что-то не так с оборудованием или программным обеспечением вашего устройства. Продолжайте выполнять следующие шаги, чтобы исправить это.
Поворот главного экрана на iPhone Plus
Если у вас iPhone большого размера, например iPhone 8 Plus или iPhone 11 Plus, вы сможете повернуть Домашний экран в портретный или альбомный режим.
Однако эта функция работает, только если ваш iPhone настроен на Стандарт Посмотреть. Идти к Настройки> Дисплей и яркость. Под Масштаб дисплея, установите вид на Стандарт.
Шаг 3. Закройте все приложения и перезагрузите устройство.
Если конкретное приложение или процесс зависли, возможно, вам придется перезапустить его, прежде чем вы сможете снова повернуть экран. Рекомендуется закрыть все приложения на устройстве, а затем перезагрузить устройство, чтобы решить проблемы в iOS или iPadOS.
Если на вашем устройстве нет кнопки «Домой»:
- Проведите вверх от нижней части экрана, чтобы открыть переключатель приложений.
- Сдвиньте каждое приложение с верхней части экрана, чтобы закрыть его, затем коснитесь пустого места, чтобы вернуться на главный экран.
- Нажмите и удерживайте Боковая сторона кнопка с Объем кнопка, затем сдвиньте, чтобы выключить твое устройство.
- Подождите не менее 30 секунд после выключения устройства, прежде чем нажимать Боковая сторона еще раз, чтобы перезапустить его.
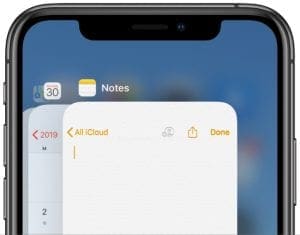
Если на вашем устройстве есть кнопка «Домой»:
- Дважды щелкните кнопку «Домой», чтобы отобразить переключатель приложений.
- Сдвиньте каждое приложение с верхней части экрана, чтобы закрыть его, затем снова нажмите кнопку «Домой», чтобы вернуться на главный экран.
- Нажмите и удерживайте Сон / Пробуждение кнопка, затем сдвиньте, чтобы выключить твое устройство.
- Подождите не менее 30 секунд после выключения устройства, прежде чем нажимать Сон / Пробуждение еще раз, чтобы перезапустить его.
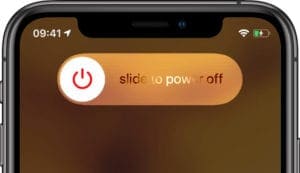
Если вы не можете закрыть приложения или перезагрузить устройство, следуйте этим инструкциям, чтобы принудительно перезагрузите ваш iPhone или iPad.
Шаг 4. Обновите приложения и операционную систему.
Возможно, экран вашего iPhone или iPad не будет вращаться из-за ошибки программного обеспечения в вашей операционной системе или в приложении, которое вы используете. Подобные ошибки иногда возникают, но разработчики обычно выпускают обновления, чтобы исправить их.
Идти к Настройки> Общие> Обновление ПО чтобы проверить наличие новых обновлений iOS или iPadOS на вашем iPhone или iPad. Обязательно загрузите и установите все, что есть в наличии.
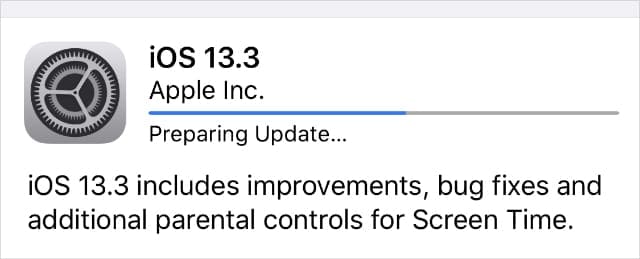
После обновления операционной системы откройте Магазин приложений и коснитесь изображения своего профиля в правом верхнем углу, чтобы проверить наличие обновлений приложения. Под Доступные обновления, нажмите Обновить все для установки всех последних обновлений приложения.
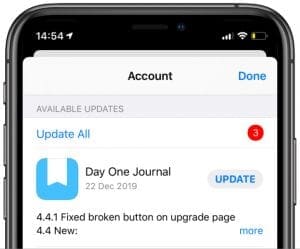
Перезагрузите устройство после обновления, а затем попробуйте снова повернуть экран.
Шаг 5. Проверьте акселерометр внутри вашего устройства.
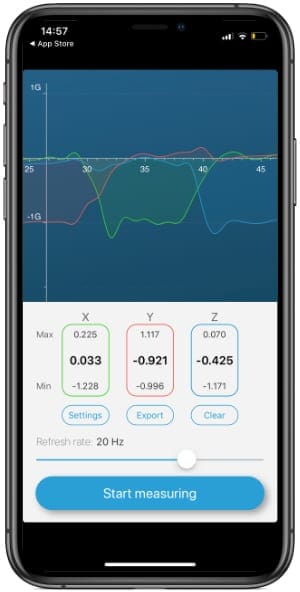
Ваше устройство использует датчики акселерометра, чтобы распознавать, когда вы поворачиваете его в портретный или ландшафтный режим. Проблема с этими датчиками может объяснить, почему вы не можете повернуть экран iPhone или iPad.
Загрузите стороннее приложение, чтобы проверить акселерометры внутри вашего устройства. Мы рекомендуем Акселерометр, который можно бесплатно загрузить из App Store.
После Вас Начать измерения в акселерометре вы можете увидеть, как три линии перемещаются при повороте устройства в разных направлениях. Одна линия представляет каждую из трех осей движения. Если какой-либо из них вообще не двигается, вашему устройству может потребоваться физический ремонт.
Обратитесь в службу поддержки Apple напрямую записаться на прием к авторизованному поставщику услуг. И дайте нам знать, как у вас дела, в комментариях!
Настройте Центр управления на своем устройстве
Если вы не могли повернуть экран на своем iPhone или iPad, потому что не знали, что включена блокировка поворота, возможно, есть другие вещи, о которых вы не знали о Центре управления на вашем устройстве.
Вы можете использовать Центр управления, чтобы настроить множество различных параметров на вашем устройстве, независимо от того, используете ли вы его для изменения громкости или включения темного режима. Вы даже можете настроить Центр управления, включив в него наиболее полезные для вас настройки.