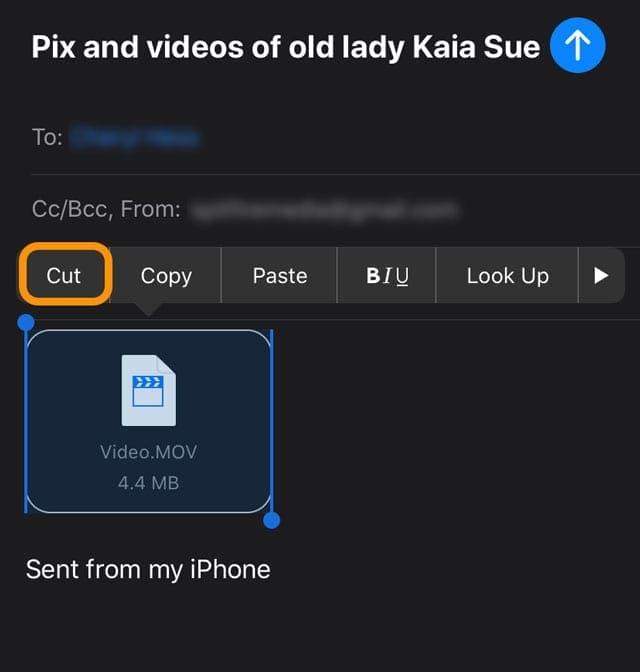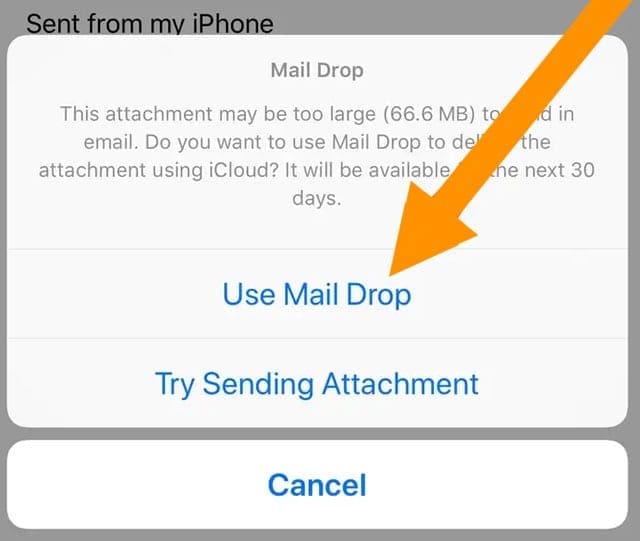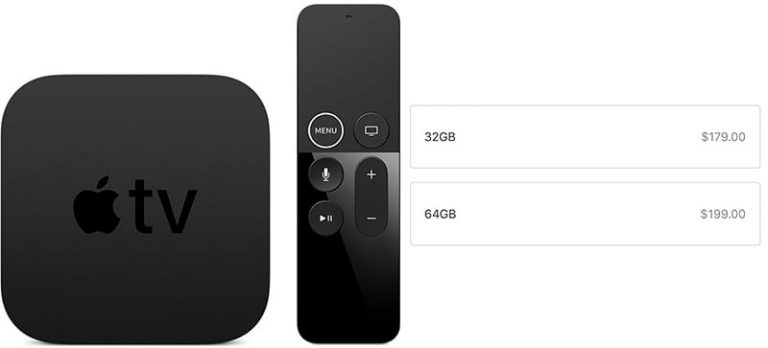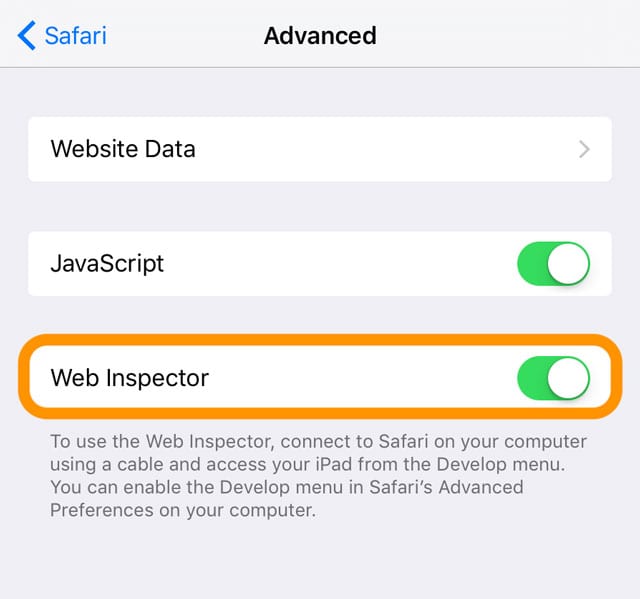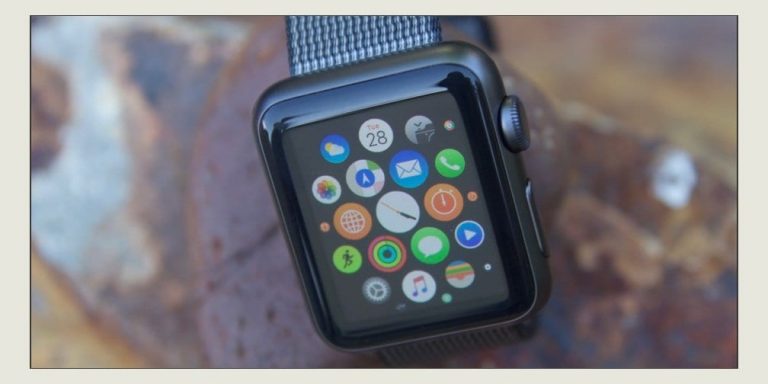Файл слишком велик для отправки по почте? Как исправить
В частности, такие ошибки, как файл слишком велик для отправки по почте продолжайте появляться и рекомендовать вам использовать AirDrop вместо Mail.
В этой статье мы описываем, что вы можете сделать для отправки больших файлов, таких как видео, презентации и изображения, с помощью приложения Mail или службы Apple iCloud Mail Drop.
Как исправить ошибки при отправке больших файлов через iPhone
Сжатие медиафайлов происходит, если вы правильно прикрепляете их через приложение Mail.
Проблема обычно возникает, когда вы находитесь в другом приложении, таком как «Фотографии», и пытаетесь отправить прямо оттуда.
Вам лучше открыть свое почтовое приложение и попробовать отправить оттуда большой медиафайл.
- После того, как вы создадите новый черновик электронного письма на своем iPhone, введите адрес электронной почты и строку темы
- Нажмите в электронном письме, куда вы хотите вставить фото или видео, а затем нажмите <значок на панели форматирования, которая находится прямо над экранной клавиатурой

- Выбрать значок перекрывающихся фотографий или любой другой из перечисленных значков

- Вы также можете нажать на пустое место в теле письма, либо быстро дважды нажать, либо нажать в течение нескольких секунд
- Меню показывает вам различные элементы, из которых вы можете выбирать
- Коснитесь стрелки влево или вправо, чтобы найти Вставить фото или видео или же Добавить документ

- Вы также можете выбрать Сканировать документы или же Вставить рисунок
- Выбрать Вставить фото или видео для медиафайлов
- Выберите из вашего Недавние фотографии или коснитесь Все фотографии чтобы открыть приложение “Фото”

- Найдите и коснитесь медиафайла, который хотите прикрепить к электронному письму.
- Если вы используете более старую версию iOS, вы видите индикатор выполнения на миниатюре видео для обработки.
- Для видео после завершения обработки открывается следующий экран с вашим видео.
- На этом экране нажмите в правом нижнем углу и выберите выберите

- Вы видите сообщение о том, что iOS или iPadOS сжимает видео
- После завершения сжатия ваше электронное письмо показывает, что видео прикреплено как файл .MOV (файл фильма QuickTime).

- На этом экране нажмите в правом нижнем углу и выберите выберите
- Выбрав все свои изображения, видео и другие медиафайлы, коснитесь Кнопка отправки
Передумали? Как удалить вложение из черновика электронного письма на iPhone
- Если вы решите, что не хотите включать один (или несколько) из прикрепленных элементов, выберите его и выберите Порез из экранного меню.

- Или коснитесь объекта, выберите Выбрать и нажмите экранную кнопку удаления, чтобы удалить каждый элемент по одному.
- Вы можете удалить все вложения, выбрав Выбрать все и нажав экранную кнопку удаления.

Использование параметров iCloud для отправки большого почтового вложения
В iPadOS и iOS 11 и выше Apple добавила новые функции, которые используют ваше хранилище iCloud.
По сути, эта функция позволяет прикрепить ссылку на файл в хранилище iCloud. Вы также можете пригласить других для редактирования или просмотра любых больших документов, которые могут быть у вас в хранилище iCloud Drive.
Используйте приложение “Файлы”
- Для этого в приложении “Файлы” коснитесь Просматривать, затем коснитесь iCloud Drive
- Коснитесь и удерживайте документ, которым хотите поделиться, коснитесь Поделиться, затем коснитесь Добавить людей
- Нажмите Параметры обмена, затем выберите нужные разрешения. Это делает документы доступными для других пользователей.
Использовать Mail Drop 
Если вы включили Почту в настройках iCloud и у вас есть адрес электронной почты iCloud, вы можете использовать Mail Drop для отправки больших файлов через iCloud. Mail Drop позволяет отправлять файлы размером до 5 ГБ на файл.
Вы можете отправить эти вложения с iCloud.com или из приложения Mail на вашем устройстве iOS (iOS 9.2 или новее) или Mac (OS X 10.11 или новее).
Получатели могут загружать вложения Mail Drop в течение 30 дней после их отправки.
Включите Mail Drop
- Откройте веб-сайт iCloud с помощью браузера, такого как Safari.
- Подтвердите двухфакторную аутентификацию и при необходимости доверяйте своему устройству
- Коснитесь Почта
- Щелкните значок настройки значок шестеренки из боковой панели
- выберите Предпочтения

- Нажмите “Создание”
- Выбрать Используйте Mail Drop при отправке больших вложений

- Нажмите Готово
Чтобы узнать больше, посетите официальный документ Apple по как настроить и использовать функцию Mail Drop на ваших устройствах Apple.
Другие сторонние варианты для обмена большими файлами
Многие сторонние приложения, такие как Dropbox, Microsoft OneDrive или Google Drive, являются отличной альтернативой для обмена файлами с другими.
Мы надеемся, что этот совет был вам полезен! Пожалуйста, не стесняйтесь делиться своими любимыми советами по почте в комментариях ниже.