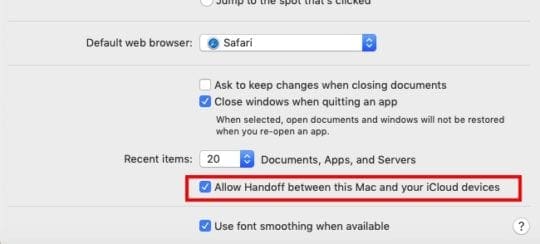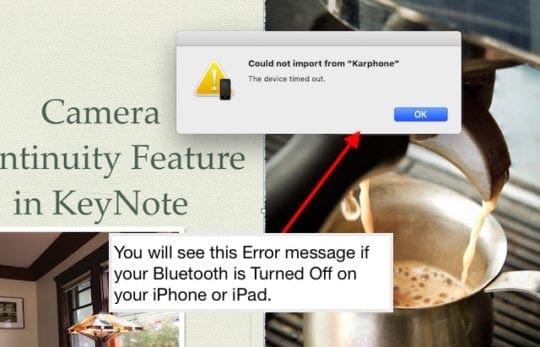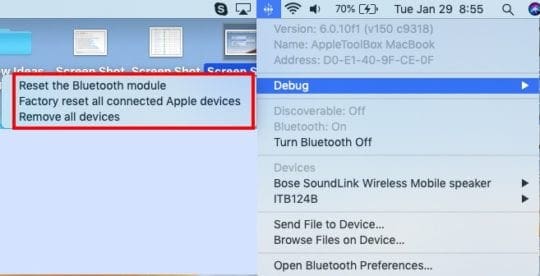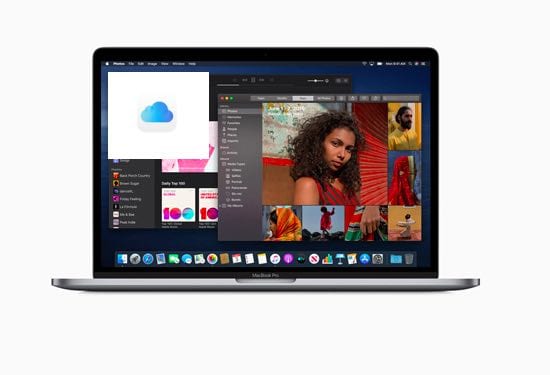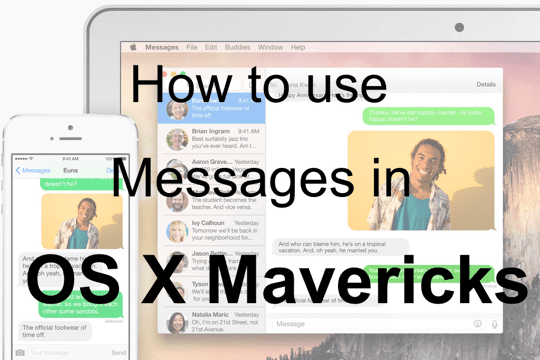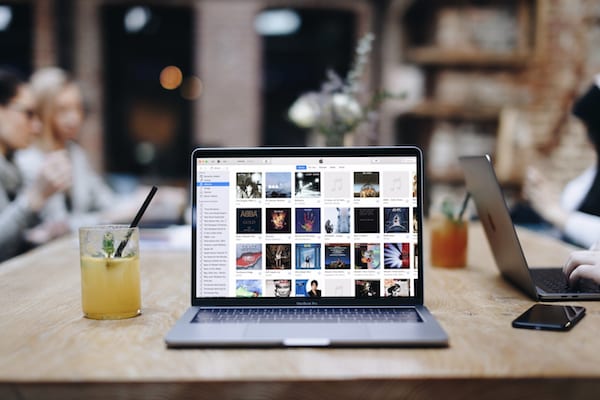Функция камеры Continuity не работает на MacBook, как исправить
В частности, мы фокусируемся на шагах, которые вы можете предпринять, если обнаружите, что функция непрерывной камеры не работает на вашем MacBook.
Что такое функция камеры непрерывности?
Эта функция доступна вам через ваш MacBook и позволяет легко запустить камеру на вашем iPhone или iPad, чтобы быстро сделать снимок или отсканировать документ, после которого фотография / документ сразу же станет доступным на MacBook.
Нет необходимости в Airdrop, без отправки фотографии с iPhone на MacBook по электронной почте и без ожидания синхронизации фотографии через iCloud. Как только камера щелкает на вашем iDevice, изображение сразу становится доступным на вашем MacBook.
Вы можете использовать эту функцию непосредственно в Finder или любом приложении, например KeyNote.
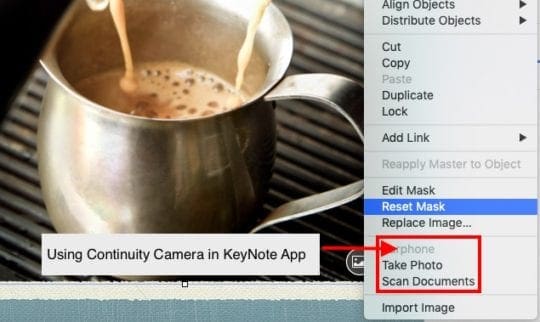
Вы можете запустить действие камеры через свой MacBook.
Зачем использовать функцию камеры Continuity на устройствах Apple
Бывают случаи, когда вы хотите интегрировать фотографии с iPhone, добавляя новые изображения или отсканированные документы в свою презентацию на MacBook.
Новая функция непрерывной камеры на вашем MacBook упрощает и упрощает использование этой функции. Вот как начать!
СВЯЗАННЫЙ:
Требования для использования функции камеры непрерывности Apple
Основное требование для использования этой функции – ваш MacBook должен быть на MacOS Mojave, а ваше устройство должно быть на iOS 12 или выше.
Оба устройства Apple должны использовать один и тот же Apple ID, а для вашего идентификатора Apple ID настроен 2FA (двухфакторная аутентификация). Эта функция также требует, чтобы ваш Bluetooth работал нормально на ваших устройствах Apple.
Камера Continuity зависает при нажатии на «Импортировать изображение»
Это сообщение вызывает раздражение при работе с этой функцией, когда она не работает. Когда вы нажимаете «Импортировать изображение» на своем MacBook, чтобы активировать камеру непрерывности, она просто зависает и не реагирует.
Иногда принудительный выход тоже не работает. Вам нужно будет открыть «Монитор активности» и «Убить приложение», прежде чем продолжить.
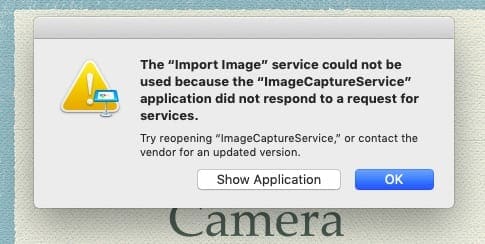
Функция камеры непрерывности не работает, как исправить
В этом разделе мы рассмотрим некоторые из возможных причин, по которым камера непрерывности может не работать, и дадим несколько полезных советов. Пожалуйста, проверяйте каждый из этих шагов, пока проблема не будет решена на вашем устройстве.
Проверка Apple ID на подключенных устройствах
- На вашем MacBook откройте приложение AppStore.
- Нажмите «Магазин» в верхнем меню и выберите «Просмотр моей учетной записи‘.
- Запишите Apple ID.
- Теперь на вашем iPhone нажмите на Настройки> Имя вашей учетной записи и проверьте Apple ID.
- Убедитесь, что вы используете один и тот же Apple ID на обоих устройствах.
Проверьте подключенную сеть Wi-Fi на обоих устройствах
- Обязательно подключитесь к одной и той же сети Wi-Fi на обоих устройствах, а затем проверьте.
Убедитесь, что на вашем MacBook включена функция Handoff.
- Поскольку базовая непрерывность требует передачи обслуживания, вы можете отметить это галочкой.
- На вашем MacBook нажмите > Системные настройки> Общие.
- Прокрутите вниз и включите. Разрешить передачу обслуживания между этим Mac и подключенными устройствами iCloud.
- Примечание. Вероятно, это не обязательная настройка для этой функции, поскольку мы отключили Handoff и увидели, что функция камеры непрерывности работает. Мы просто хотим убедиться, что охватили все основы

Выключите Handoff и снова включите
- Попробуйте отменить выбор, а затем повторно выбрать Handoff на своем Mac и посмотрите, имеет ли это значение.

В Настройки Bluetooth на MacBook кажутся наиболее чувствительными к функции камеры непрерывности
- Выполните действия, описанные в этом разделе, для сброса настроек Bluetooth на MacBook.
- Выключите и снова включите Bluetooth на MacBook и iPhone несколько раз.
- Нажмите и удерживайте Shift + клавиши Option и щелкните значок Bluetooth одновременно.
- Выбрать Отладка-> Удалить все устройства.
- Нажмите «удалять»Во всплывающем окне.
- Теперь ваш Mac забывает обо всех сопряженных устройствах и аксессуарах.
- Следующим шагом является сброс модуля Bluetooth на вашем MacBook.
- Нажмите на Клавиши Option и Shift вместе на MacBook и одновременно щелкните значок Bluetooth вверху экрана.
- Далее Выбрать Отладка> Сброс модуля Bluetooth

- Откройте приложение Finder на MacBook и нажмите «Перейти» -> «Перейти в папку».
- Во всплывающем окне введите ~ / Library / Preferences и нажмите «Go».
- Прокрутите вниз, чтобы найти com.apple.bluetooth.plist (программа, с которой у вас проблемы)
- Перетащите его в корзину.
- Перезагрузите Mac через Меню Apple-> Перезагрузить.
- Перезагрузите ваш iPhone или iPad.
- Убедитесь, что они подключены через Bluetooth и подключены к одному и тому же Wi-Fi.
Теперь вы можете протестировать функцию камеры непрерывности.
- Вы можете проверить это с помощью самого приложения Finder.
- Щелкните правой кнопкой мыши и выберите ‘Импорт с iPhone или iPad ‘ чтобы начать процесс.
- Затем нажмите “Сфотографировать’ или же ‘Сканировать документ‘, чтобы начать процесс.
- Если вы выполнили описанные выше действия, вы должны увидеть эти доступные параметры, а не параметры, выделенные серым.

- Как только вы нажмете на ‘Сфотографировать‘он активирует подключенную камеру iPhone.
Если вы видите сообщение “Не удалось импортировать, истекло время ожидания устройства »; это означает, что ваш Bluetooth выключен на вашем iDevice и не подключен к вашему MacBook.
После включения и сопряжения с MacBook он должен работать без проблем.
Резюме
Мы должны признать, что функция камеры непрерывности немного привередлива, как и некоторые другие функции непрерывности.
Когда он работает, он работает как шарм, а иногда вы не можете заставить его работать вообще, и это становится очень раздражающим.
Мы надеемся, что наши действия по устранению неполадок предоставят некоторые указания и рекомендации по преодолению проблем, связанных с функцией непрерывной камеры.