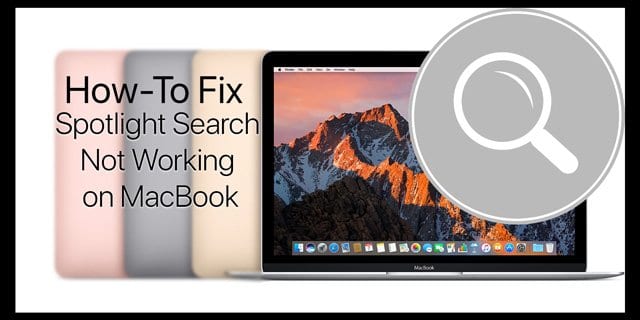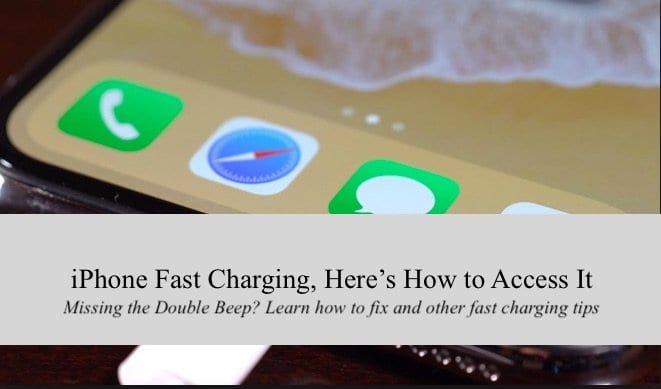GarageBand: ошибка при синхронизации аудио и MIDI
Исправлено: GarageBand не синхронизирует аудио и MIDI.
Если GarageBand обнаружил ошибку при попытке синхронизировать аудио и MIDI, это означает, что приложение обнаружило странную частоту дискретизации, которую оно не может обработать.
Что интересно, эта ошибка часто затрагивает микрофоны Blue Yeti. Итак, прежде чем настраивать параметры частоты дискретизации, убедитесь, что ваш Mac распознает ваш микрофон Blue Yeti.
Проверить частоту дискретизации
Перейдите в Applications, выберите Utilities, запустите утилиту Audio MIDI Setup и проверьте настройки частоты дискретизации. Если установлен формат 2-канального 16-битного целого числа 44,1 кГц (качество CD), измените настройки. Имейте в виду, что для микрофона следует использовать вариант с 1 каналом.
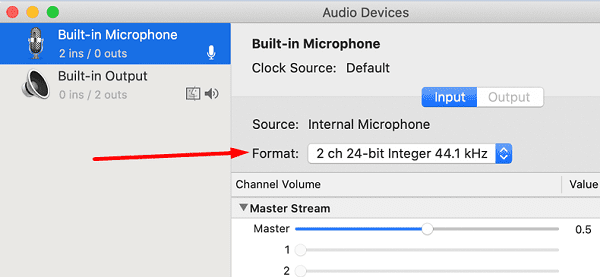
Кроме того, попробуйте изменить битовую глубину с 32 или 24 на 16. GarageBand на самом деле довольно требователен к настройкам частоты дискретизации и битовой глубины. Используйте стандартные параметры GarageBand (44,1 кГц и 16 бит), а затем изменяйте настройки одну за другой, пока не найдете нужную настройку. Еще раз проверьте, чтобы на входе было меньше 48000.
Используйте другое USB-соединение
Убедитесь, что ваш микрофон правильно подключен к вашему компьютеру. Используйте другой концентратор USB (или концентратор USB без питания) и проверьте, заметили ли вы какие-либо улучшения. Например, многие пользователи решили проблему, подключив микрофон к другому аудиоинтерфейсу USB. Если есть какие-либо проблемы совместимости между вашим микрофоном и GarageBand или ОС, устройство аудиоинтерфейса должно помочь вам решить эту проблему. Также подумайте о замене микрофонного кабеля.
Закройте фоновые приложения
Проблема синхронизации также может возникнуть, когда у вас мало памяти или вычислительной мощности. Уменьшите нагрузку, которую фоновые приложения создают на ваше оборудование, закрыв ненужные приложения. Щелкните меню Apple и выберите Принудительно выйти.
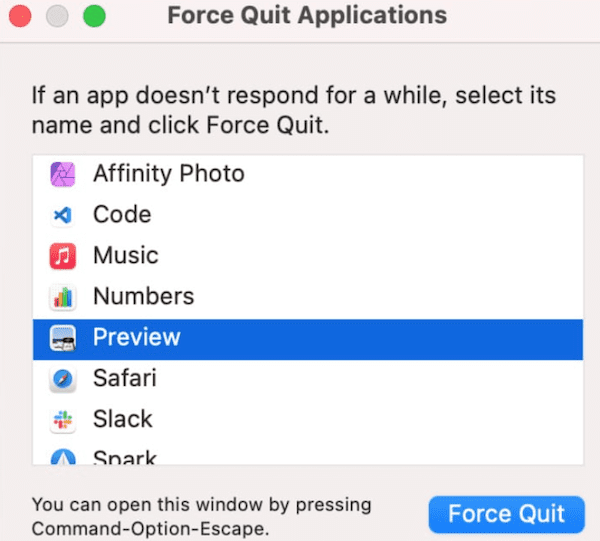
Сторонние приложения также могут мешать GarageBand, нарушая его функциональные возможности. Например, если другие приложения находятся в режиме ожидания, ожидая использования микрофона, или активно его используют, GarageBand может не захватить аудиовход с вашего микрофона.
Проблема с памятью обычно возникает, когда ваш компьютер не работает с той же частотой дискретизации, что и ваш проект. Например, ваш проект работает с частотой дискретизации 48 кГц, а GarageBand сэмплирует с частотой 41,1 кГц. Загвоздка в том, что для правильной работы этих образцов приложению необходимо преобразовать их в реальном времени, что приведет к высокому использованию памяти. Вот почему вы всегда должны дважды проверять настройки частоты дискретизации.
Чтобы уменьшить количество необходимых преобразований, вы хотите, чтобы все выполнялось с одинаковой частотой дискретизации. И это включает ваш Mac, GarageBand, проект, над которым вы работаете, ваши плагины, микрофон и другие устройства, подключенные к вашему компьютеру.
Создать новую учетную запись пользователя
Если ваш профиль пользователя был поврежден, существует бесконечный список сбоев, которые иногда могут повлиять на ваш Mac. Создайте новый профиль пользователя и проверьте, работает ли GarageBand должным образом.
Нажми на Меню Apple, перейти к Системные настройки, и выберите Пользователи и группы. Затем нажмите кнопку Добавлять , выберите вариант новой учетной записи и следуйте инструкциям на экране, чтобы создать новую учетную запись.
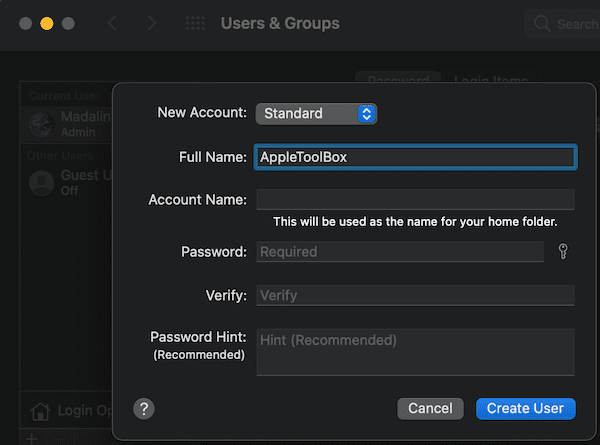
Получите новый микрофон
Ваш микрофон может быть слишком старым для последней версии macOS. Например, если у вас есть микрофон Blue Yeti, проверьте, есть ли у вас значок USB в нижней части устройства. Если вы это сделаете, ваш микрофон слишком старый, а чип может несовместим с новейшими выпусками macOS. На более новых моделях микрофонов рядом с разъемом есть буквы USB. Может, пришло время обновить свое снаряжение.
Заключение
Если GarageBand сообщает, что не может синхронизировать аудио и MIDI, проверьте настройки частоты дискретизации. Затем закройте фоновые приложения и подключите микрофон к Mac через другой USB-концентратор. Если вы используете старый микрофон, скорее всего, он несовместим с последними версиями macOS. Удалось ли вам устранить проблему? Поделитесь своим мнением в комментариях ниже и сообщите нам, какой метод сработал для вас.