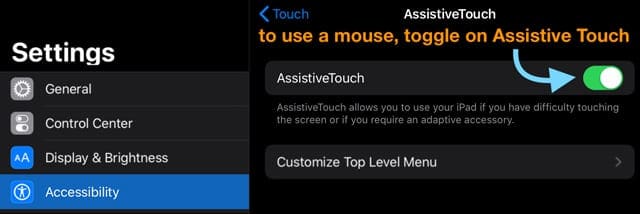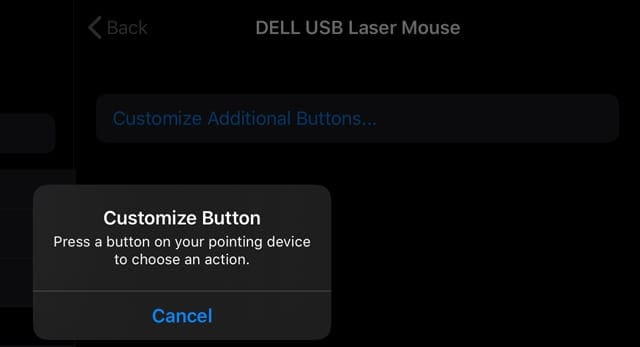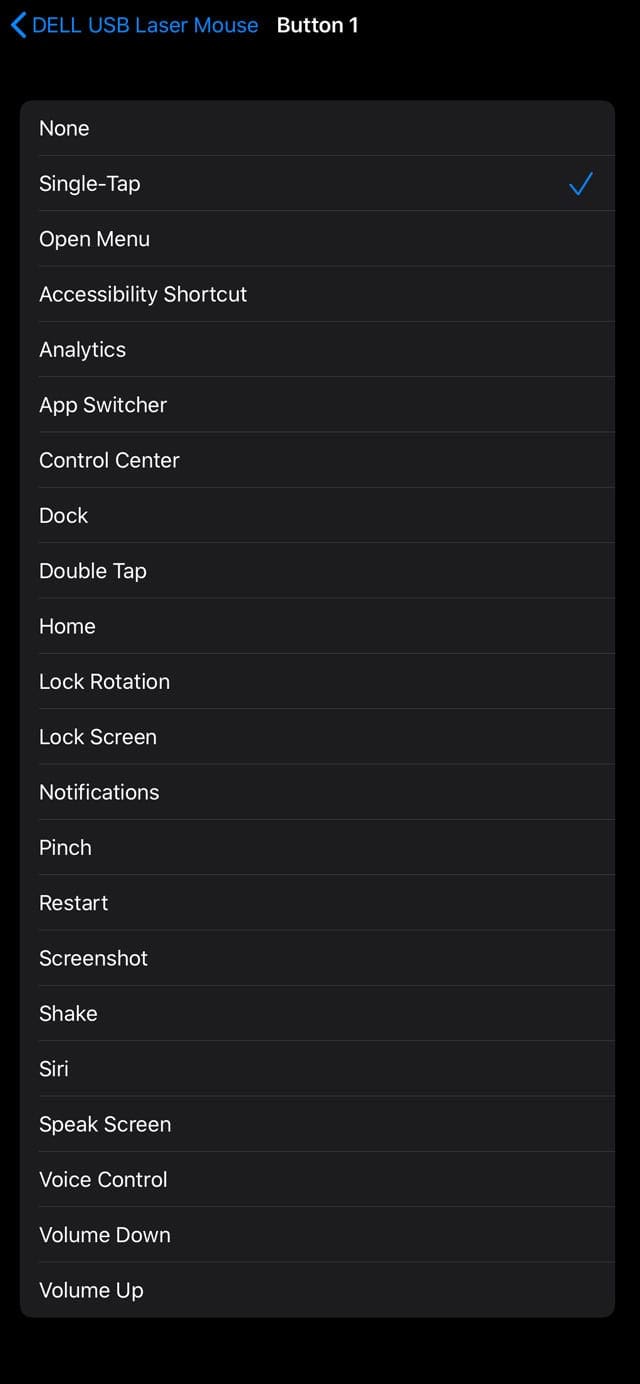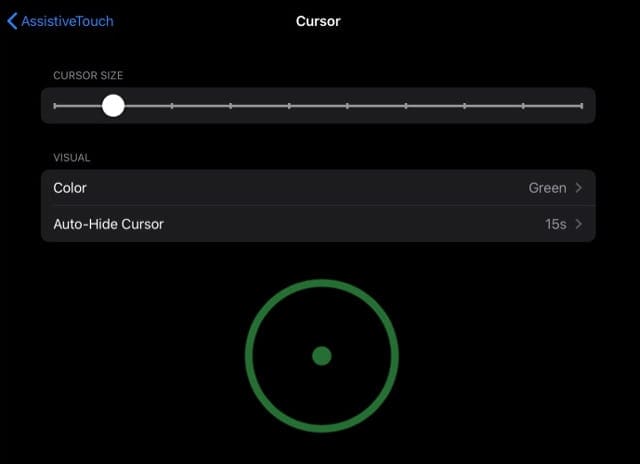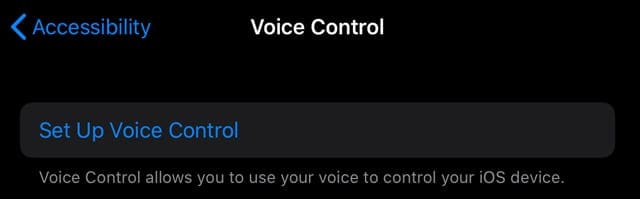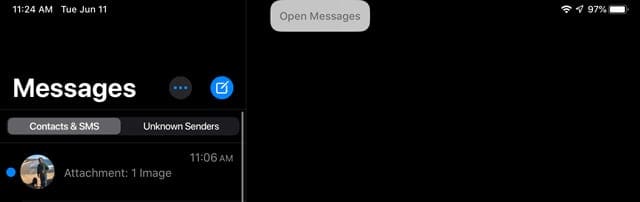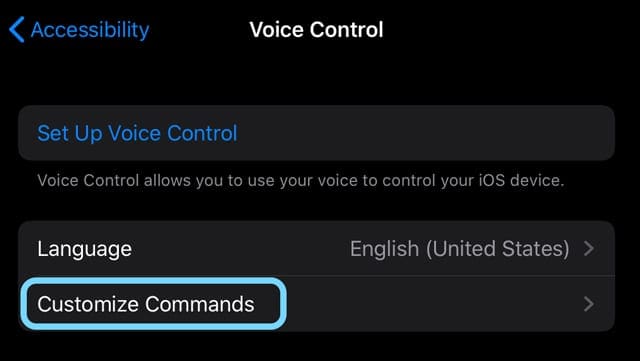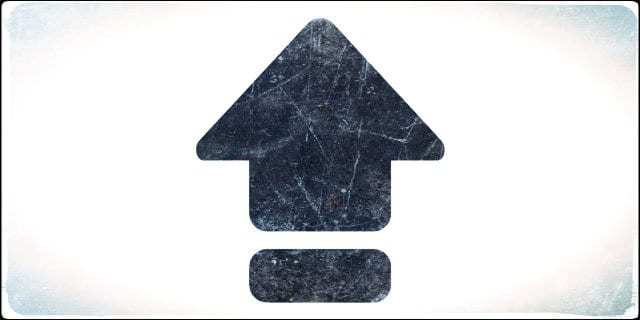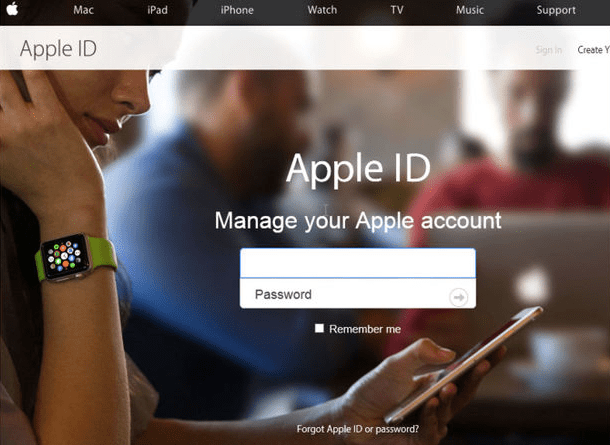Где находятся настройки специальных возможностей в iOS 13 и iPadOS? Мы нашли это и многое другое!
Связанный:
Первое, что я делаю после обновления iOS своего iPad (или, в данном случае, iPadOS), – это захожу в обычный Приложение “Настройки”> “Основные”> “Специальные возможности”, просто чтобы убедиться, что все настройки моей бабушки перенесены.
Но после обновления до iPadOS и iOS 13 я последовал этой обычной процедуре, только чтобы обнаружить, что этих настроек специальных возможностей там нет!
Хорошая новость в том, что их было легко найти – они были перемещены (перемещены вверх) в главное меню настроек. И я считаю, что это просто классно!
Итак, чтобы перейти к делу и найти настройки специальных возможностей в iOS 13 или iPadOS, просто зайдите в Настройки> Доступность! 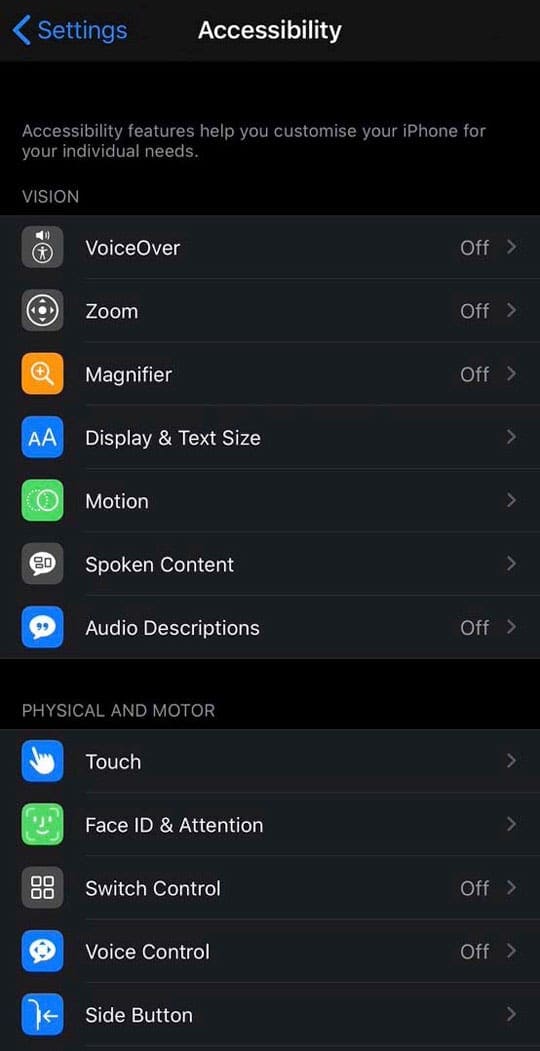
Там вы найдете все стандартные функции доступности, настроенные в новом меню со значками для конкретных функций. Кроме того, Apple предоставляет нам отличные дополнения для специальных возможностей для iPadOS и iOS 13.
Итак, приступим!
Что нового в специальных возможностях в iOS 13?
Короче, МНОГО!
Вот краткое изложение основных новых функций доступности, которые поставляются с iOS 13 и iPadOS 13.
- Новое меню специальных возможностей, подменю и значки
- Расширенные возможности голосового управления
- Поддержка указывающих устройств, таких как мышь (включая беспроводную и проводную!)
- Тактильная обратная связь для Face ID, при которой устройство слегка вибрирует при разблокировке iPhone.
- Переключатель для отключения предварительного просмотра видео с автоматическим воспроизведением.
- Новые возможности отличаться без цвета для людей с дальтонизмом
- Новые экраны подсказок для специальных возможностей при первой настройке устройства Apple с первого дня
Смена правил игры: поддержка мыши появилась на iPad и iPhone
В новом сенсорном меню специальных возможностей скрыта функция AssistiveTouch, которая называется Указатели который позволяет пользователям iPhone и iPad подключать к своим устройствам как беспроводные, так и проводные мыши!
Это включает в себя трекпады, такие как Magic Trackpad от Apple, и может даже включать вашу старую проводную USB-мышь и новейшие мыши Bluetooth. Например, я без проблем подключил старую USB-мышь Dell к своему 11-дюймовому iPad Pro!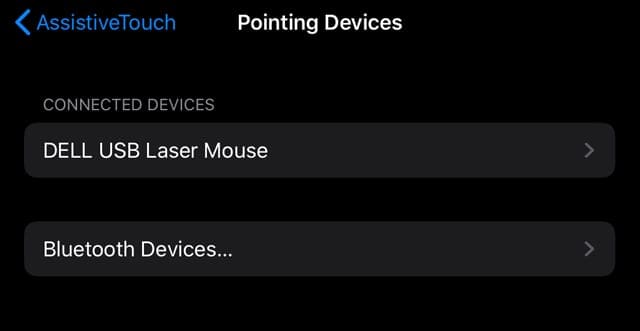
Чего-чего?
Ага, наконец-то мы получили поддержку мыши в iOS13 и iPadOS. И да, хотя Apple разработала эту опцию для людей, которым трудно прикасаться к своим экранам, это долгожданная функция для всех.
Мы думаем, что это изменит правила игры для людей, которые используют такие приложения, как Excel, на своих iPad!
Как подключить мышь к iPad или iPhone с помощью iPadOS или iOS 13 и выше
- Идти к Настройки> Доступность
- выберите Touch
- Нажмите AssistiveTouch
- Включить AssistiveTouch

- Прокрутите вниз до подзаголовка Pointer Devices.
- Нажмите Устройства
- Чтобы добавить проводную USB-мышь, подключите ее к iPad или iPhone, и если она поддерживается, она появится.
- Чтобы добавить Bluetooth-мышь или трекпад, выберите Устройства Bluetooth
- Выберите мышь или трекпад
- После подключения появляется сообщение о нажатии одной из кнопок мыши для выполнения вашего первого действия.

- Выберите действие кнопки 1 из списка доступных действий – этот список содержит те же действия, что и AssistiveTouch.

- Нажмите Настроить дополнительные кнопки для добавления дополнительных действий – для каждого действия требуется другая кнопка. Вы не можете назначить несколько действий одной кнопке мыши
- Идти к Настройки> Специальные возможности> Сенсорный экран> Вспомогательное касание> Стиль указателя для настройки внешнего вида указателя в зависимости от его размера, цвета и того, как долго курсор остается на экране, прежде чем он скроется из-за бездействия

Очень важно подключить мышь или трекпад в настройках специальных возможностей, а НЕ использовать в настройках Bluetooth.
Плюсы и минусы поддержки мыши iPadOS и iOS 13
Он не идеально сочетается с мышью вашего Mac или ПК, и уж точно не очень красив. Вместо полезного указателя со стрелкой или курсора указатель мыши iOS отображается в виде большого целевого круга.
Думайте о мышке вашего iPad или iPhone как о пальце!
Поддержка мыши iPadOS и iOS13 имитирует ваш палец и ваше прикосновение, поэтому любое приложение, которое вы касаетесь пальцем, будет работать с мышью, трекпадом или другим указывающим устройством.
Выбор текста более чем неудобен!
Вместо простого перетаскивания вам нужно дважды щелкнуть мышью (и настроить однократное нажатие как действие кнопки), а затем перетащить или щелкнуть его, чтобы выбрать нужный текст.
Мне было трудно заставить это работать! 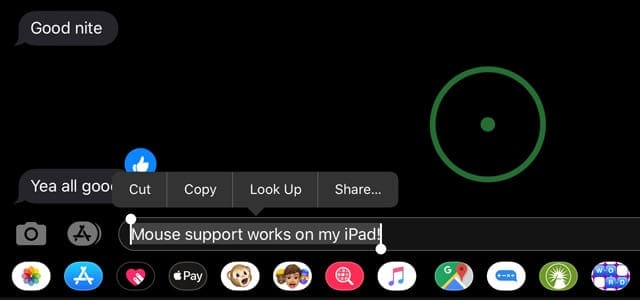
Нужно прокрутить?
Если у вашей мыши есть колесо прокрутки, отлично! Колесики прокрутки отлично работают с iPadOS.
Но если у вашей мыши нет колеса прокрутки? Плохие новости!
Для прокрутки вам нужно настроить одну из кнопок мыши на однократное нажатие, а затем нажать и удерживать эту кнопку мыши для прокрутки на экране.
Итак, прямо сейчас прокрутка на iPadOS – это щелчок и перетаскивание, что не идеально!
Быстрый путь к дому!
Когда вы используете iPadOS с мышью, просто щелкните мышью в одном из нижних углов iPad, чтобы перейти на главный экран.
Поддержка мыши намного лучше с клавиатурой!
А для пользователей iPad, когда вы объединяете мышь И клавиатуру, вы получаете еще больше способов навигации с помощью сочетаний клавиш!
И да, вы все еще можете прикоснуться к экрану И использовать мышь или трекпад!
Для меня это сначала не сработало. Но после перезагрузки все заработало!
Проблемы с подключением Magic Mouse или трекпада Apple к iPad?
Если вам не удается успешно подключить мышь Magic Mouse или трекпад к iPadOS, у нас есть несколько советов для вас!
- Убедитесь, что вы включили AssitiveTouch на и пара, используя Специальные возможности> AssistiveTouch> Указывающие устройства
- Если он запрашивает PIN-код, введите 0000, чтобы подключить волшебную мышь или трекпад.
- Извлеките и замените батареи мыши или трекпада, чтобы перевести их в режим обнаружения. После извлечения и замены батарей перезагрузите iPad.
- Если ваша мышь или трекпад имеет порт Lightning, подключите кабель Lightning к USB или кабель USB-C к Lightning к порту Lightning на мыши / трекпаде, а другой конец подключите к iPad для сопряжения с двумя устройствами.
Где в iOS 13 функция автоответа на звонки?
Это еще одна область, в которой вы заметите изменения. Если вы используете функцию автоматического ответа на вызов и автоматически отвечаете на вызовы через динамик, вы заметите, что расположение этих настроек было изменено в iOS 13 по сравнению с iOS 12.
В iOS 12 автоответчик был доступен в Общие> Специальные возможности> Маршрутизация аудио вызовов.
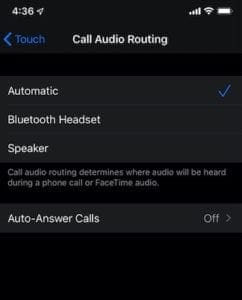
В iOS 13 это перемещается на Настройки> Специальные возможности> Сенсорный. Функция автоматического ответа на все расположена в нижней части экрана при прокрутке вниз.
Голосовое управление в iPadOS и iOS 13 дает каждому место за столом 
Хорошо, голосовое управление существует довольно давно. Он позволяет использовать голосовые команды для совершения звонков и управления воспроизведением музыки, не спрашивая Siri. Лучше всего то, что голосовое управление работает, даже если у вас нет подключения к Интернету.
В течение многих лет голосовое управление было функцией с ограниченной доступностью, которую использовали некоторые, но не многие. И у него было много ограничений и недостатков – в частности, голосовые команды часто не распознавались, и у многих людей были проблемы с голосовым управлением, чтобы делать что-либо.
Но не более того! С появлением iOS и iPadOS 13 И macOS Catalina обновленное голосовое управление помогает пользователям перемещаться и управлять своими устройствами, не касаясь экрана и даже без подключения к Интернету или Siri. 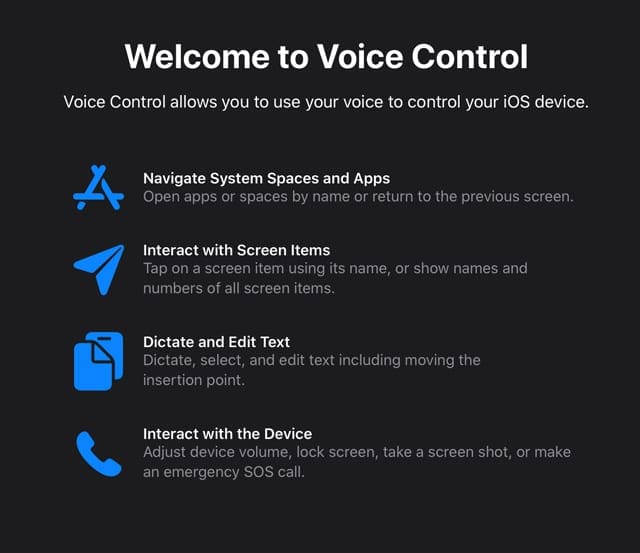
Голосовое управление iOS и iPadOS 13 позволяет пользователям:
- Выведите устройство из режима сна и переведите его в спящий режим
- Открытие и взаимодействие с элементами экрана, приложениями, параметрами совместного доступа И системными настройками
- Вернуться к предыдущим экранам и приложениям
- Управляйте всей iOS и iPadOS и перемещайтесь по ней, используя только звук голоса
- Используйте инструменты редактирования форматированного текста, такие как диктовка и редактирование слов на экране, включая перемещение курсора в разные точки
- Измените громкость, настройте параметры экрана блокировки, сделайте снимки экрана или позвоните в службу экстренной помощи
Как настроить и включить голосовое управление в iPadOS и iOS 13
- Идти к Настройки
- Нажмите Доступность
- В подзаголовке Physical and Motor выберите Голосовое управление
- Нажмите Настроить голосовое управление, если нужно

После настройки голосового управления вам больше не нужно возвращаться к этим настройкам. Так же, как Siri “включи голосовое управление, »И вы уже на пути к управлению устройством с помощью голоса. Ницца!
Как отключить голосовое управление?
Чтобы отключить голосовое управление, вы можете попросить Siri выключить голосовое управление ИЛИ, если голосовое управление включено, вы можете просто использовать голосовую команду «выключить голосовое управление. »
Как создавать команды и разговаривать с iPadOS и голосовым управлением iOS
Есть разница между тем, как мы разговариваем с Siri, и тем, как мы говорим с помощью голосового управления!
С помощью Siri мы просто произносим команду, например «написать Соне».
Но с голосовым управлением нам нужно следовать пошаговой процедуре, используя голосовые команды для вещей, которые обычно требуют прикосновения.
Так, например, чтобы написать Соне SMS с помощью голосового управления, мы используем следующие команды:
- Скажите «открыть сообщения».

- Когда приложение «Сообщения» заполнится, скажите: «Коснитесь Соня».

- Чтобы озвучить сообщение, скажите: «Встретимся сегодня в пять вместо четырех».

В iOS13 и iPadOS появился целый ряд новых команд голосового управления! 
Найдите и узнайте о них в Настройки> Специальные возможности> Голосовое управление> Настроить команды.
Что еще более удивительно, так это то, что вы можете создавать свои собственные уникальные команды, используя функцию Создать новую команду–Так что буквально все возможно! 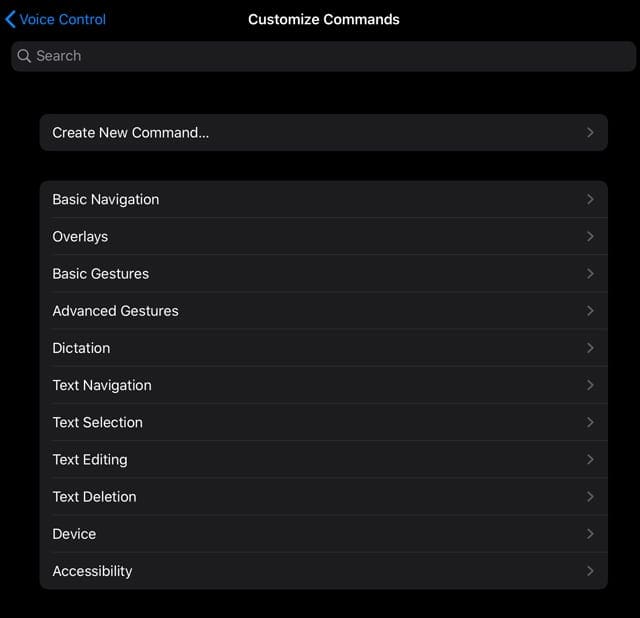
Посмотрите видео Apple о том, как iOS13 и iPadOS улучшают доступность с помощью нового голосового управления!
iOS и iPadOS Доступность нужна всем!
Специальные возможности могут помочь нам всем, если мы потратим время на то, чтобы узнать, что предлагается.
Некоторые из нас хотят более жирный или крупный текст, ограничивают приложения, в которых дети проводят время, нуждаются в увеличении контрастности экрана или коррекции цветовой слепоты или просто хотят использовать мышь с нашим устройством. Доступность нашего устройства настолько велика, что это ошеломляет!
Apple продолжает удивлять своим стремлением сделать свое устройство более простым в использовании для всех типов людей.
Итак, какая ваша любимая функция универсального доступа? Без чего ты не можешь жить?
Дайте нам знать об этом в комментариях!