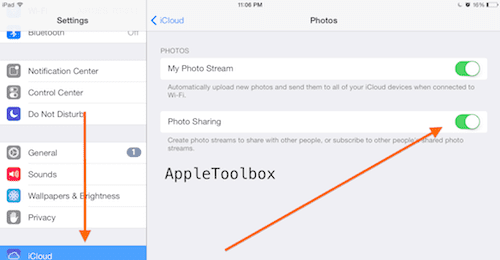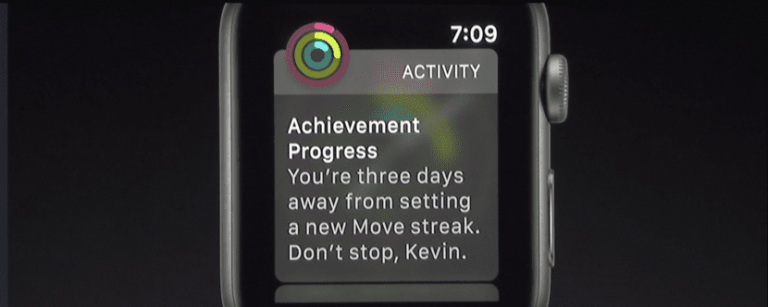Handoff не работает между iPhone и iPad? Как исправить
Это одно из самых больших преимуществ для входа в экосистему Apple, так как вы можете начать работу на своем iPhone, а затем забрать его на свой iPad. А если у вас Mac, вы даже можете переходить с iPhone на iPad, затем на Mac или любые из этих вариантов взад и вперед.
Что такое Handoff?
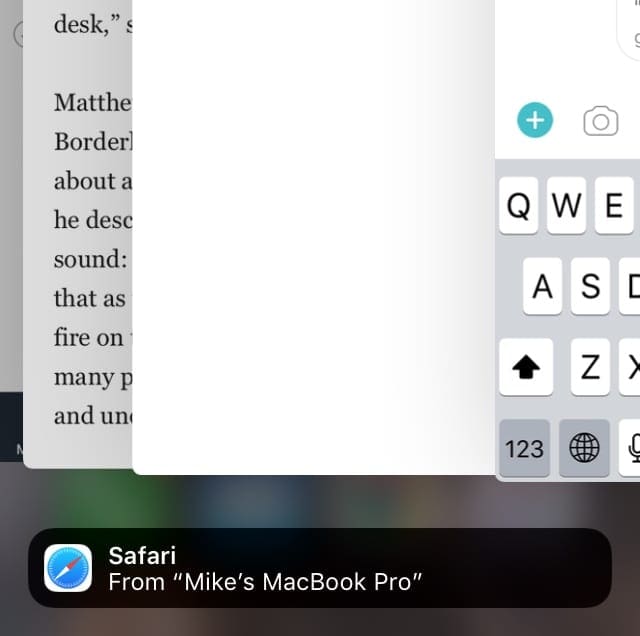
Для выполнения работы между устройствами требуется функция Apple Handoff, которая находится под брендом Continuity. В разделе Continuity есть множество различных функций:
- Автоматическая разблокировка
- Камера непрерывности
- Раздача
- Мгновенная точка доступа
- Сотовые звонки с iPhone
- SMS / MMS сообщения
- Универсальный буфер обмена
- Эскиз непрерывности
- Разметка непрерывности
Если вы используете одни и те же приложения на своем iPhone, iPad и Mac, вы можете передать работу другому устройству и продолжать работу. Это работает для текстовых документов, электронных писем и даже вкладок Safari, так что вы можете просто взять что-то на новом устройстве.
Как настроить Handoff
Прежде чем вы сможете начать использовать Handoff, вам необходимо убедиться, что ваш iPhone и iPad правильно настроены для этого. Кроме того, вам нужно убедиться, что у вас есть устройство, которое даже способно использовать Continuity в целом. Вот предварительные условия и совместимые устройства, которые могут использовать преимущества Continuity и Handoff.
Предпосылки
- И ваш iPhone, и iPad вошли в iCloud с одним и тем же Apple ID.
- На каждом устройстве включен Bluetooth.
- На каждом устройстве включен Wi-Fi.
- На обоих устройствах включена функция Handoff.
Совместимые устройства
iPhone
- iPhone 5 или новее (работает как минимум iOS 8)
iPad
- iPad Pro (все модели)
- IPad 4-го поколения или новее
- iPad Air или новее
- iPad mini или новее
Настроить
При условии, что ваш iPhone и iPad совместимы и необходимые настройки включены, вам необходимо включить Handoff. Вот как можно включить Handoff:
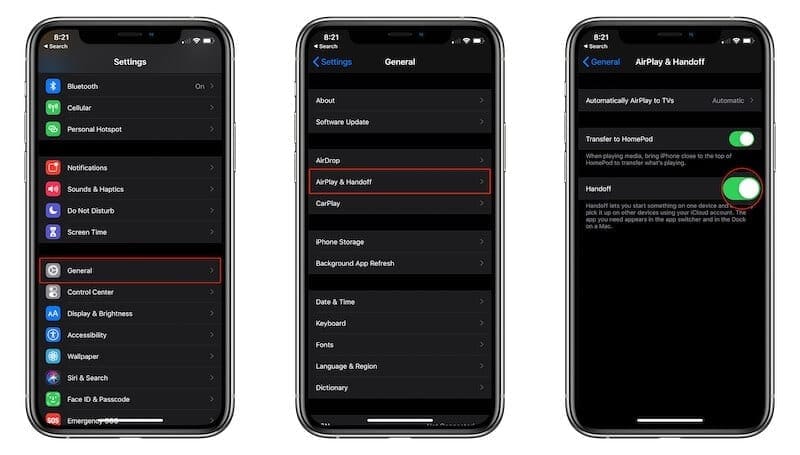
- Откройте приложение “Настройки” на вашем iPhone. и iPad.
- Прокрутите вниз и коснитесь генеральный.
- Нажмите AirPlay и передача обслуживания.
- Переключить Раздача к На должность.
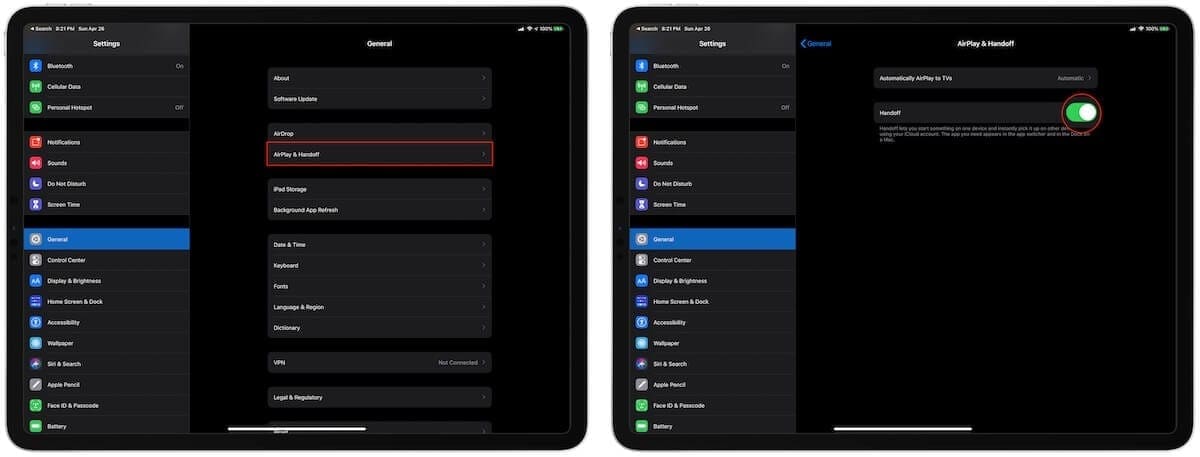
После того, как это будет включено, вы сможете начать работу на устройстве, а затем забрать ее на другом устройстве iOS или MacOS проще, чем когда-либо.
Что делать, если Handoff не работает
Поскольку то, что Apple сделала с Continuity и Handoff, так удивительно, столкновение с проблемами может стать большим обломом. Есть случаи, когда
Убедитесь, что передача обслуживания включена
Если вы уже настраивали Handoff в прошлом и начинаете испытывать проблемы, первое, что вам нужно сделать, это убедиться, что он по-прежнему не работает. Вот как проверить, включен ли Handoff:
- Откройте приложение “Настройки” на вашем iPhone. и iPad.
- Прокрутите вниз и коснитесь генеральный.
- Нажмите AirPlay и передача обслуживания.
Внизу списка вы должны убедиться, что Раздача опция включена. Если нет, то вот почему вы не смогли успешно использовать Handoff между iPhone и iPad.
Включите «Предлагаемые» на вашем iPad.
Этот шаг предназначен только для вашего iPad, но вам нужно убедиться, что Предлагаемый опции включены. Это область док-станции, где появятся необходимые приложения, и вы сможете открывать их на своем iPad с вашего iPhone.
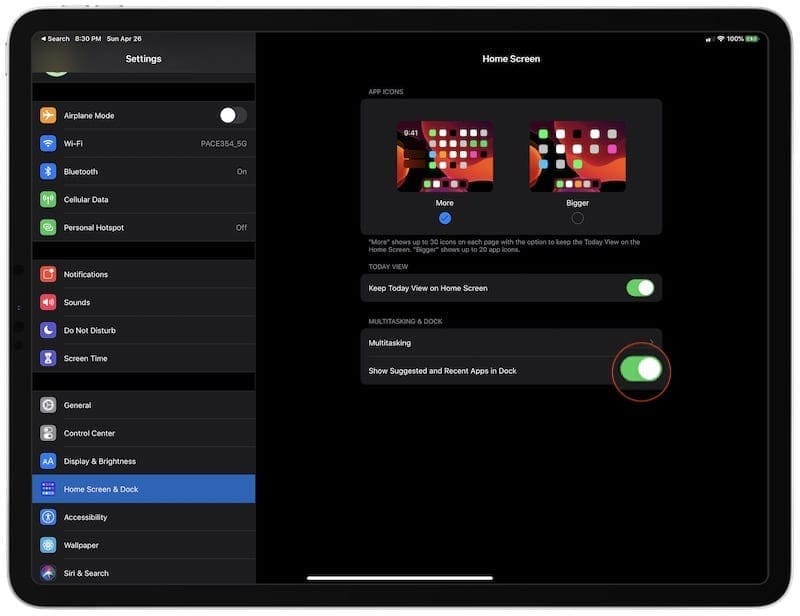
- Открыть Настройки на вашем iPad.
- Прокрутите вниз и выберите Главный экран и док-станция.
- Под Многозадачность и док, включить Показать предлагаемые и недавние приложения в доке.
Двигаясь вперед, вы увидите, что приложения появятся в правом конце вашей док-станции, если их можно использовать в Handoff и с Continuity.
Принудительно перезагрузите ваш iPhone и iPad
Если различные устройства не работают нормально, хороший способ вернуть все в норму – это «принудительно» перезапустить. Даже если вы можете взаимодействовать с этими устройствами, принудительный перезапуск может помочь избавиться от любых потенциальных проблем или ошибок.
Принудительно перезагрузите iPhone:
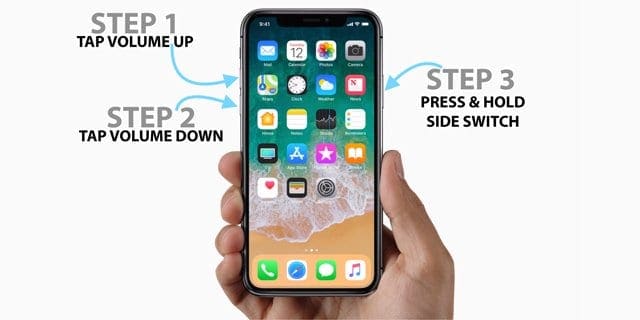
- Быстро нажмите и отпустите кнопку увеличения громкости.
- Быстро нажмите и отпустите кнопку уменьшения громкости.
- Нажмите и удерживайте боковую кнопку, пока не появится логотип Apple.
- Когда появится логотип, отпустите боковую кнопку.
Принудительно перезагрузите iPad:
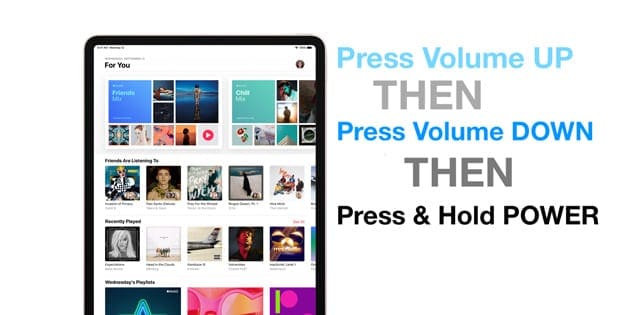
- Быстро нажмите и отпустите кнопку увеличения громкости.
- Быстро нажмите и отпустите кнопку уменьшения громкости.
- Нажмите и удерживайте кнопку питания, пока не появится логотип Apple.
- Когда появится логотип, отпустите боковую кнопку.
Проверить наличие обновлений программного обеспечения
В то время как заголовки новостей сосредотачиваются на больших дополнениях к функциям, когда дело доходит до обновлений, Apple много работает над серверной частью. Существуют различные ошибки, которые затрагивают многих пользователей, и обновления включают исправления, позволяющие заставить ваши устройства работать так, как предполагали Apple (и вы).
- Откройте приложение «Настройки» на своем iPhone или iPad.
- Нажмите генеральный.
- Нажмите Обновление программного обеспечения.
Если доступно обновление, вы можете следовать необходимым подсказкам, чтобы установить обновление на любое устройство, в котором оно нуждается. Если нет, попробуйте перезагрузиться, чтобы увидеть, сможете ли вы заставить его работать, но если нет, перейдите к следующему варианту.
Выйти из iCloud
Последний вариант, который вы захотите попробовать, – выйти из системы, а затем вернуться в iCloud как с iPhone, так и с iPad. Вот как это можно сделать со своих устройств:
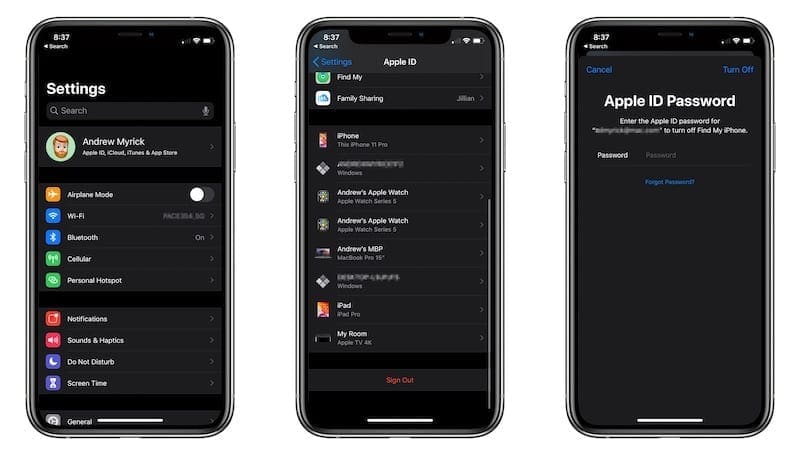
- Откройте приложение «Настройки» на своем iPhone и iPad.
- Коснитесь своего имени вверху.
- Прокрутите вниз и коснитесь Выход.
- Введите свой пароль Apple ID.
- Нажмите Выключи.
- Выберите данные, копию которых вы хотите сохранить на своем устройстве.
- Нажмите Выход.
- Нажмите Выход еще раз для подтверждения.
После выхода из системы вам потребуется перезагрузить iPhone и iPad. Затем снова войдите в систему, используя тот же Apple ID и пароль на обоих устройствах.