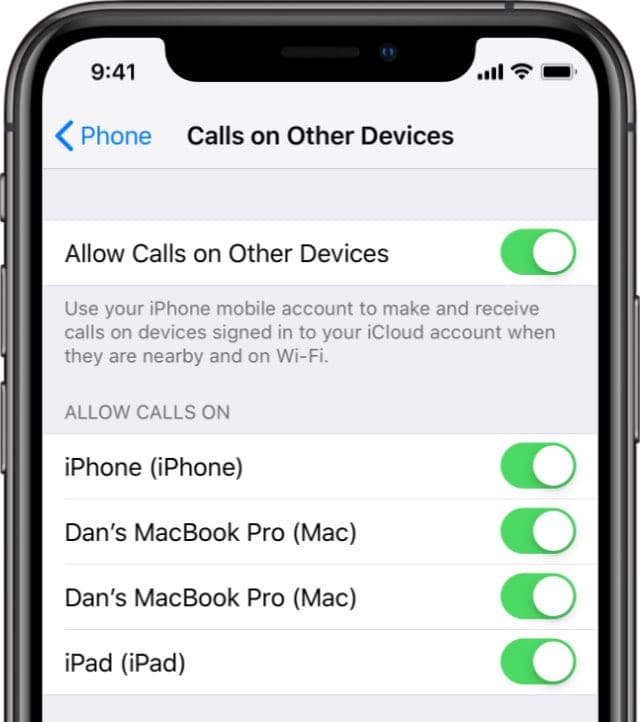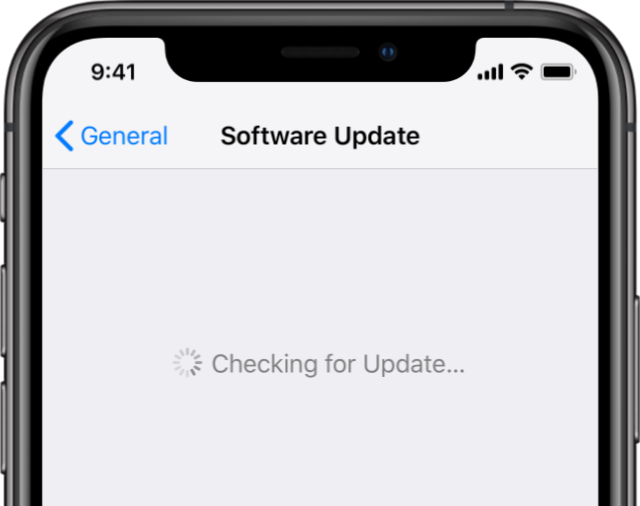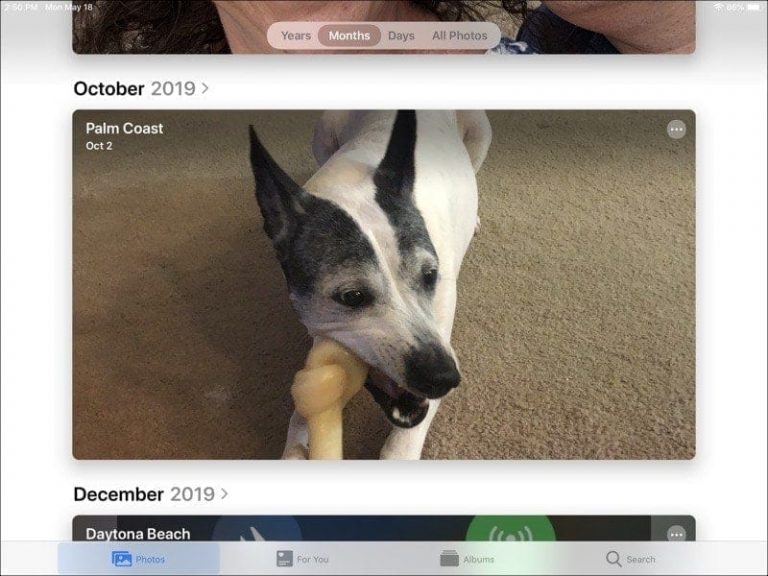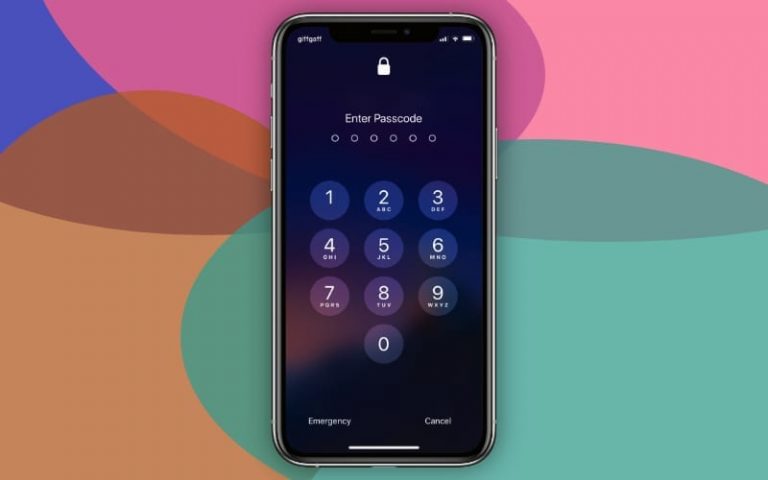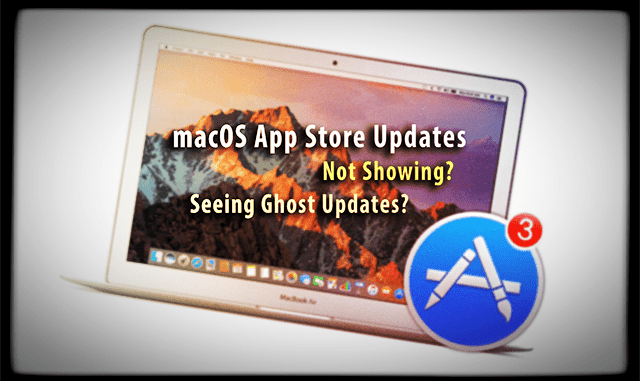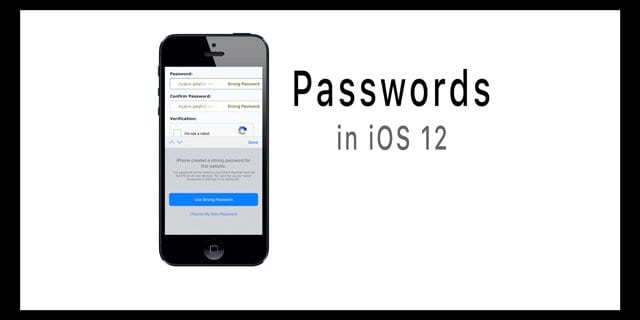Хотите совершать или принимать телефонные звонки со своего iPad? Вот как
Как одна из функций Apple Continuity, ваш iPhone может ретранслировать телефонные звонки на другие устройства Apple: iPad, iPod или Mac. Так что вы можете звонить по телефону с любого устройства. А когда вы получаете телефонный звонок, вы можете ответить на него с любого устройства, которое вы уже используете.
Ознакомьтесь с приведенными ниже инструкциями, чтобы настроить iPad для совершения и приема телефонных звонков. Мы даже включили руководство по устранению неполадок, если оно не работает!
Быстрые советы
Воспользуйтесь этими быстрыми советами, чтобы совершать и принимать телефонные звонки с iPad, или следуйте подробным инструкциям ниже в сообщении:
- На вашем iPhone включите «Разрешить вызовы на других устройствах» в настройках телефона.
- На iPad включите «Вызовы с iPhone» в настройках FaceTime.
- На обоих устройствах должна быть одна и та же учетная запись Apple ID, использующая один и тот же Wi-Fi.
Связанный:
Что мне нужно, чтобы использовать iPad для телефонных звонков?
Чтобы использовать iPad для телефонных звонков, вам понадобится несколько вещей. Возможно, они у вас уже есть, но мы на всякий случай перечислили их ниже.
1. Вам нужен iPhone.
Главное, чтобы у вас был iPhone. Любые телефонные звонки, которые вы делаете или принимаете с iPad, технически поступают с iPhone, они передаются только на ваш iPad. По этой причине ваш iPhone также должен быть включен, чтобы эта функция работала.

Нужен ли мне iPhone, если у меня мобильный iPad?
Несмотря на то, что вы можете вставить SIM-карту в сотовый iPad, он все равно должен подключаться к iPhone, чтобы совершать телефонные звонки. SIM-карта в вашем iPad предназначена только для передачи данных. У него нет номера телефона, и даже если бы он был, ваш iPad не знал бы, что с ним делать.
2. Вам нужна учетная запись Apple ID.
Телефонные звонки ретранслируются с вашего iPhone на iPad с помощью Continuity. Эта функция проверяет учетную запись Apple ID, которую использует ваш iPhone и iPad, чтобы гарантировать, что она отправляет данные только на ваши личные устройства. Чтобы эта функция работала, необходимо использовать один и тот же Apple ID в iCloud и FaceTime на каждом устройстве.
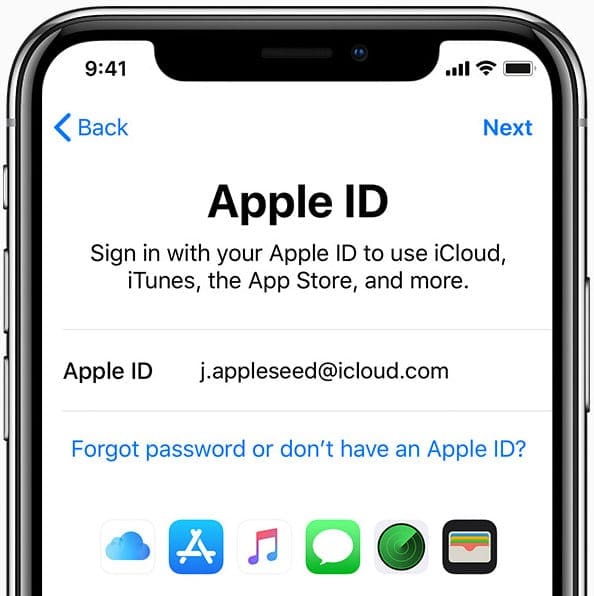
3. Вы должны быть подключены к Wi-Fi.
Ваш iPhone отправляет данные о вызовах на ваш iPad через сеть Wi-Fi. Чтобы это работало, оба устройства должны быть подключены к одной и той же сети Wi-Fi, и обычно они должны находиться относительно близко друг к другу.
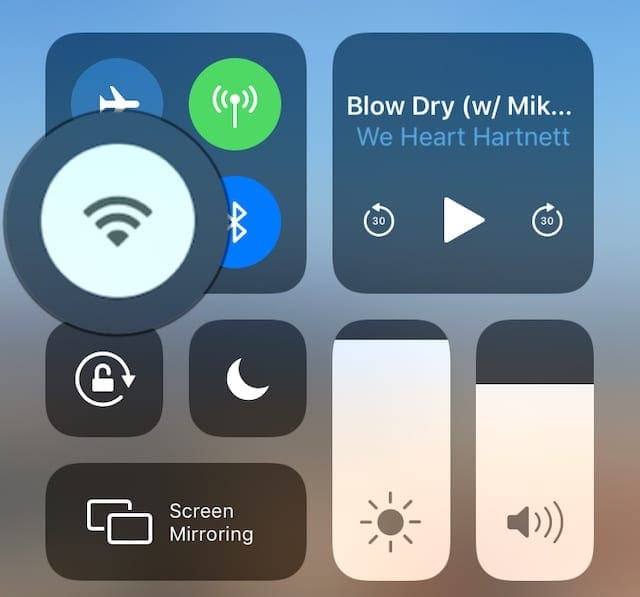
Настройка iPad для совершения и приема телефонных звонков
Прежде чем вы сможете использовать iPad для совершения и приема телефонных звонков, вам необходимо разрешить iPhone разрешать звонки на других устройствах. Затем вам нужно указать iPad, чтобы он использовал iPhone для звонков.
Как разрешить телефонные звонки с моего iPhone на другие устройства?
- На вашем iPhone перейдите в «Настройки»> «Телефон».
- В разделе «Вызовы» нажмите «Вызовы на других устройствах».
- Включите Разрешить вызовы на других устройствах.
- Вы должны увидеть список всех ваших устройств Apple, включая iPad.
- Включите кнопку рядом с iPad и любыми другими устройствами, с которых вы хотите совершать и принимать телефонные звонки.

Включите опцию для каждого из устройств, с которых вы хотите совершать или принимать телефонные звонки.
Как мне сказать моему iPad использовать мой iPhone для телефонных звонков?
- На iPad выберите «Настройки»> «FaceTime».
- Включите “Звонки с iPhone”.
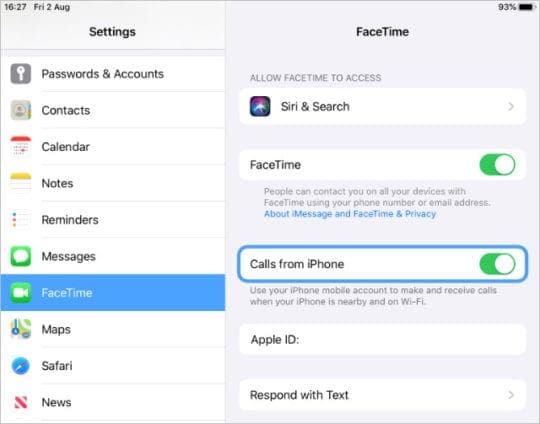
Использование iPad для совершения и приема телефонных звонков
Как и ожидалось, использование iPad для телефонных звонков довольно интуитивно понятно. Несмотря на отсутствие приложения для телефона, ваш iPad выглядит и работает так же, как iPhone во время телефонного звонка. У вас есть возможность отключить микрофон, получить доступ к клавиатуре, переключиться на громкую связь и многое другое.
Как мне ответить на телефонный звонок с моего iPad?
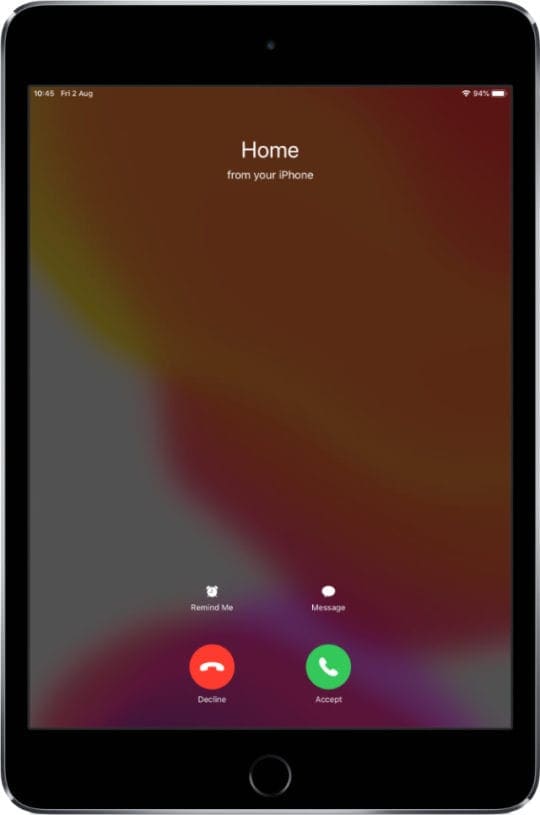
Когда в следующий раз вам позвонят, ваш iPad должен зазвонить так же, как и ваш iPhone. Между запуском и прекращением звонка между устройствами может быть небольшая задержка. Сначала это немного настораживает, так как все ваши устройства выключаются одновременно, но вы привыкаете к этому.
Так же, как на iPhone, нажмите или сдвиньте зеленую кнопку на iPad, чтобы ответить на звонок. Когда вы используете iPad для приема телефонных звонков, он автоматически отвечает в режиме громкой связи, поэтому вам не нужно поднимать планшет, чтобы говорить.
Как мне позвонить с моего iPad?
Без приложения «Телефон» на iPad не всегда очевидно, как сделать новый телефонный звонок. Но на самом деле есть несколько способов сделать это. Мы перечислили их все ниже.
Когда вы звоните на свой iPad, он использует минуты, выделенные вашим сотовым контрактом, как и любой обычный телефонный звонок.
1. Начните телефонный звонок из ваших контактов.
Найдите человека, с которым хотите поговорить, в приложении «Контакты» с помощью поиска или коснувшись его имени в «Сообщениях». Вы можете нажать на значок телефона под их именем, чтобы позвонить с iPad.
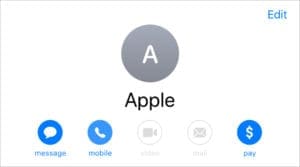
2. Начните телефонный звонок из Интернета.
При поиске компании в Safari часто предлагается номер телефона, по которому можно связаться с компанией. Коснитесь значка телефона в строке поиска или любого другого номера телефона, который вы найдете в Интернете, чтобы начать новый звонок со своего iPad.
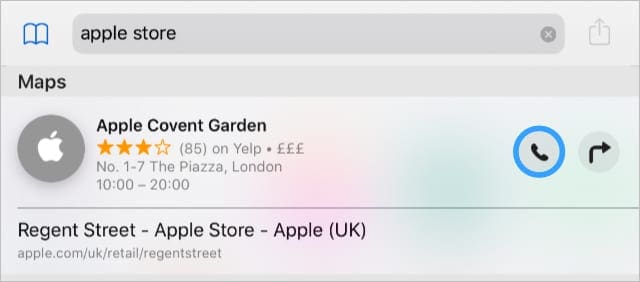
3. Наберите номер с помощью FaceTime.
Если ничего не помогает, откройте FaceTime и нажмите значок плюса (+), чтобы начать новый телефонный звонок. С помощью клавиатуры введите номер телефона и нажмите «Вернуть», когда закончите. Вы должны увидеть возможность начать аудиовызов в нижней части приложения.
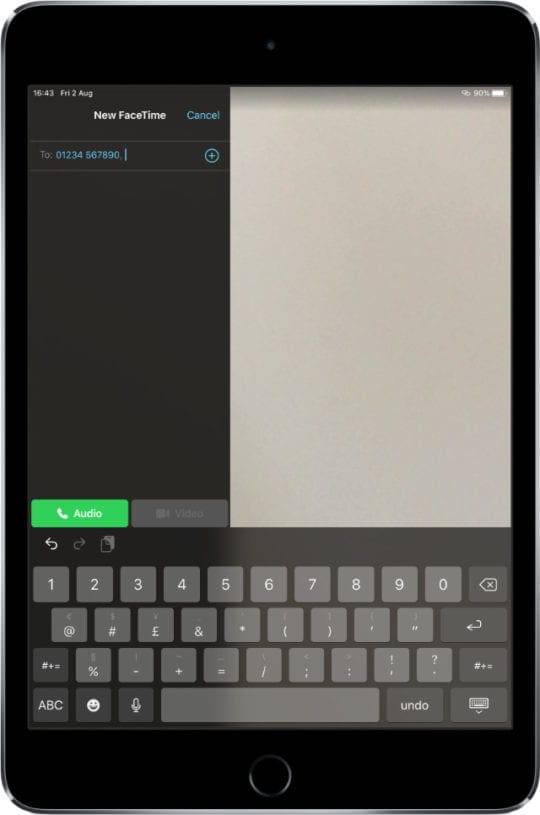
Как перевести телефонный звонок с iPad на iPhone?
После того, как вы позвоните или получите телефонный звонок на iPad, вы можете решить, что удобнее завершить звонок на iPhone. На вашем iPhone вы можете разговаривать без громкой связи или выходить из Wi-Fi, не влияя на вызов.
Перевести звонок с вашего iPad на iPhone легко, не теряя соединения. Во время разговора вы должны увидеть зеленый пузырь или зеленую полосу в верхней части экрана iPhone. Коснитесь его, чтобы перевести звонок с iPad и продолжить разговор.
Что делать, если на iPad не работают телефонные звонки
Иногда ваш iPad не работает так, как вы хотите. Если вы выполнили приведенные выше инструкции, но по-прежнему не можете совершать или принимать телефонные звонки со своего iPad, попробуйте исправить это, используя наши советы по устранению неполадок ниже.
Сообщите нам, какие проблемы у вас возникли и как вы пытались их исправить, в комментариях внизу этого сообщения!
Обновите свое программное обеспечение

Для функции Apple Continuity требуется iOS 8.1 или более поздняя версия на iPad и iPhone. Если у вас более старое устройство, как iPhone 4 или оригинальный iPad, возможно, вы не сможете установить iOS 8. В противном случае вам следует обновить программное обеспечение до последней версии в Настройках.
Обновления программного обеспечения также исправляют ошибки и сбои в существующих выпусках. Одна из этих ошибок может быть причиной того, что вы не можете использовать iPad для телефонных звонков. И поэтому обновление программного обеспечения могло это исправить.
Наконец, если вы принимаете участие в Бета-версия программного обеспечения Apple, вы, вероятно, столкнетесь с другими проблемами с вашими устройствами, потому что программное обеспечение незавершено. Попробуйте перейти по этой ссылке, чтобы вернуться к последней версии общедоступного программного обеспечения.
Как обновить iOS или iPadOS на iPad или iPhone:
- Убедитесь, что ваше устройство подключено к Интернету.
- Перейдите в Настройки> Общие> Обновление ПО.
- Подождите, пока ваше устройство начнет поиск новых обновлений.
- Загрузите и установите последнее доступное обновление.

Загрузите последнюю версию программного обеспечения на свой iPhone или iPad.
Войдите в свой Apple ID еще раз
Для ретрансляции телефонных звонков с iPhone на iPad оба устройства должны использовать одну и ту же учетную запись Apple ID для iCloud и FaceTime. Если у вас возникли проблемы, вам следует повторно войти в свой Apple ID на обоих устройствах.
Выполните следующие инструкции для своего iPad. и для вашего iPhone.
Как выйти из своего Apple ID на iPad или iPhone:
- Зайдите в Настройки> [Your Name] > Выйти.
- Введите пароль Apple ID и нажмите «Выключить».
- Выберите, следует ли хранить копию данных iCloud на вашем устройстве (необязательно).
- Подтвердите, что вы хотите выйти.
- После выхода удерживайте боковую или верхнюю кнопку и сдвиньте, чтобы выключить устройство.
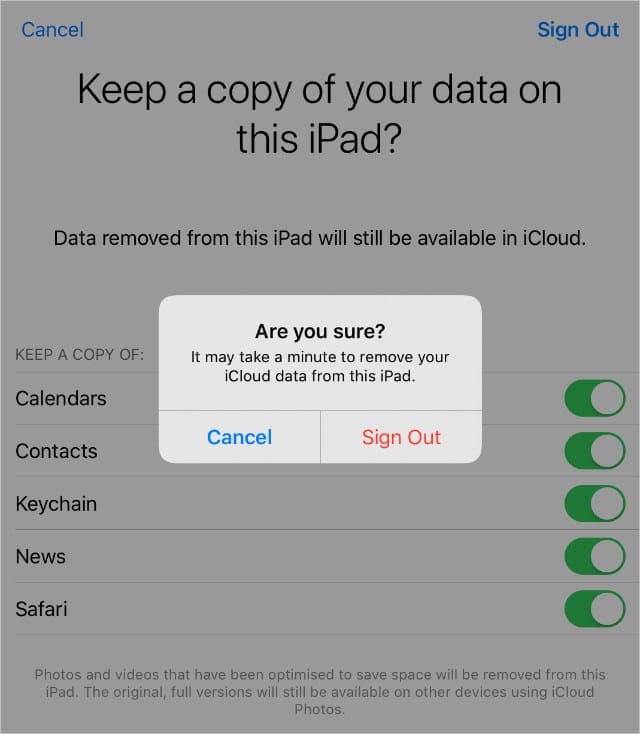
Как повторно войти в свой Apple ID на iPad или iPhone:
- Перезагрузите устройство и перейдите в Настройки> Войдите в свой [iDevice].
- Введите свой адрес электронной почты Apple ID и пароль.
- Если будет предложено, проверьте вход с других устройств Apple.
- Теперь перейдите в Настройки> FaceTime.
- Убедитесь, что FaceTime использует ту же учетную запись Apple ID.
Прочтите этот пост, чтобы получить помощь, если FaceTime не входит в систему или не активируется.
Убедитесь, что ваш iPhone работает
Чтобы использовать iPad для телефонных звонков, ваш iPhone должен быть включен, подключен к той же сети Wi-Fi и находиться относительно близко. Взгляните на свой iPhone, чтобы убедиться, что он соответствует этим требованиям.
Если аккумулятор вашего iPhone разряжен, подключите его для зарядки. Вы должны иметь возможность совершать и принимать телефонные звонки на iPad, пока iPhone заряжается.
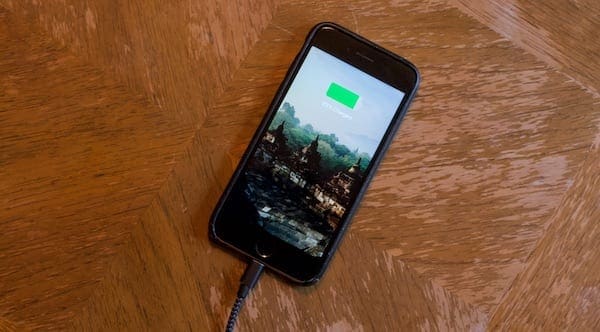
Убедитесь, что вы используете одну и ту же сеть Wi-Fi, и убедитесь, что оба устройства используют одну и ту же учетную запись Apple ID. Дважды проверьте настройки телефона на своем iPhone, чтобы убедиться, что он разрешает звонки с других устройств, как мы объяснили, как это сделать выше.
Наконец, убедитесь, что вы не отходите слишком далеко от своего iPhone. Тебе не нужно быть правильно рядом, но старайтесь не заходить дальше пары комнат.
Обратитесь в службу поддержки Apple
Если ваш iPad по-прежнему не может совершать или принимать телефонные звонки, попробуйте обратиться в службу поддержки Apple за индивидуальной помощью. Они могут помочь вам выполнить подробные инструкции по устранению неполадок или запланировать ремонт iPad и iPhone.
Визит Веб-сайт поддержки Apple и перейдите в iPad> Связь> Тема не указана. Объясните свою проблему в появившемся текстовом поле, например:
Я не могу принимать или совершать телефонные звонки на своем iPad, несмотря на то, что на моем iPhone включен параметр «Разрешить звонки с других устройств».
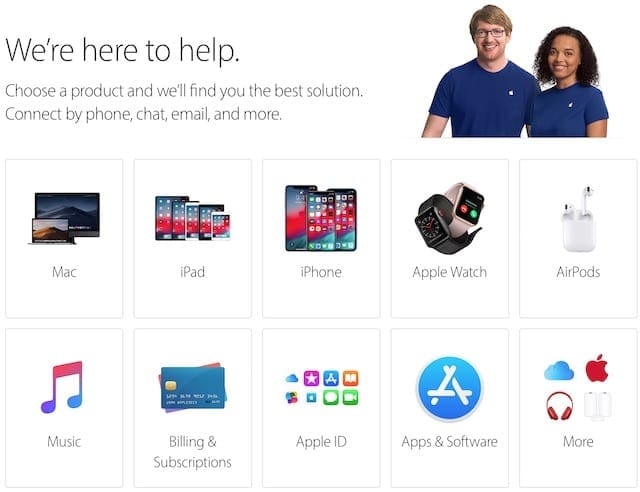
Расскажите нам, как у вас дела, в комментариях. Если Apple даст вам совет, который мы не перечислили здесь, мы обязательно обновим статью, чтобы отразить его. А пока вы можете научиться отправлять SMS-сообщения со своего iPad!