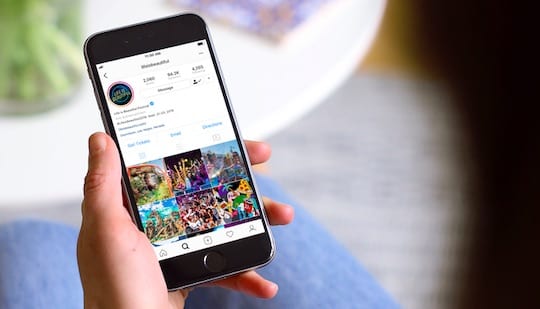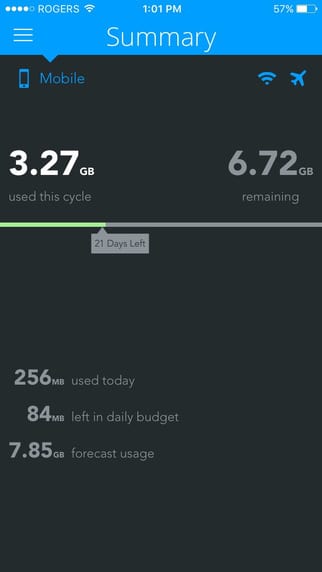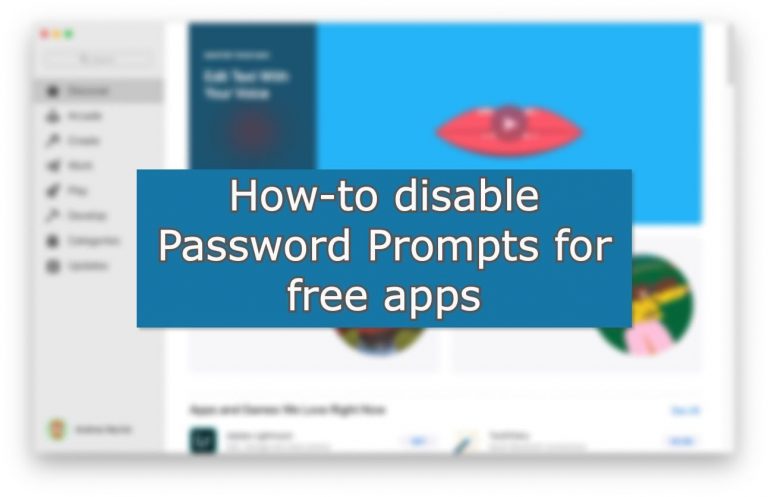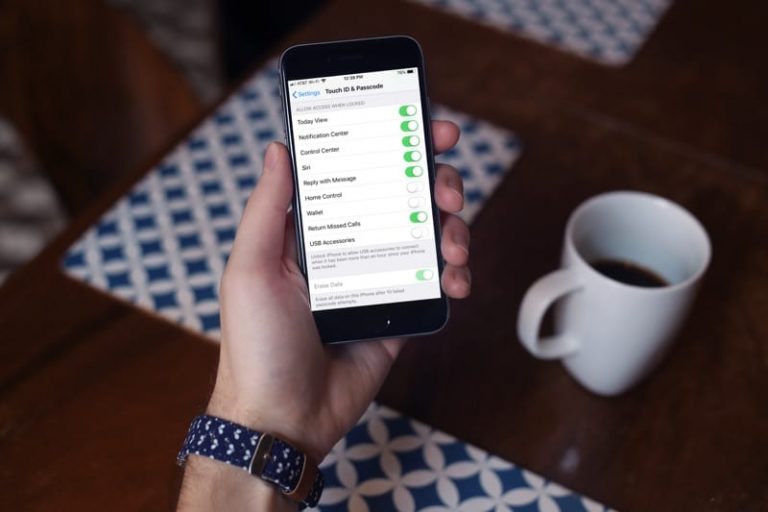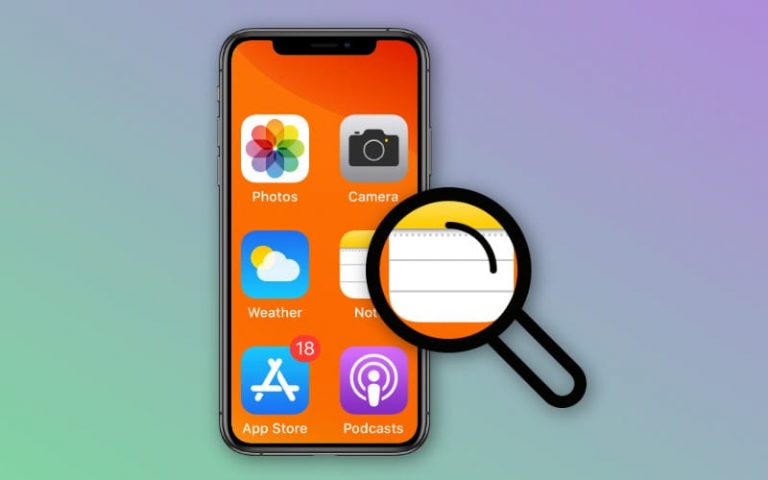iCloud в macOS Catalina, обзор основных изменений
Прежде чем углубиться в детали изменений iCloud в macOS Catalina, мы хотим сначала ответить на распространенный вопрос пользователей об iOS 13 и macOS Catalina. Да, iOS 13 без проблем работает с macOS Mojave или High Sierra. Если вы обновляете свой iPhone или iPad до последней версии iOS и хотите еще некоторое время использовать на Mac более старую версию macOS, вы можете сделать это.
Давайте рассмотрим изменения, связанные с iCloud в macOS Catalina.
Связанный:
Где настройки iCloud в macOS Catalina?
Это первое и главное изменение, которое вы заметите, открыв macOS Catalina на своем Mac.
Доступ к более ранним настройкам iCloud можно было получить, выбрав > Системные настройки. Начиная с macOS Catalina, ваша учетная запись iCloud интегрирована в вашу учетную запись Apple.
В системных настройках нет отдельного значка iCloud.
Функция оптимизации хранилища Mac, которая была представлена в Sierra, также доступна в нижней части экрана вместе с хранилищем iCloud «Управление» и планы.
Управление хранилищем iCloud в macOS Catalina
Вы можете управлять доступным и используемым хранилищем iCloud прямо из централизованных настроек iCloud. Изменения в этом разделе минимальны.
Как только вы войдете в свою учетную запись Apple и щелкните iCloud на левой панели, выберите «Управление» в нижней части экрана.
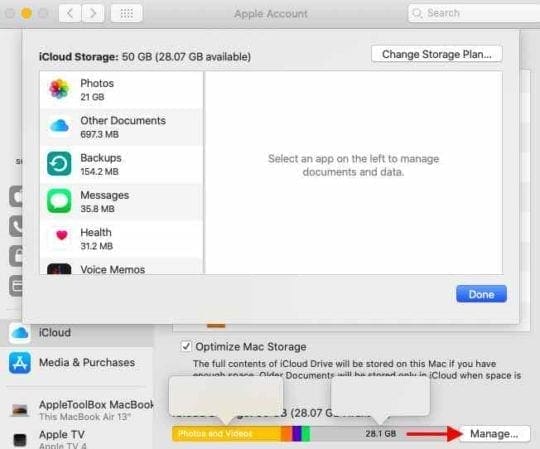
Это показывает сводку использования в верхней части экрана и перечисляет все приложения, которые используют ваше хранилище iCloud. Выберите здесь любое приложение, и вам будет предложено управлять пространством путем «удаления» доступных файлов iCloud для этого приложения.
Помните, что опция «Удалить» не позволяет вам выбирать отдельные файлы, связанные с этим приложением. Единственный вариант здесь – удалить все файлы для этого конкретного приложения из хранилища iCloud, что редко помогает, если вы вообще не собираетесь использовать приложение.
Из этой функции удаления есть несколько исключений:
- Вы можете сохранить хранилище iCloud, удалив некоторые из ваших старых резервных копий устройства, и они становятся доступными, когда вы нажимаете Резервные копии. Вы можете выбрать резервную копию, которую хотите удалить.
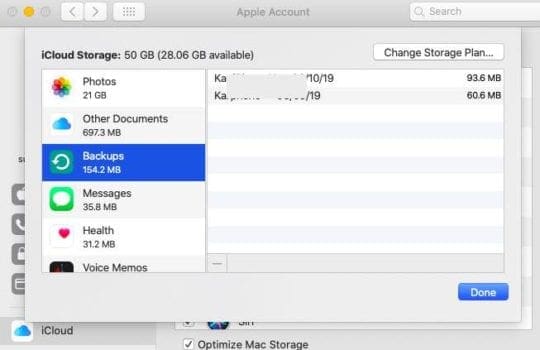
Здесь вы можете получить доступ и управлять резервными копиями вашего устройства Apple. - Вы можете выборочно удалить документы из папки «Другие документы», перейдя на свой диск iCloud, а затем удалив старые документы, чтобы освободить место.
Используя настройки iCloud в macOS Catalina, вы можете обновить или понизить тарифный план хранилища iCloud, нажав «Купить дополнительное пространство» на этом экране.
Для поиска моих предпочтений требуется хранилище iCloud в macOS Catalina
«Найти мое приложение» – это новая функция, которую Apple представила в этом году, заменив «Найди мой Mac» и «Найди моих друзей».
Параметр «Найти меня» использует iCloud.
В macOS Catalina вы также можете просмотреть это в настройках iCloud. После обновления до macOS Catalina мы рекомендуем вам взглянуть на этот параметр, чтобы убедиться, что он настроен правильно.
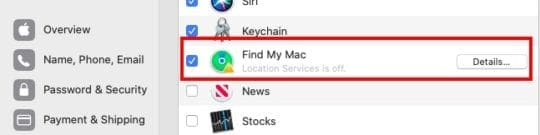
Если вы отключили «Службы геолокации» на своем MacBook, вы найдете уведомление здесь, на этом экране. Нажмите на подробности и настройте разрешения для служб определения местоположения для функции «Найти меня».

Нажмите «Открыть безопасность и конфиденциальность» и убедитесь, что вы предоставили доступ к местоположению для приложения «Найти меня», чтобы отслеживать потерянное или украденное устройство.
Как использовать функцию резервного копирования iCloud в macOS Catalina
Поскольку iTunes был удален из macOS Catalina, большинство старых функций iTunes, связанных с восстановлением и резервным копированием, теперь интегрированы в приложение Finder.
После подключения iPhone с помощью кабеля к MacBook ваше устройство отображается в виде папки в разделе «Местоположения» в приложении Finder.
На вкладке «Общие» вы можете получить доступ к функциям резервного копирования iCloud.
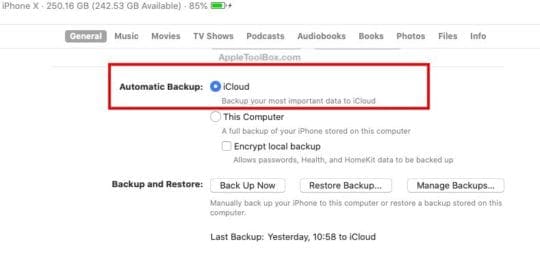
Здесь вы можете настроить автоматическое резервное копирование iCloud для вашего iPhone или iPad с помощью macOS Catalina. Вы также можете просмотреть свои резервные копии, нажав ‘Управлять резервными копиями‘.
Это также раздел в Finder, где вы можете сделать резервную копию своего устройства прямо на MacBook.
В итоге
Основные изменения в управлении iCloud в macOS Catalina касаются доступа к настройкам iCloud. Другие основные функции, представленные в предыдущих версиях macOS, такие как «Оптимизация хранилища Mac», по-прежнему доступны в новой версии без особых изменений.
Следите за обновлениями и дайте нам знать, если у вас возникнут какие-либо вопросы, используя комментарии ниже.