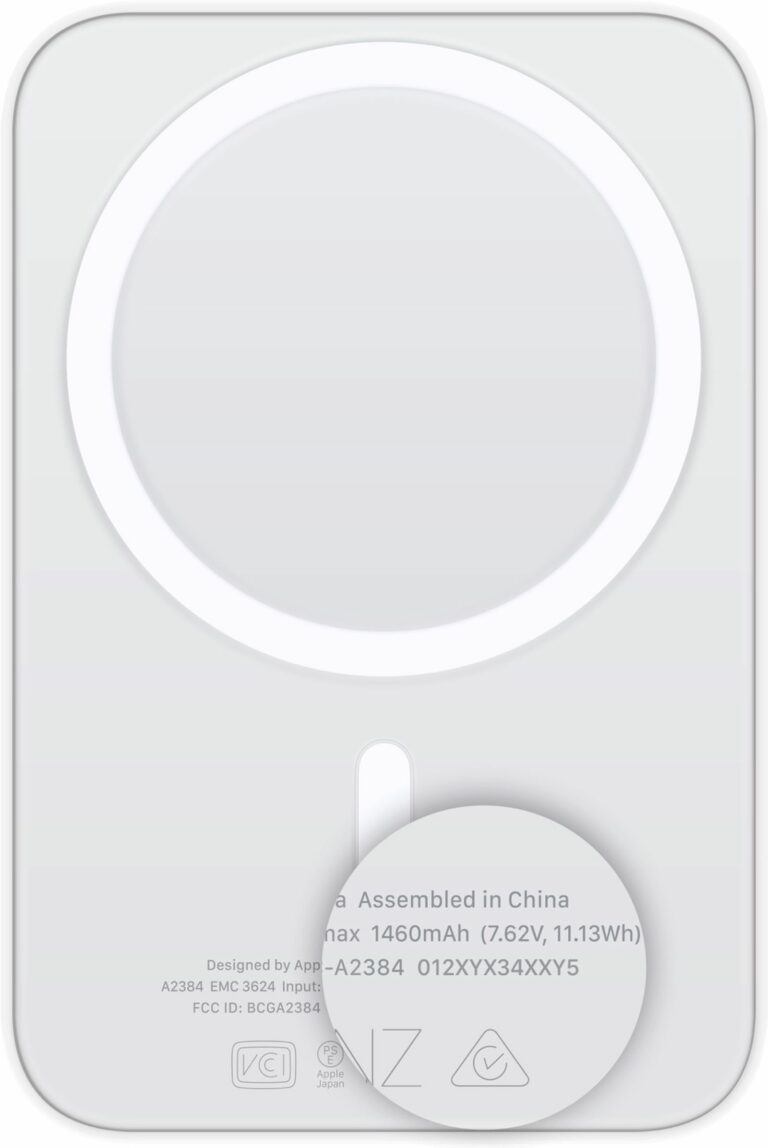iOS 18: изменение порядка, размера и удаление кнопок в Пункте управления
В iOS 18 Apple полностью переработала Control Center, предоставив пользователям возможность настраивать интерфейс несколькими способами. В Control Center стало больше опций и экранов для навигации, но в этой статье мы покажем вам, как изменить порядок элементов управления в соответствии с вашими предпочтениями.

В iOS 17 вы могли выбирать некоторые элементы управления, которые были доступны в Пункте управления, но в iOS 18 настройка значительно продвинулась. Теперь вы можете переупорядочить кнопки быстрого доступа Пункта управления в макет, который лучше всего подходит вам.
Центр управления использует настраиваемую сетку, напоминающую домашний экран. Эта сетка содержит 32 круглых места, расположенных в 8 строк и 4 столбца. У вас есть возможность добавлять элементы управления в любое из этих мест или вы можете оставить некоторые пустыми для создания интервалов, если хотите.
Короче говоря, Центр управления полностью настраиваемый. Каждый элемент управления можно перемещать в разные позиции, добавлять несколько раз, удалять, если он не нужен, и переставлять в соответствии с вашими потребностями. Макет полностью зависит от вас.
Как перемещать элементы управления
Следующие шаги объясняют, как перемещать элементы управления.
- Проведите пальцем вниз от правого верхнего угла экрана iPhone или iPad, чтобы открыть Пункт управления.
- Нажмите и удерживайте пустое место, пока не появится сетка, или нажмите кнопку «+» в левом верхнем углу экрана.
- С помощью пальца захватите значок и перетащите его в нужное место.
- Чтобы выйти из режима сетки, коснитесь верхней или нижней части дисплея.


Как изменить размер элементов управления
Вы можете изменить размер большинства кнопок Центра управления, чтобы те, которые вы используете чаще всего, были больше и их было легче нажимать. Отдельные кнопки, такие как Фонарик и Блокировка ориентации, могут быть размером до четырех кругов сетки.
Вы можете расширить их до горизонтального круга из двух сеток, на котором отображается имя элемента управления, и круга из четырех сеток, организованного в большую квадратную форму.
Большинство элементов управления подходят для этих размеров, но есть исключения. Вертикальные ползунки управления, такие как громкость и яркость, не могут быть изменены. Аналогично, элементы управления подключением, которые собраны в одну расширяемую рамку, занимают либо круг из четырех сеток, либо весь экран.
Такие элементы управления, как «Текущее воспроизведение», аксессуары для умного дома и сценарии, имеют больше вариантов изменения размера, в том числе могут занимать весь экран.
- Нажмите и удерживайте пустое место в Пункте управления или нажмите кнопку «+».
- Возьмитесь за нижний правый угол значка с помощью изогнутого крючка, указывающего на возможность изменения его размера.
- Перетащите и потяните наружу, чтобы сделать элемент управления больше, или перетащите вверх и дальше, чтобы сделать его меньше. Будут минимальные и максимальные размеры, которые будут различаться для разных элементов управления.
- Коснитесь верхней или нижней части дисплея, чтобы выйти из меню редактирования.
![]()
![]()
Как удалить элементы управления
Чтобы удалить любой элемент управления Центра управления, просто следуйте инструкциям выше, войдите в режим редактирования и нажмите кнопку «-» рядом с элементом управления.
В iOS 18 и iPadOS 18, Control Center также включает новую галерею элементов управления и даже позволяет вам настроить несколько экранов для ваших элементов управления. Щелкните ссылки, чтобы получить всю информацию об этих функциях, найденную в нашей специальной серии инструкций.