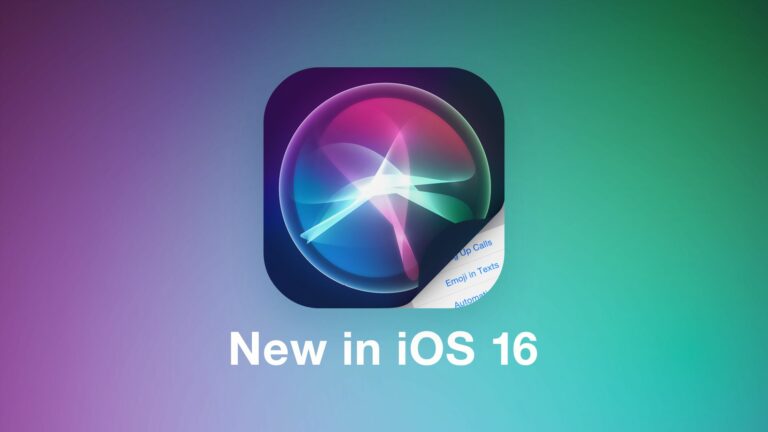iOS 18: отключите кнопки камеры и фонарика на экране блокировки
В iOS 18, которая в настоящее время находится на стадии бета-тестирования, Apple позволяет пользователям iPhone заменять кнопки фонарика и камеры на экране блокировки на что-то более полезное или полностью скрыть их.

Специальные ярлыки фонарика и камеры, которые вы видите в нижней части экрана блокировки вашего iPhone, были представлены в их нынешнем виде с выпуском iOS 11 одновременно с iPhone X в 2018 году, и с тех пор эти два значка стали основной, ненастраиваемой функцией.
Но все это изменится в сентябре с запуском iOS 18. Кнопки экрана блокировки на вашем iPhone теперь можно заменить любой опцией Центра управления. Сюда входят такие системные функции, как Темный режим, Режим полета, Параметры доступности, Калькулятор и Переводчик, а также Ярлыки, что делает функциональные возможности безграничными.
- Как установить третью публичную бета-версию iOS 18
Изменение в iOS 18 является частью более широкого редизайна Центра управления, значительно расширяющего потенциал быстрого доступа с экрана блокировки. Apple также открыла эту функциональность для сторонних приложений, разрешив добавлять их значки в Центр управления и, соответственно, на кнопки экрана блокировки.
Для сохранения конфиденциальности пользователя и безопасности данных некоторые параметры могут потребовать аутентификации Face ID или Touch ID перед предоставлением доступа с экрана блокировки. Это гарантирует, что конфиденциальная информация останется защищенной даже при такой повышенной доступности.
Следующие шаги объясняют, как изменить кнопки экрана блокировки в iOS 18:
- Нажмите и удерживайте на экране блокировки после аутентификации.
- Кран Настроить.
- Кран Экран блокировки.
- Оттуда нажмите “–” значок для удаления приложений, назначенных на эти кнопки. Приложения «Фонарик» и «Камера» установлены по умолчанию, поэтому их необходимо удалить.


- Далее нажмите “+кнопку и выберите новый элемент управления для добавления из прокручиваемого меню параметров.
- При желании повторите эти действия для второй кнопки блокировки экрана.
- Кран Сделанный в правом верхнем углу, чтобы закончить.


Не забывайте, что если вы замените кнопку камеры или полностью удалите ее, вы все равно сможете легко получить доступ к приложению «Камера» с экрана блокировки, проведя пальцем влево по экрану.