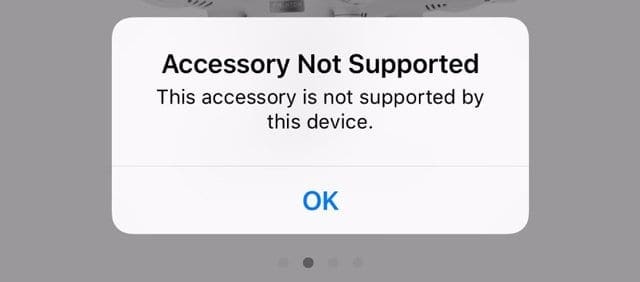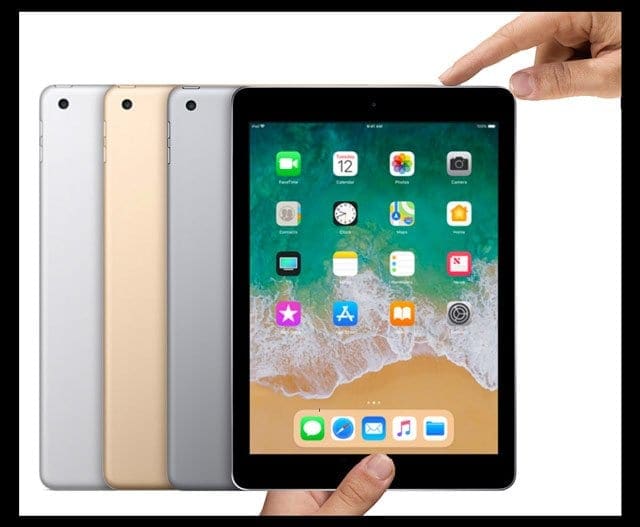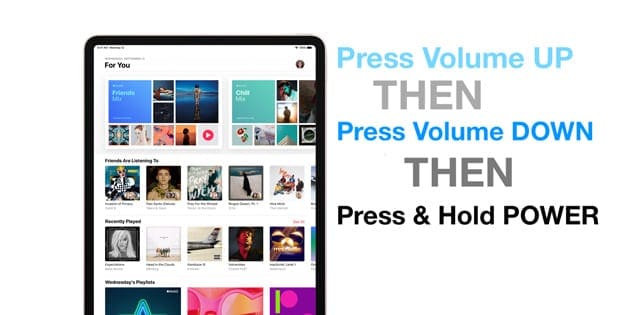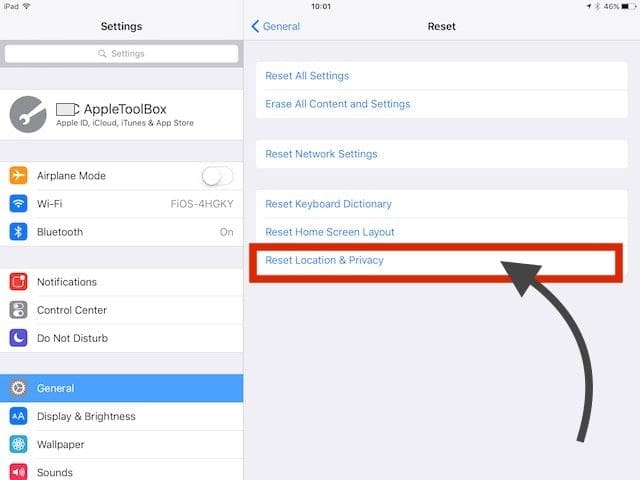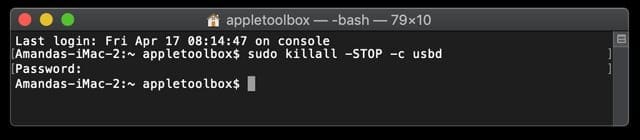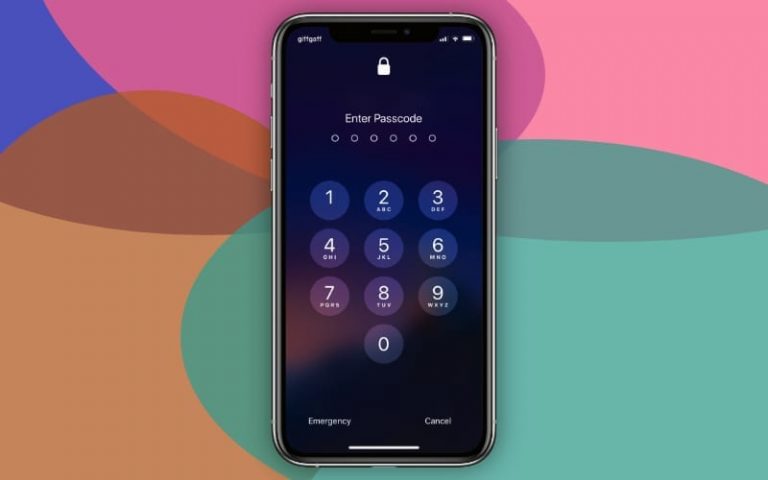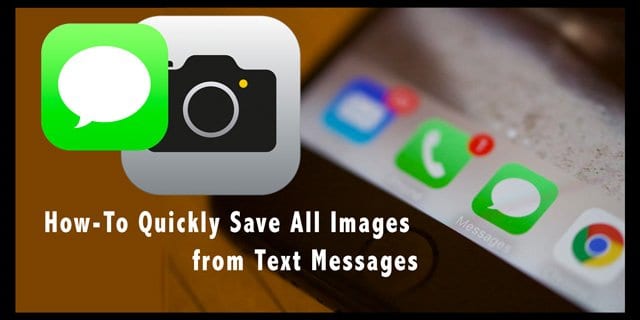iPad продолжает отключаться от компьютера, как исправить
Многие из нас редко подключают свой iPad к MacBook или ПК. Мы обновляем наши iPad по воздуху и регулярно делаем резервные копии нашего устройства в iCloud с помощью Wi-Fi.
Однако бывают случаи, когда вам нужно подключить iPad к компьютеру, чтобы восстановить его, сбросить до заводских настроек или выполнить обновление iOS через Finder (macOS Catalina +) или iTunes.
Когда iPad не подключается к MacBook или ПК с Windows, это может расстраивать.
Иногда он просто показывает ошибку при подключении к устройству, а в других случаях он постоянно подключается и отключается.
Если вы столкнулись с этой проблемой на своем iPad, скорее всего, ваш USB-кабель может потребовать обновления.
Статьи по Теме
Ваш iPad продолжает отключаться от Mac или ПК с Windows? Как исправить
Перед подключением к компьютеру зарядите iPad, iPhone или iPod. 
- Убедитесь, что ваше устройство заряжено не менее чем на 50%.
Отключите от компьютера все аксессуары, кроме iPad / iPhone / iPod.

- Перезагрузите компьютер и устройство, а затем попробуйте подключиться снова.
Убедитесь, что вы используете кабели марки Apple или кабели Made for iPad.
![]()
- Попробуйте использовать другой кабель MFI, сертифицированный Apple (для iPhone / iPad. / IPod), и посмотрите, сохраняется ли эта проблема.
- Многие более дешевые кабели не работают, попробуйте использовать оригинальные кабели, поставляемые с вашим устройством, или кабель Apple / MFI. Обратите внимание на следующие бирки на упаковке кабеля.
- Вы можете увидеть сообщение на своем iPad, iPhone или iPod о том, что аксессуар не поддерживается, при использовании неисправных, поврежденных или не поддерживающих MFI кабелей (не сертифицированных Apple)

- Вы можете увидеть сообщение на своем iPad, iPhone или iPod о том, что аксессуар не поддерживается, при использовании неисправных, поврежденных или не поддерживающих MFI кабелей (не сертифицированных Apple)
Переверните кончик молнии или разъем USB-C

- Если на наконечнике виден логотип, убедитесь, что логотип обращен вверх.
- На кабелях MFI обычно логотип напечатан только на одной стороне.
Проверьте порт кабеля на iPad или используйте другой порт, если он доступен. 
- Это порт, который вы используете для подключения iPad к MacBook / компьютеру с помощью кабеля USB.
- В порт может попасть грязь, что приведет к неправильному контакту. Используя ватную палочку, зубочистку, межзубную щетку или, что еще лучше, Инструмент для очистки порта зарядки, аккуратно очистите область порта и концы кабеля
- Подключите кабель и посмотрите, решена ли проблема
Убедитесь, что на порт, который вы используете, есть питание
- Чтобы проверить питание USB-порта, используйте вольтметр USB / USB-C.
Перезагрузите или принудительно перезагрузите iPad несколько раз, прежде чем подключать его к компьютеру.
- Для iPad с кнопкой «Домой»: одновременно нажмите и удерживайте кнопку «Домой» и кнопку включения / выключения на iPad в течение 10 секунд или около того, пока на экране не появится логотип Apple. Как только iPad запустится и отобразит главный экран, попробуйте подключить его к компьютеру и попробовать.

- Для iPad без кнопки «Домой»: нажмите и быстро отпустите кнопку увеличения громкости. Нажмите и сразу отпустите кнопку уменьшения громкости. Затем нажмите и удерживайте боковую кнопку, пока не увидите экран режима восстановления.

Сбросить настройки доверия к местоположению и конфиденциальности
- Если вы какое-то время не подключали iPad к компьютеру, и компьютер был обновлен новым программным обеспечением, могут возникнуть некоторые проблемы с настройками доверия.
- Чтобы проверить и решить эту проблему, откройте свой iPad, нажмите на Настройки> Общие> Сброс> Сбросить местоположение и конфиденциальность
- Этот процесс сбрасывает ваше местоположение и настройки конфиденциальности. В следующий раз, когда вы подключите свой iPad, он спросит вас, доверять ли этой новой настройке. Подтвердите и двигайтесь вперед.

Использовать терминал на Mac
- Откройте приложение “Терминал” из Приложения> Утилиты
- Введите команду терминала: sudo killall -STOP -c usbd
- Вы также можете использовать команду sudo killall usbd

- Вы также можете использовать команду sudo killall usbd
- Введите пароль администратора, чтобы подтвердить
iPad по-прежнему не подключается к компьютеру?
Если ни один из вышеперечисленных шагов не помог вам, вы можете поговорить со службой поддержки Apple, назначить встречу или прийти и отнести свой iPad в Apple Store для проверки.
Если ваш iPad находится на гарантии, велика вероятность, что они предоставят вам замену.
Мы надеемся, что вы нашли эти советы полезными и смогли решить эту досадную проблему на своем iPad. Здесь, в Appletoolbox, мы рекомендуем вам использовать iTunes на вашем компьютере для выполнения обновлений iOS на вашем iPad, а не по беспроводной связи для вашего устройства.