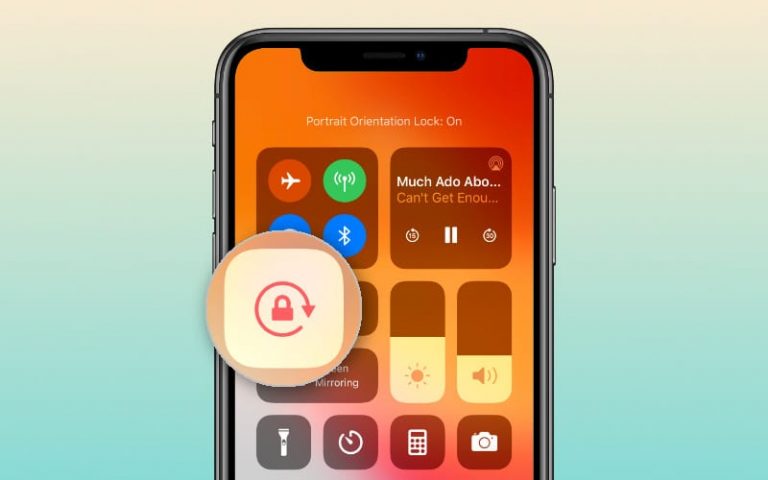Использование стеков в Mac Finder
Но в городе появилась совершенно новая функция, которая делает Finder еще более желанным для самых разных пользователей. Он известен как Stacks, и каждый хочет его использовать.
Как использовать стеки для организации Mac Finder
С помощью Stacks пользователь Mac может автоматически организовывать свой рабочий стол. Если вы упорядочите свой компьютер, вам будет проще найти на рабочем столе все, что угодно. Вы даже можете сгруппировать все документы рабочего стола в одну стопку, а снимки экрана – в другую.
Как и звучит из названия, вы можете использовать эту функцию для организации рабочего стола Mac в несколько файловых стеков, которые классифицируются по различным категориям. Благодаря этому рабочий стол будет красиво организован при сохранении новых файлов.
Да, с использованием стеков загроможденный рабочий стол уходит в прошлое.
Как включить стеки в Mac Finder
Вы можете использовать следующий метод, чтобы включить стеки и подготовить их к использованию:
- В меню Finder выберите «Просмотр».
- Или «щелкните правой кнопкой мыши» любую клавишу на рабочем столе Mac.
- Перейдите в меню «горячих клавиш».
- Выберите «Использовать стеки».
- «Включите стеки».
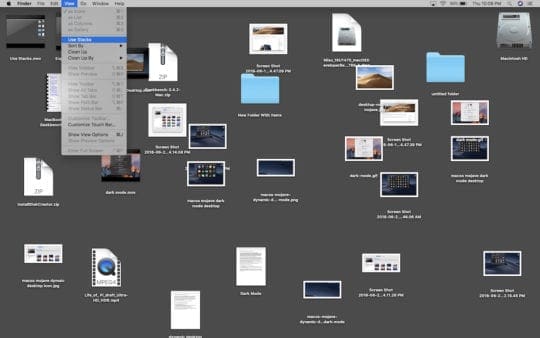
Или же:
- Щелкните «Рабочий стол».
- Выберите «Просмотр».
- Нажмите «Control-0» или «Использовать стеки».
Как только вы включите стеки, каждый файл автоматически встраивается в функцию, становясь ее частью. Единственное исключение – это когда Stacks – единственный файл на рабочем столе. Папки обычно отображаются под стопками.
Как группировать и организовывать стеки в Mac Finder
Стеки обычно сгруппированы по умолчанию – они отображаются по типу. Сюда входят скриншоты, изображения, презентации и PDF-файлы. Чтобы упорядочить стеки по тегам, дате изменения и аналогичным категориям, выполните следующие действия:
- Перейдите в «Просмотр».
- “Строка меню.”
- “Группа складывается по”.
- (Или щелкните правой кнопкой мыши «Рабочий стол», перейдите в «Контекстное меню» и выберите «Групповые стеки»).
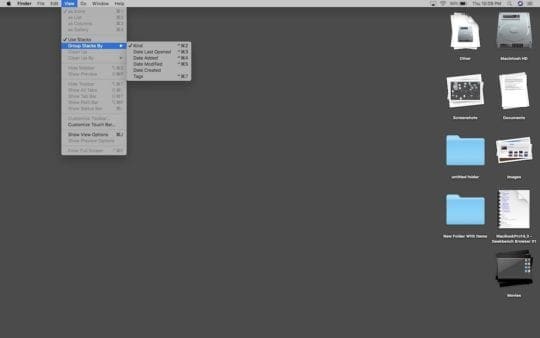
Как использовать стеки для управления отдельными стеками в Mac Finder
Когда вы будете готовы открыть или закрыть его, щелкните один раз на определенную стопку. После открытия стопки файлы в ней обычно отображаются на рабочем столе. На этом этапе значок стека будет отображаться в виде папки в виде стрелки.
Если вы хотите просмотреть файлы, содержащиеся в определенном стеке, просто щелкните по нему. Он немедленно развернется и отобразит небольшую стрелку на имени стека. Это позволит вам узнать, какой стек вы просматриваете. Пока стек раскрывается, он открывается в любом приложении, которое установлено как приложение по умолчанию для определенного типа файла.
В качестве альтернативы, чтобы проверить элементы, содержащиеся в стеке, не открывая его, переместите указатель, чтобы пройти по стеку. Прокрутите с помощью мыши или трекпада, и во время прокрутки имя стека и его значок будут автоматически меняться, чтобы соответствовать каждому из файлов, содержащихся в стеке. Обнаружив нужный файл, откройте его двойным щелчком.
Используя стеки, вы обнаружите, что легко выполнять любые действия с определенными элементами, содержащимися в стеке. Вам нужно только щелкнуть правой кнопкой мыши по определенной стопке, перейти в контекстное меню и выбрать нужное действие. Таким образом, вы можете делиться, сжимать, переименовывать или выполнять любые быстрые действия.
- Проведите пальцем влево или вправо по выбранной стопке (вы можете двумя пальцами работать на трекпаде, а один – на Magic Mouse).
- Дважды щелкните, чтобы открыть файл в верхней части стопки.
- Чтобы закрыть стопку или открыть ее, щелкните конкретную стопку.
- Чтобы повторно открыть стопку, дважды щелкните конкретный файл.
Чтобы изменить порядок организации стопок, выполните следующие действия:
- Щелкните «Рабочий стол».
- Выберите «Просмотр».
- Перейдите в «Групповые стеки».
- Выберите конкретный вариант (например, «Дата добавления»).
Вы хотите изменить способ отображения стопок на рабочем столе?
- Щелкните «Рабочий стол».
- Выберите «Просмотр».
- Перейдите в «Параметры просмотра»
- Перейдите в «Изменить параметры».
- Или: щелкните правой кнопкой мыши на рабочем столе и выберите «Показать параметры просмотра».
Здесь вы можете увеличить размер значков, отрегулировать расстояние между ними, переместить метки значков в сторону или отобразить дополнительную информацию (например, сколько файлов содержит стек).
Заключение
Если вам нужно иметь дело с большим количеством файлов на рабочем столе, функция «Стеки» прекрасно разработана, чтобы помочь вам организовать все файлы в аккуратные стопки, чтобы вы могли эффективно организовать свой рабочий стол.
Stacks – это отличное решение, которое поможет вам избежать беспорядка на рабочем столе. Вы избежите потери времени, пытаясь найти «потерянные» файлы. Научитесь эффективно использовать стеки в Mac Finder, чтобы быть впереди всех.