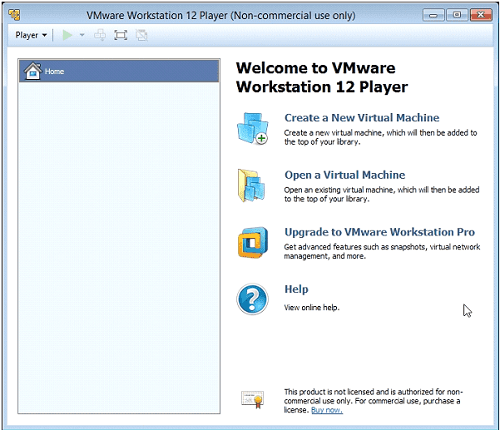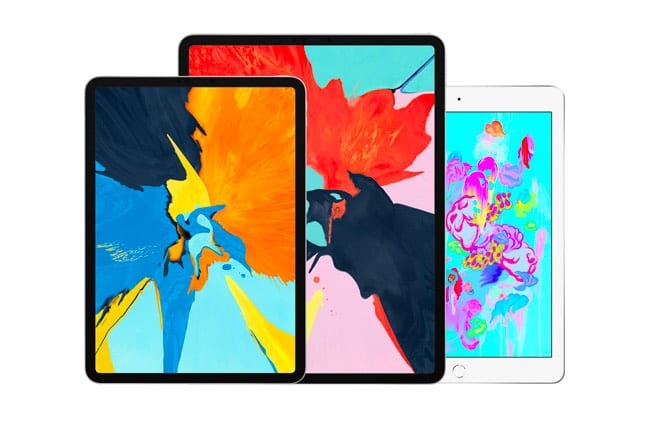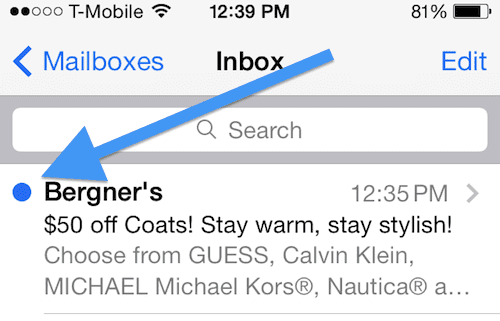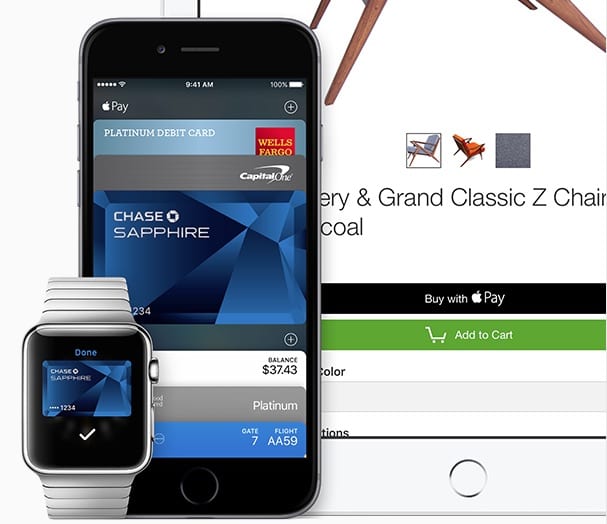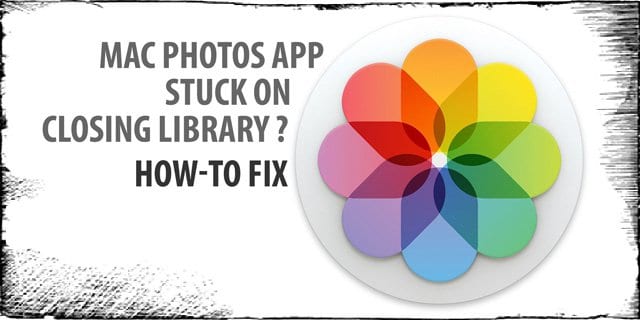Используйте любой принтер с вашего iPhone или iPad без AirPrint
AirPrint позволяет печатать по беспроводной сети с устройств Apple без установки дополнительного программного обеспечения. Без принтера с поддержкой AirPrint вы все равно можете использовать другие приложения для подключения к нему через Wi-Fi.
Сэкономьте деньги, попробовав эти приложения, прежде чем обменять принтер.
Статьи по Теме
Не выключайте компьютер для печати
Большинство сторонних приложений, перечисленных ниже, действуют как переводчики между вашим iPhone, iPad или iPod touch и вашим принтером. Обычно приложения общаются с вашим принтером с вашего компьютера, а это значит, что вам нужно, чтобы он был постоянно включен.
Конечно, это не большая проблема для настольных компьютеров, но если вы используете только ноутбук, вы можете сразу перейти к разделу Printer Pro. Это приложение от Readdle позволяет подключаться к принтерам Wi-Fi без компьютера.
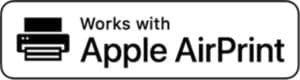
Прежде чем начать, проверьте этот список, чтобы убедитесь, что у вас еще нет принтера с поддержкой AirPrint.
1. Используйте handyPrint на Mac, чтобы активировать AirPrint.
HandyPrint – это небольшое приложение для Mac, ранее известное как AirPrint Activator, которое позволяет использовать AirPrint практически на любом подключенном принтере. Загрузите и установите handyPrint на свой Mac, чтобы печатать с любого iPhone, iPad или iPod touch в той же сети.
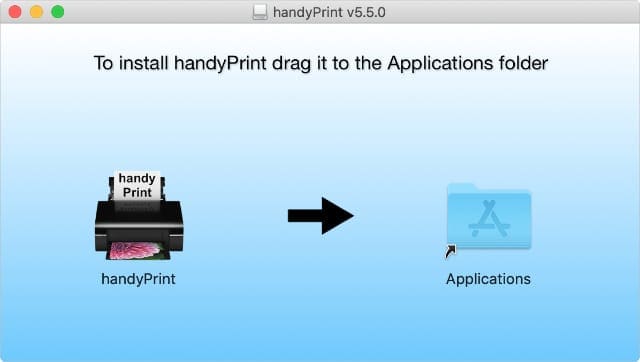
Netputing больше не выпускает много обновлений для handyPrint, но он по-прежнему работает с macOS Catalina, отчасти потому, что это 64-разрядное приложение. Вы также можете воспользоваться 14-дневной бесплатной пробной версией, чтобы проверить его работу с вашим принтером, прежде чем платить за него.
Чтобы использовать handyPrint, скачать приложение с сайта Netputing и перетащите его в папку «Приложения». Если вы не можете его открыть, измените Безопасность и конфиденциальность Системные настройки для Разрешить скачивание приложений от указанных разработчиков.
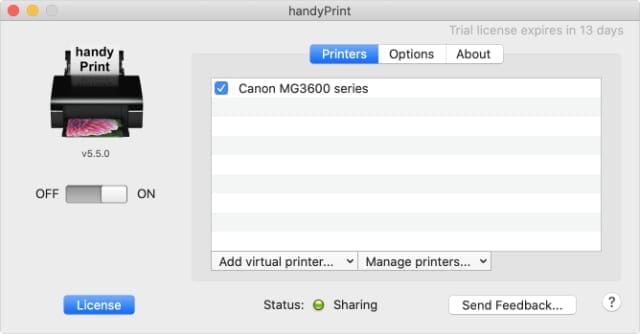
Откройте handyPrint и примите уведомления безопасности macOS. Затем нажмите кнопку ВКЛ ВЫКЛ кнопка для включения удобной печати и вуаля! Вы можете AirPrint со своих устройств iOS или iPadOS.
Скачать: удобныйПечать для macOS (5 долларов США с 14-дневной бесплатной пробной версией)
2. Используйте Printopia для AirPrint, не входя в систему Mac.
Как и handyPrint, Printopia позволяет использовать AirPrint для принтеров, подключенных к вашему Mac. В отличие от handyPrint, вы можете использовать Printopia для AirPrint со своего iPhone, iPad или iPod touch без входа в систему на Mac. Хотя его еще нужно включить.
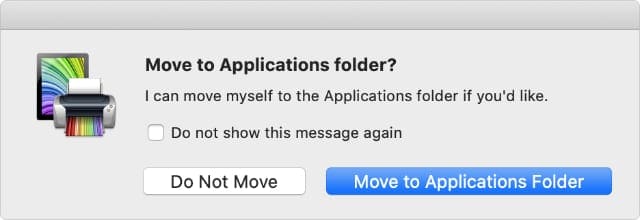
Printopia позволяет добавить до пяти принтеров, предлагая расширенные настройки печати для каждого из них. Вы можете синхронизировать Printopia со своей учетной записью Dropbox и даже использовать ее для отправки снимков экрана на свой Mac.
В Printopia Pro доступно больше функций, что также позволяет подключать к сети больше принтеров.
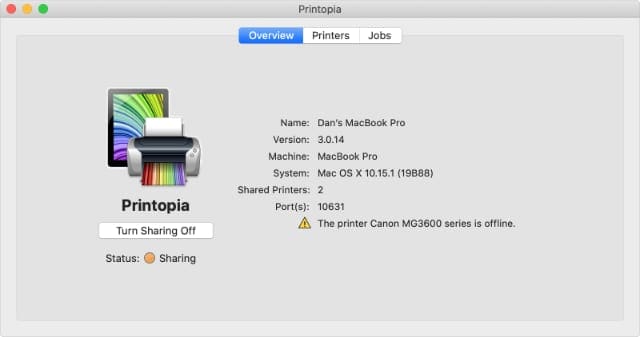
Попробуйте Printopia, используя 7-дневную бесплатную пробную версию. Просто загрузите его с веб-сайта Decisive Tactics , чтобы начать пробную версию и получить доступ к функциям AirPrint. Если это сработает, вы можете купить полную версию приложения за 19,99 долларов.
Скачать: Printopia для macOS (19,99 долларов США с 7-дневной бесплатной пробной версией)
3. Используйте O’Print для подключения к ПК с Windows.
Если вы используете Windows вместо macOS, вы все равно можете активируйте AirPrint на подключенных принтерах с помощью O’Print. Это приложение для Windows работает так же, как и другие варианты, упомянутые в этом списке. Печатайте со своего iPhone, iPad или iPod touch на любой принтер, подключенный к вашему компьютеру.

Вам все равно нужно войти в свой компьютер, чтобы O’Print работал. Но вы можете отправлять документы, PDF-файлы, фотографии и другие носители на свой принтер из Share Sheet на своем мобильном устройстве.
Для дополнительной безопасности O’Print позволяет вам устанавливать пароли, чтобы неавторизованные пользователи не попали в вашу сеть.
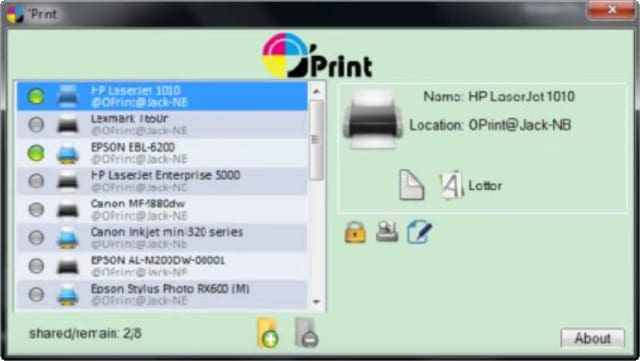
С 30-дневной бесплатной пробной версией вы можете протестировать O’Print и убедиться, что он работает с вашим оборудованием. После пробного периода купите O’Print за 19,80 долларов США и AirPrint на любом количестве принтеров.
Скачать: O’Print для Windows (19,80 долларов США с 30-дневной бесплатной пробной версией)
4. Используйте Presto для безопасной деловой печати.
Если вам нужно решение для безопасной печати для вашего бизнеса, вы можете получить его с Presto. Это высококачественное программное обеспечение совместимо с Windows, macOS, ChomeOS, iOS и Android. Он также масштабируемый, простой в настройке и обслуживании.
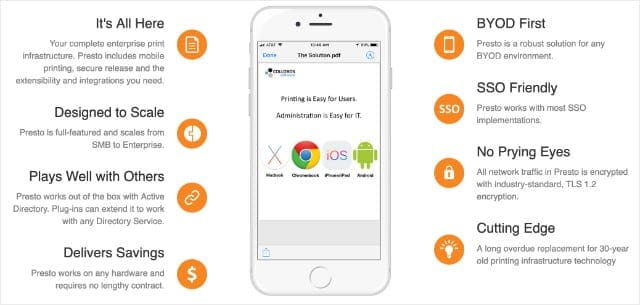
С Presto вы можете превратить практически любой принтер в безопасную станцию выпуска. Пользователи входят в систему, используя любое устройство по своему выбору, и могут распечатать все, что им нужно.
Гибкая ценовая политика означает, что вы можете найти уровень обслуживания, который вам подходит; взгляните на все варианты на сайте Collobos.
Скачать: Presto для любая платформа (От 75 долларов США с 30-дневной гарантией возврата денег)
5. Используйте Printer Pro от Readdle вместо AirPrint.
Иногда принтеры несовместимы ни с одним из перечисленных выше приложений AirPrint. Если это так, взгляните на Printer Pro от Readdle.
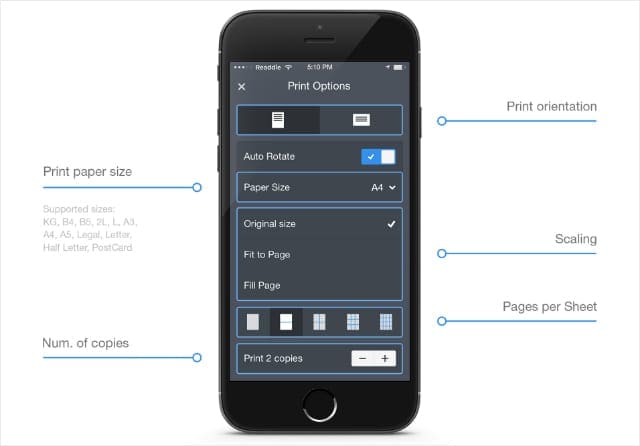
Printer Pro – это приложение для iOS или iPadOS, которое подключается к принтеру, подключенному к вашему компьютеру или подключенному к вашей сети Wi-Fi. Если ваш принтер подключается напрямую к Wi-Fi, вам даже не нужно включать компьютер, чтобы использовать его.
Загрузите Printer Pro из App Store и установите соответствующее приложение на свой компьютер. Если вы хотите распечатать, выберите Printer Pro на листе общего доступа на вашем устройстве; он должен быть во втором ряду приложений.
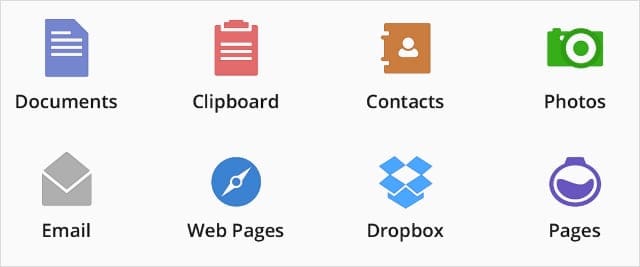
Используйте Printer Pro для печати документов, веб-страниц, электронной почты и всего остального в буфере обмена. Протестируйте его бесплатно с помощью приложения Printer Pro Lite; если это сработает, получите полную версию приложения за 6,99 доллара США.
Скачать: Printer Pro для iOS и iPadOS (6,99 долларов США с доступной бесплатной облегченной версией)
Обратитесь к производителю, чтобы узнать о дополнительных возможностях.
У многих крупных производителей принтеров есть приложения для печати с вашего iPhone, iPad или iPod touch. Если невозможно использовать AirPrint с помощью любого из вышеперечисленных параметров, обратитесь к производителю принтера за дополнительной помощью. У них может быть для этого собственное приложение!
Для печати с помощью приложения производителя обычно требуется, чтобы на вашем принтере была создана точка прямого беспроводного доступа. Взгляните на руководство к своему принтеру, чтобы узнать, как это сделать. Обычно это отображается одним из этих двух значков:
Нажмите эту кнопку, а затем перейдите к Настройки> Wi-Fi на своем устройстве и найдите новую сеть Wi-Fi с названием, маркой или моделью вашего принтера. Подключитесь к этой сети, а затем откройте приложение для печати.
Используйте расширенные настройки для лучшей настольной печати
Легко упустить из виду множество вариантов печати, доступных непосредственно в macOS. Если вы знаете, где искать, вы можете изменить целый ряд дополнительных настроек печати:
- Размер бумаги
- Шкала
- Тип СМИ
- Граница
- Водяной знак.
Все, что вам нужно сделать, это нажать Показать детали из окна печати, а затем используйте раскрывающееся меню, чтобы открыть дополнительные параметры. Отсюда легко изменить почти все параметры печати, и вам не нужно загружать какое-либо другое программное обеспечение или возиться с iPhone, чтобы сделать это.
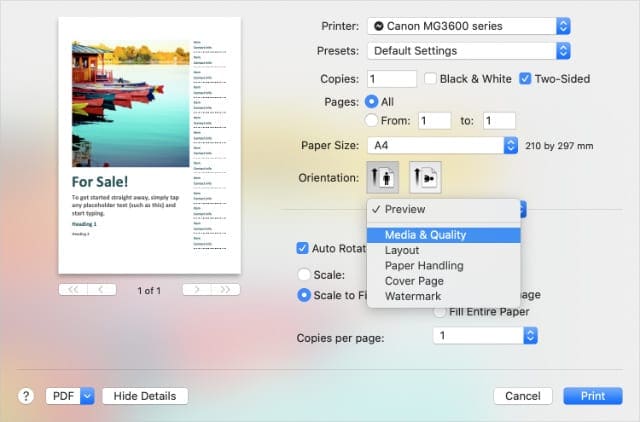
Не теряйте возможность печати
Когда все готово и работает, убедитесь, что вы все еще знаете, где найти опцию печати в iPadOS или iOS 13. Apple переместила ее дальше вниз в Share Sheet, и это не так очевидно, как раньше.
Сообщите нам, можете ли вы сейчас использовать AirPrint со своего iPhone, iPad или iPod touch. Какое приложение вы выбрали и почему?