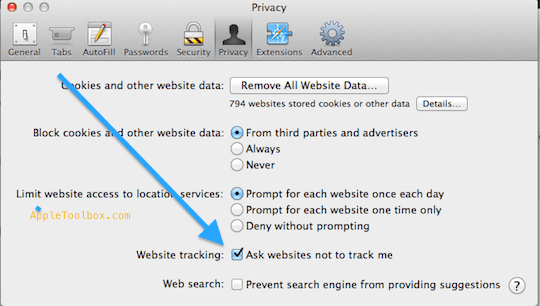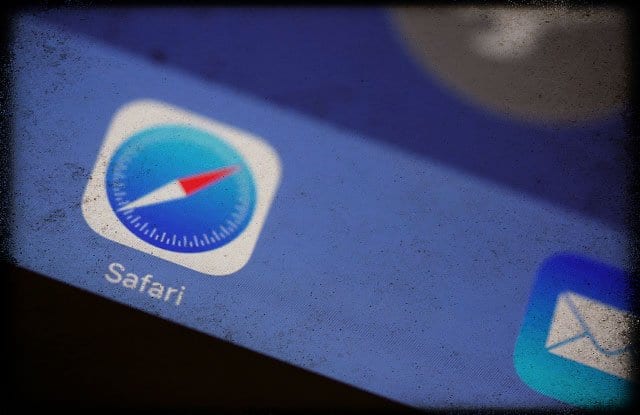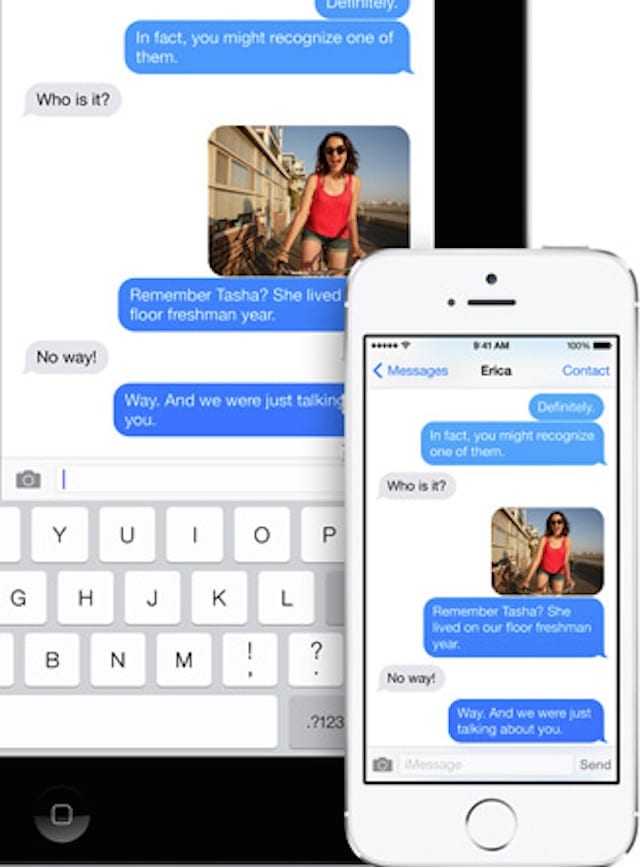Используйте приложение Find My на Mac, чтобы найти своих друзей и устройства
С учетом изменений и новых функций мы составили это удобное руководство, которое поможет вам использовать приложение Find My на вашем Mac. Вы увидите, как найти, кто или что вам нужно, позволить другим найти вас и многое другое.
Убедитесь, что вы обновились до macOS Catalina и вы готовы к работе!
Связанный:
Используйте Find My, чтобы найти друзей и семью
Если у вас есть друзья и родственники, которые делятся с вами своим местоположением, отследить их с помощью Find My на Mac очень легко.
- открыто Найди мой на Mac и щелкните люди.
- В списке слева вы увидите тех, кто поделился с вами своим местоположением.
- Если вы выберете человека, вы увидите его местоположение на карте.
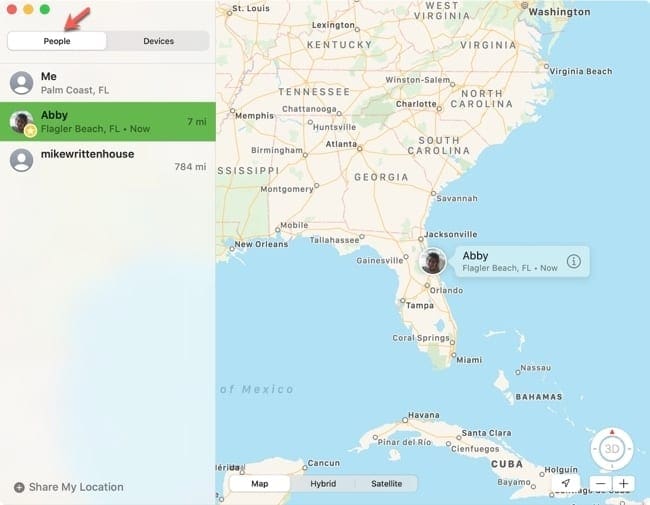
Сообщения, которые вы можете видеть в приложении Find My
Если вы видите сообщение «Местоположение не найдено», это означает, что приложение «Найти меня» на Mac не может определить местоположение вашего друга или члена семьи.
И если вы видите сообщение под их именем «Может видеть ваше местоположение», это означает, что вы делитесь с ними своим местом, но они не делятся своим с вами. Если это произойдет, вы можете запросить местоположение этого человека, выполнив следующие действия.
- Щелкните значок Информационная кнопка (строчная буква «i») рядом с именем человека на карте.
- Прокрутите немного всплывающее окно и выберите Попросить следить за местоположением.
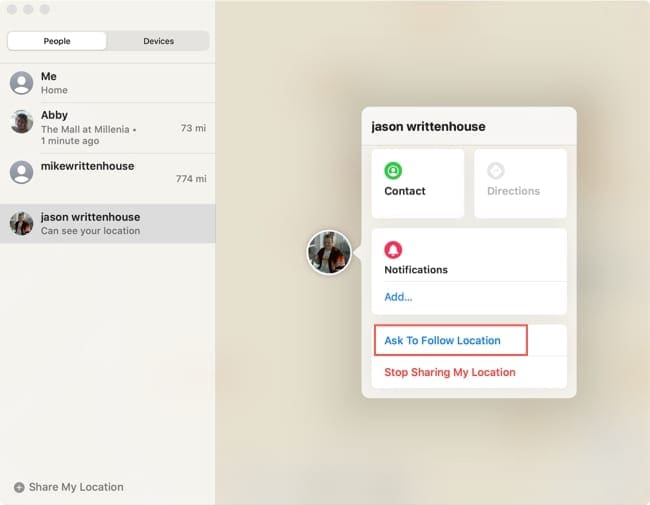
Ваш друг или член семьи получат запрос, и если они примут его, их местоположение отобразится в Find My.
Дополнительные возможности для людей
Вы можете делать больше с помощью приложения Find My на Mac в люди раздел, затем просто найдите друзей или семью.
Щелкните значок Информационная кнопка рядом с именем человека на карте. Затем вы увидите их точное местоположение с адресом, если таковой имеется, прямо под их именем. Затем вы можете выбрать один из следующих вариантов, некоторые из которых мы рассмотрим более подробно позже:
- Связаться с нами чтобы просмотреть карточку контакта, которая позволяет отправлять им сообщения, звонки, FaceTime или электронные письма с указанием их контактных данных.
- Направления , чтобы открыть приложение “Карты” и узнать, как проехать на автомобиле, пешком или на общественном транспорте.
- Уведомления чтобы настроить оповещение, когда этот человек уезжает или прибывает в место. Это может быть их текущее место, ваше текущее место или другое, которое вы можете добавить.
- Избранное чтобы добавить этого человека в избранное.
- Изменить название места чтобы присвоить ярлык их текущему месту, например дому, работе, учебе или персонализированному ярлыку.
- Поделиться или же Магазин показывает мое местоположение в зависимости от ваших текущих настроек для этого человека.
- Удалить друга (или их имя), чтобы удалить их из списка людей в приложении «Найти меня». Это также удалит вас из их списка.

Благодаря этим потрясающим функциям, встроенным прямо в приложение «Найди меня», вы можете делать гораздо больше, чем просто просматривать местонахождение друга или члена семьи.
Чтобы поделиться своим местоположением, разрешить запросы от других и использовать уведомления, просто выполните следующие действия в приложении «Найти меня».
- Убедись люди выбран, а затем щелкните мне.
- Щелкните значок Информационная кнопка рядом со мной на карте и включите переключатель Поделиться моим местоположением.
- При желании вы можете включить переключатель для Разрешить запросы в друзья. Примечание. Если вы отключите этот параметр, вы будете получать запросы на совместное использование местоположения только от тех, кто уже поделился с вами своим местоположением.
- Нажмите Получать обновления местоположения и выберите получать уведомления от Все или только Люди, с которыми вы делитесь.
- При желании вы можете нажать Изменить название места чтобы выбрать или создать метку для вашего текущего места.
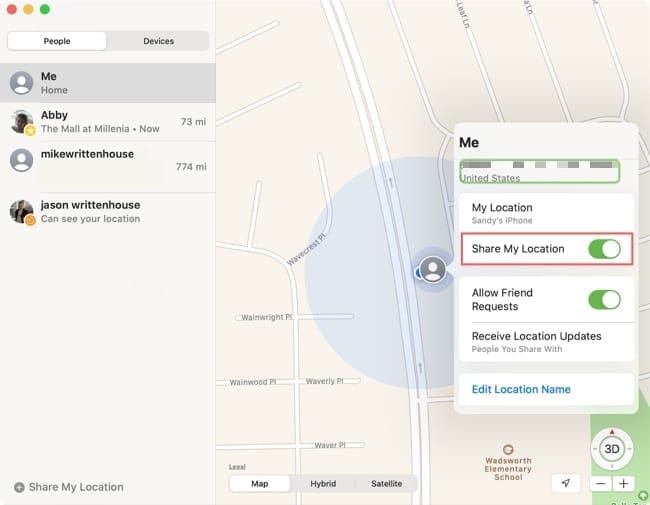
Вы можете легко поделиться своим текущим местоположением с конкретным человеком в Find My.
- Нажмите Поделиться моим местоположением в нижнем левом углу окна приложения.
- выберите один или несколько контактов из списка.
- Нажмите послать.
- Выберите количество времени вы хотите делиться своим местоположением от одного часа до конца дня и до бесконечности.
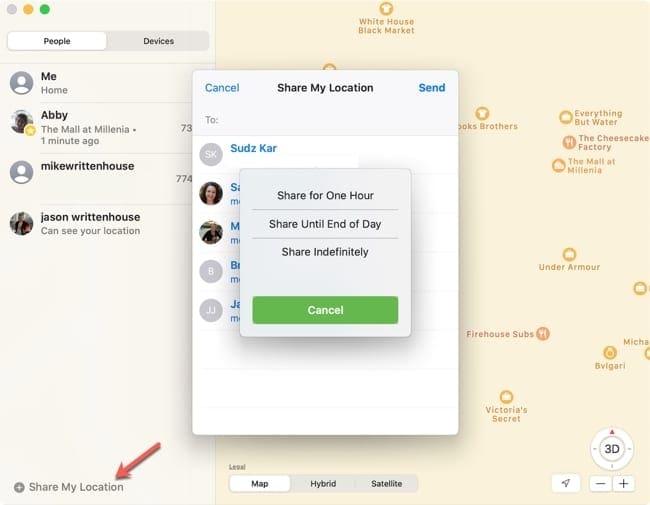
Вы увидите всплывающее окно в верхней части окна, сообщающее, что теперь вы делитесь своим местоположением с этим человеком. Нажмите Хорошо чтобы закрыть уведомление.
Прекратите делиться своим местоположением
Чтобы прекратить делиться своим местоположением с кем-либо, просто нажмите на Информационная кнопка рядом с их именем на карте и выберите Прекратить публикацию местоположения.
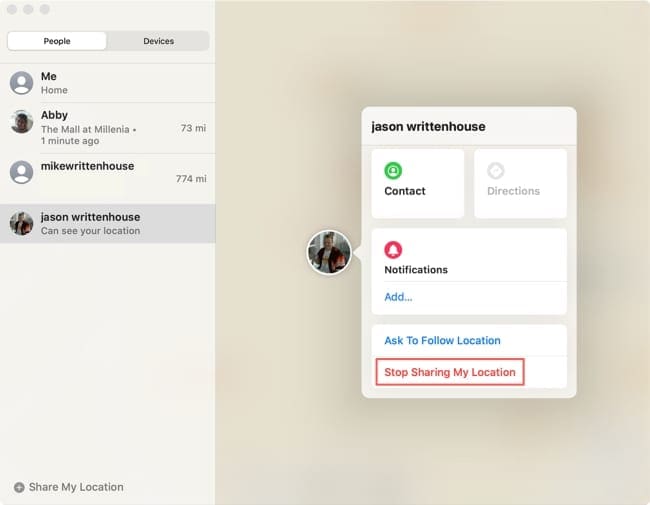
Чтобы полностью прекратить передачу вашего местоположения, нажмите мне, то Информационная кнопка, и выключите переключатель для Поделиться моим местоположением.
Отправлять и получать уведомления
Как мы уже упоминали, вы можете настроить уведомления на основе местоположения в приложении Find My на Mac. И что замечательно, вы можете создать их для друга, члена семьи или для себя.
Добавить уведомления для людей
Вы можете создавать уведомления, чтобы знать, когда кто-то уезжает или прибывает в место.
- Щелкните значок Информационная кнопка рядом с именем человека на карте и нажмите Добавить под Уведомления.
- Выбрать Уведомлять мне во всплывающем окне.
- Выберите один из Когда (их имя) прибудет или же Когда (их имя) уйдет на вершине.
- Вы можете использовать (Их имя) текущее местоположение или щелкните Добавить местоположение выбрать другое место.
- Нажмите Добавить а потом Создать уведомление.

Когда вы настроите уведомление, ваш друг или член семьи получит уведомление. И вы можете создать до 25 подобных уведомлений в своем списке людей.
Добавляйте уведомления для себя
Вы можете сделать так, чтобы человек, с которым вы делитесь своим местоположением, получал уведомление, когда вы уходите или прибываете на место. И варианты довольно гибкие.
- Щелкните значок Информационная кнопка рядом с именем человека на карте, с которым вы делитесь своим местоположением, и нажмите Добавить под Уведомления.
- Выбрать Уведомлять (имя человека) во всплывающем окне.
- Выберите один из Когда я прибуду или же Когда я уйду на вершине.
- Вы можете использовать Мое текущее местоположение или щелкните Добавить местоположение выбрать другое место.
- Выберите, чтобы отправить им уведомление Только один раз или же Каждый раз.
- Нажмите Добавить.

Теперь, когда вы нажимаете Информационная кнопка рядом с именем этого человека на карте вы увидите свой новый Уведомление добавлен.
Редактировать или удалять уведомления
Чтобы изменить или удалить уведомление для себя или кого-то, на кого вы подписаны, просто выполните следующие действия.
- Щелкните значок Информационная кнопка рядом с именем человека или себя на карте и выберите Уведомление.
- Чтобы отредактировать его, внесите изменения и нажмите Готово.
- Чтобы удалить его, прокрутите вниз и нажмите Удалить уведомление. Когда вверху появится всплывающее окно, щелкните Удалить уведомление чтобы подтвердить это действие.
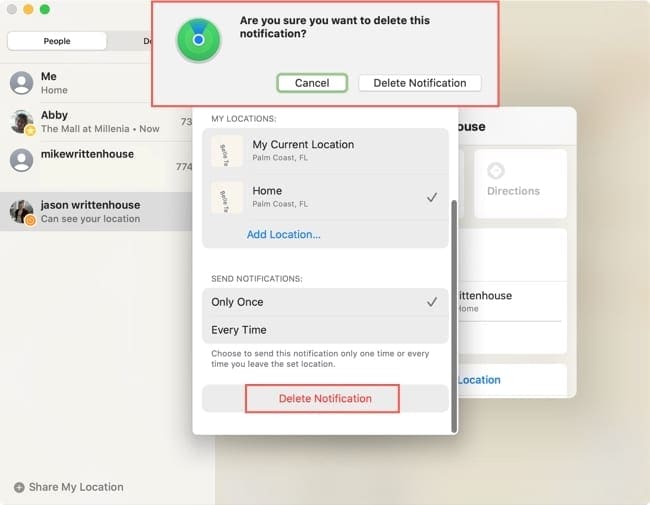
Используйте Find My для поиска устройств
Приложение Find My на Mac не только отличный инструмент для поиска друзей и родственников, но и может оказаться очень полезным для поиска устройств.
Добавьте свой Mac в приложение Find My
Если вы уже настроили приложение Find My на своем Mac, вы можете пропустить этот набор инструкций. Но если вы только начинаете, сделайте следующее.
- открыто Системные настройки с помощью кнопки Dock или нажав Значок Apple > Системные настройки из строки меню.
- Нажмите идентификатор Apple ID справа от вашего имени пользователя.
- Выбрать iCloud слева.
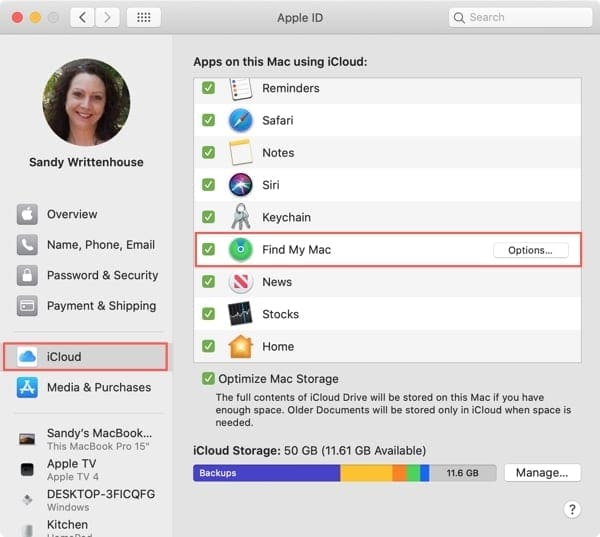
- Прокрутите и отметьте поле для Найти мой Mac и нажмите Позволять.
- При желании вы можете нажать Параметры рядом с Найти мой Mac после того, как вы позволите это. Если вы это сделаете, на следующем экране вы сможете включить и выключить Найти мой Mac так же как Автономный поиск.
- Нажмите Готово когда вы закончите.
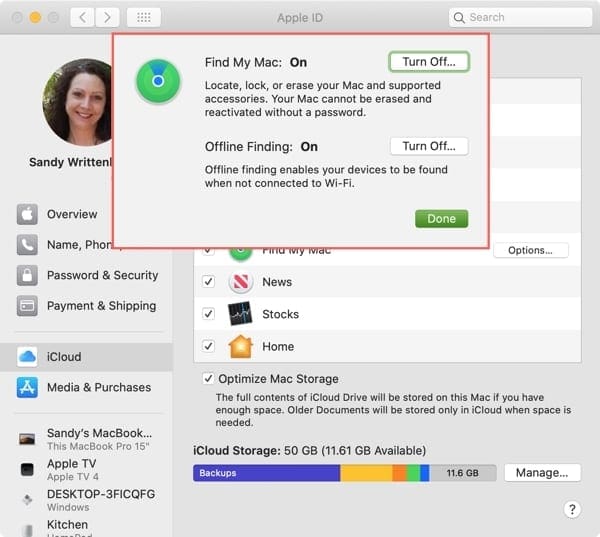
Найдите устройство
Теперь, когда вам нужно отследить одно из ваших устройств, на помощь приходит Find My.
открыто Найди мой на Mac и щелкните Устройства. Вы увидите свои устройства в списке слева и их текущее местоположение на карте.
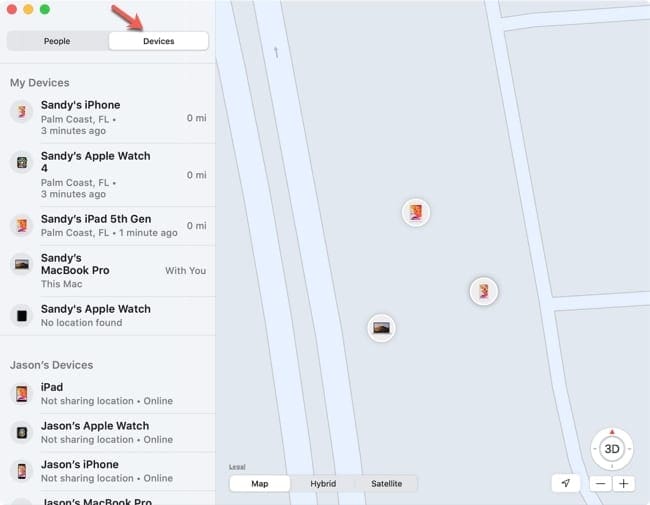
Если вы настроили общий доступ к семье, вы также увидите список устройств для этих членов семьи. Вы можете видеть не только расположение их устройств, но и то, находятся ли они в сети или офлайн. Все это удобно, чтобы помочь членам вашей семьи находить утерянные или украденные устройства и управлять ими.
Параметры устройства
Если вы выберете конкретное устройство, вы увидите, что карта показывает его местоположение. Щелкните значок Информационная кнопка рядом с его названием, и вы увидите точное местоположение с адресом, если таковой имеется, а также уровень заряда батареи. Оттуда вы можете выбрать один из следующих вариантов, если необходимо.
- Воспроизвести звук чтобы услышать пинг устройства.
- Направления , чтобы открыть приложение “Карты” и узнать, как проехать к устройству, пройти пешком или на общественном транспорте.
- Уведомить при обнаружении для получения предупреждения, когда местоположение устройства станет доступным (если вы видите сообщение «Местоположение не найдено» под его именем).
- Отметить как потерянное для блокировки и отслеживания пропавшего устройства.
- Стереть это устройство для удаления данных, защиты устройства с помощью блокировки активации и отключения Apple Pay. Чтобы узнать больше о функции Erase This Device, ознакомьтесь с сайт поддержки Apple.
- Удалить это устройство чтобы удалить его из списка устройств.
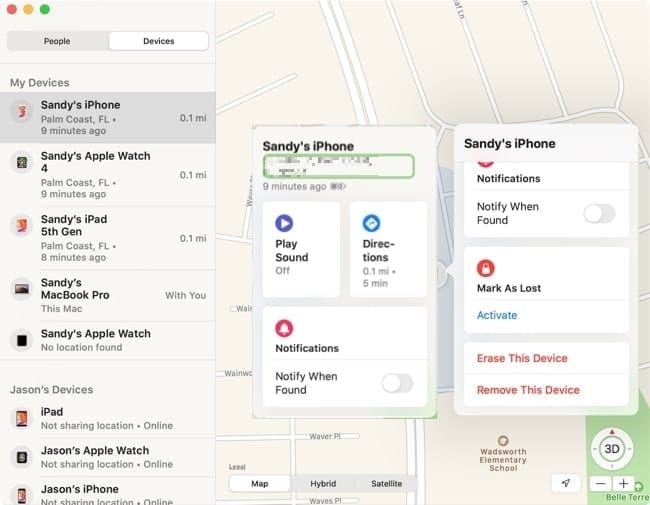
Узнай, кто или что тебе нужно
Обновленное приложение Find My объединяет в себе лучшее из двух предыдущих приложений. Теперь у вас есть единое место, где можно одновременно найти друзей или семью и свои устройства. Кроме того, дополнительные функции в приложении помогут вам с уведомлениями для ваших близких и действиями в отношении утерянного или украденного устройства.
Вы рады видеть приложение Find My на Mac? Это инструмент, который пригодится вам и вашей семье? Поделитесь с нами своими мыслями в комментариях ниже!