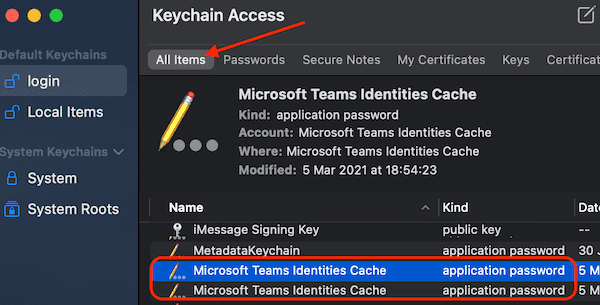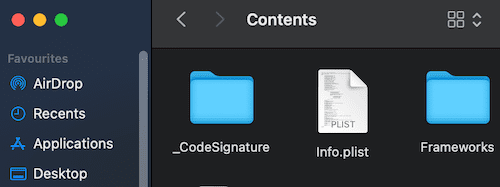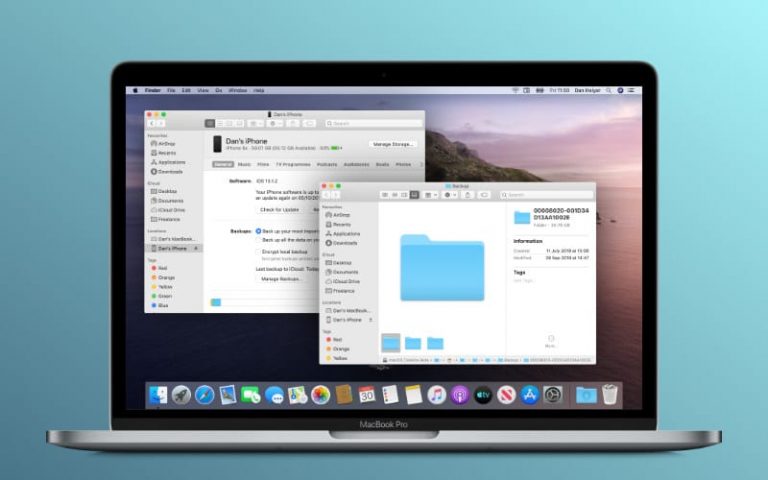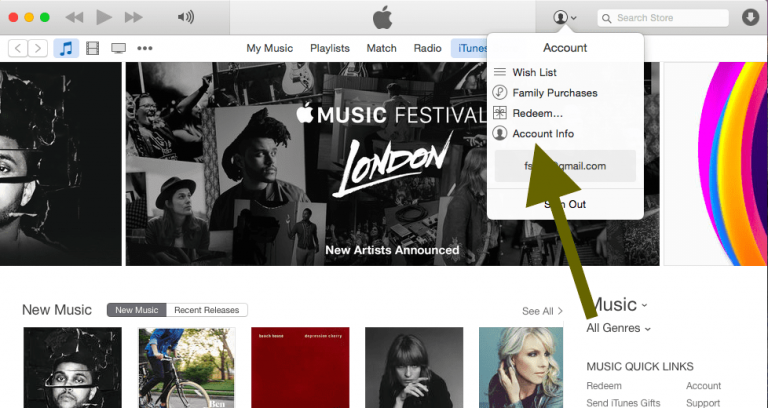Исправить ошибки Microsoft Teams 1001, 1200 и 1202 на Mac
Как исправить ошибки команд 1001, 1200 и 1202 на Mac
Очистить кеш приложения
Эту проблему может решить очистка временных файлов приложения, хранящихся в папке кэша Teams. Напоминаем, что эти файлы кеша могут иногда мешать вашему текущему сеансу Teams.
- Щелкните правой кнопкой мыши значок Teams в доке и выберите Покидать.
- Зайдите в Finder, нажмите на Идти меню и выберите Перейти в папку.
- Входить ~ / Библиотека / Поддержка приложений / Microsoft в поле Перейти к папке и нажмите клавишу возврата.
- Выберите папку Teams и перетащите ее в Мусор.

- Затем перейдите в Связка ключей и найдите Кэш удостоверений Microsoft Teams записи.

- Удалите их и снова запустите Teams. Введите данные для входа и проверьте, есть ли у вас доступ к своей учетной записи.
Обновите команды и macOS
Для некоторых пользователей единственным эффективным решением было обновление macOS до последней версии. Нажмите на свой Меню Apple, перейти к Системные настройки и выберите Системное обновление. Если доступна более новая версия macOS, нажмите Обновлять кнопка. То же самое верно и для вашего приложения Teams. Щелкните изображение своего профиля и проверьте наличие обновлений.
Войдите в настольное приложение через Teams for Web
Существует также интересный обходной путь, который вы можете использовать для входа в свое классическое приложение, несмотря на все ошибки входа, которые могут возникать в Teams. Войдите в веб-клиент Teams и перейдите в свой календарь. Выберите одно из собраний, запланированных в вашем календаре, и Teams должны спросить вас, хотите ли вы присоединиться к собранию на своем компьютере или продолжить использование веб-клиента.
Под “Присоединяйтесь на своем компьютере или в мобильном приложении“, Выбрать “Нажмите здесь, чтобы присоединиться к встрече», И веб-приложение автоматически перенаправит вас к настольному приложению. Нажмите на опцию входа и проверьте, работает ли она.
Настройте свой файл Info.plist
- Перейдите к /Applications/Microsoft/Teams.app/Contents/Info.plist.
- Дважды щелкните файл Info.plist.

- Перейти к Безопасность транспорта приложений настройки и установить Разрешить произвольные загрузки а также Разрешить произвольную загрузку веб-содержимого к да.
- Перезагрузите MacBook, чтобы изменения вступили в силу немедленно, и снова запустите Teams.
Переустановите Teams и Office
Если проблема не исчезнет, попробуйте установить новую копию Teams с официальной веб-страницы Microsoft.
- Запуск Finder, перейти к Приложения и выберите Команды. Перетащите приложение в папку «Корзина», чтобы удалить его.
- Затем перейдите в ~ / Библиотека / Поддержка приложений / Microsoft / Teams и удалите всю папку Teams.
- Перейдите на microsoft.com и скачать команды очередной раз.
- Примечание: Некоторые пользователи рекомендуют установить более старую версию Teams. После установки более старого приложения вы можете обновить его до новой версии, не выходя из системы.
- Если проблема не исчезнет, удалите и переустановите Office.
Заключение
Если вы не можете войти в Teams из-за ошибки 1001, 1200 или кода ошибки 1202, очистите кеш приложения и удалите записи кэша удостоверений Teams. Кроме того, вы также можете изменить настройки файла Info.plist и получить доступ к настольному приложению из веб-клиента. Удалось ли вам решить проблему со входом в Teams? Сообщите нам, какое решение сработало для вас.