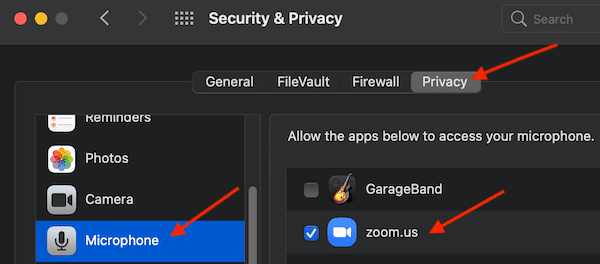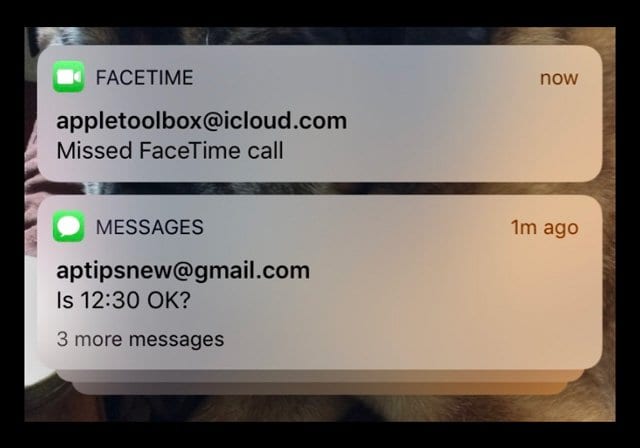Исправить зависание масштабирования при подключении … на Mac
Почему Zoom застревает при «подключении»?
Если Zoom застрял на экране «Подключение к аудио», это означает, что вам нужно изменить настройки, чтобы приложение могло использовать ваш микрофон и камеру. С другой стороны, если приложение вообще застревает на «Подключение», это, похоже, проблема с сетью или сервером.
Перейти к Страница статуса обслуживания Zoom и проверьте, есть ли какие-либо известные проблемы, которые могут объяснить, почему приложение зависает на «Подключение». Кроме того, проверьте, не сообщали ли другие пользователи о подобных проблемах.
Измените настройки безопасности и конфиденциальности
- Щелкните меню Apple и перейдите в Системные настройки.
- Затем нажмите на Безопасность и конфиденциальность.
- Выберите Конфиденциальность вкладка и нажмите Микрофон.
- Убедитесь, что Zoom имеет доступ к вашему микрофону и может использовать его.

- Сделайте то же самое для настроек камеры и разрешите приложению использовать и вашу камеру.
- Перезапустите Zoom и проверьте, решило ли это быстрое решение проблему.
Проверьте ваше соединение
Убедитесь, что у вас достаточно пропускной способности для поддержки видеозвонков Zoom. Имейте в виду, что для видеоконференций требуется довольно много пропускной способности, и приложение может перестать работать, если пропускной способности недостаточно для его нужд. Отключите все другие устройства, подключенные к сети, и убедитесь, что ваш Mac – единственное устройство, использующее соединение.
Кроме того, перезапустите маршрутизатор и проверьте наличие обновлений прошивки. Отключите VPN и брандмауэр, переключитесь на другую сеть и проверьте результаты. Перейти к Системные настройки, Выбрать Безопасность и конфиденциальность и нажмите на Брандмауэр вкладка, чтобы отключить инструмент.
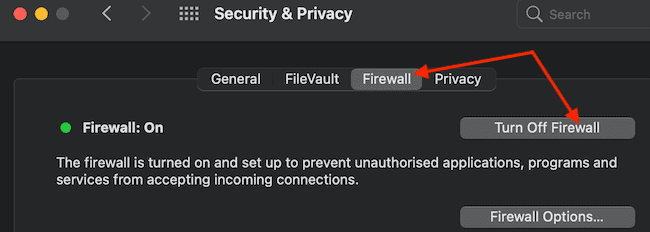
Если проблема не исчезнет, измените настройки DNS.
- Щелкните меню Apple, выберите Системные настройки и нажмите на Сеть.
- Выберите свое соединение и нажмите Передовой.
- Нажмите на DNS и ударил + кнопка.

- Введите новые настройки DNS и проверьте результаты. Например, вы можете использовать общедоступные настройки DNS Google (8.8.8.8 и 8.8.4.4 для IPv4 или 2001: 4860: 4860 :: 8888 и 2001: 4860: 4860 :: 8844 для IPv6). Или вы можете использовать OpenDNS (208.67.222.222 и 208.67.220.220).
- Сохраните настройки и проверьте подключение.
Переустановите Zoom
Если вы по-прежнему не можете использовать приложение, удалите его со своего Mac и перезагрузите компьютер. потом переустановите Zoom со своего веб-сайта и проверьте, можете ли вы запускать видеовстречи и присоединяться к ним.
Дополнительные решения
Ряд пользователей подтвердили, что приведенные ниже решения работают для них. Хотя они могут и не помочь всем вам, все же стоит попробовать.
- Удалите лишние аудиокабели. Если проблема не исчезнет, отключите все второстепенные периферийные устройства, перезапустите Zoom и проверьте, работает ли приложение должным образом.
- Если вы используете расширитель Wi-Fi, подключите Mac к основной сети Wi-Fi и проверьте, правильно ли запускается Zoom.
- Отключите антивирус. Если вы используете антивирус на своем Mac, отключите инструмент и снова запустите Zoom. Некоторые антивирусные решения могут иногда блокировать ваше соединение с серверами Zoom. Кроме того, вы можете изменить настройки антивируса и добавить исключение для Zoom.
- Скопируйте идентификатор встречи в приложение Zoom. По какой-то странной причине использование ссылки перенаправления не всегда работает. Zoom подключается, но не может присоединиться к собранию.
- У вас есть другие приложения, которые могут использовать камеру и микрофон вашего MacBook? Если вы это сделаете, закройте их и перезапустите Zoom. Эти приложения могут препятствовать доступу Zoom к вашему микрофону и камере.
Заключение
Если Zoom застревает на «Подключение…», проверьте настройки сети. Затем убедитесь, что приложение имеет доступ к вашему микрофону и камере. Кроме того, отключите антивирус, брандмауэр и VPN и закройте все другие приложения, которые могут использовать камеру и микрофон вашего Mac. Если проблема не исчезнет, переустановите новую копию Zoom. Помогли ли эти советы устранить проблему? Какое решение сработало для вас? Поделитесь своим мнением в комментариях ниже.