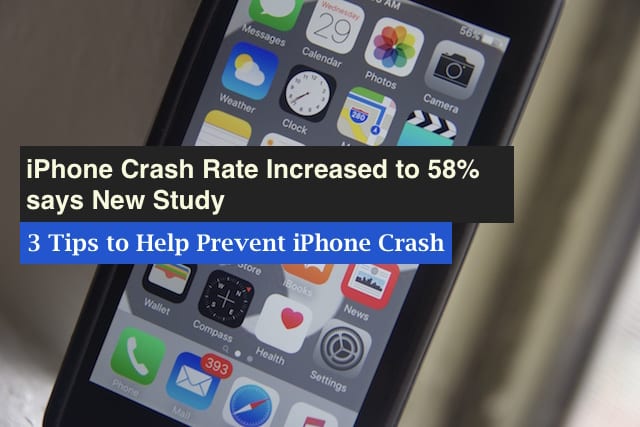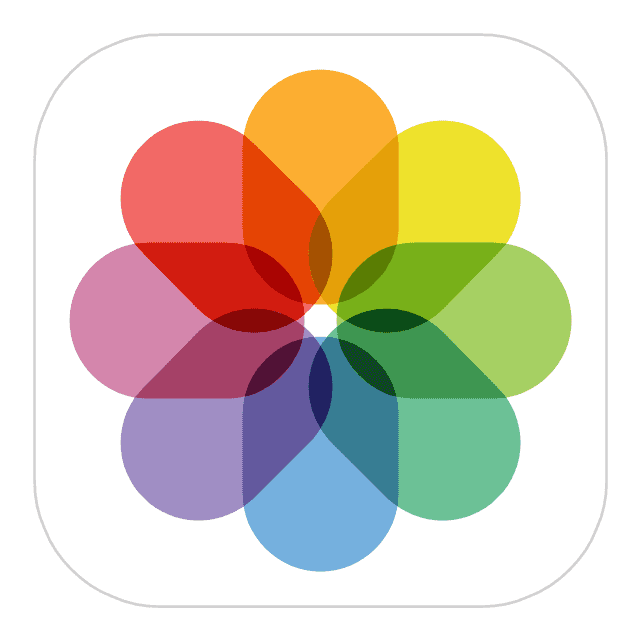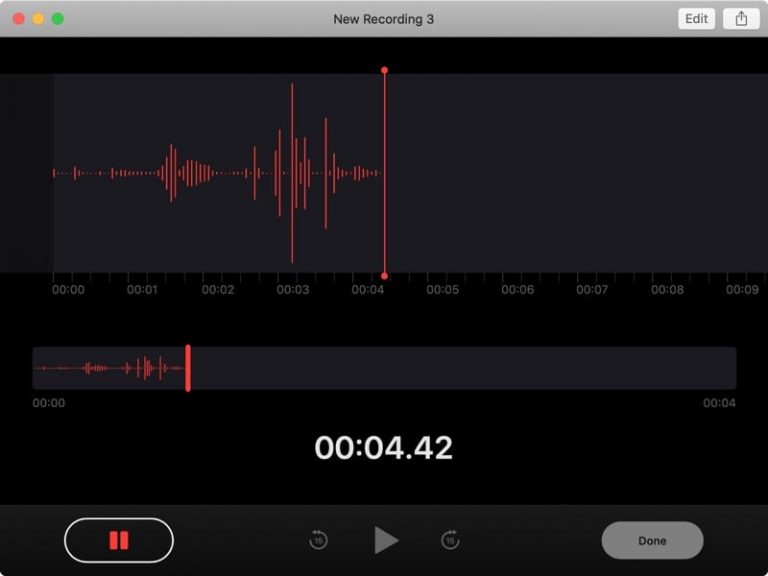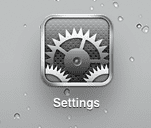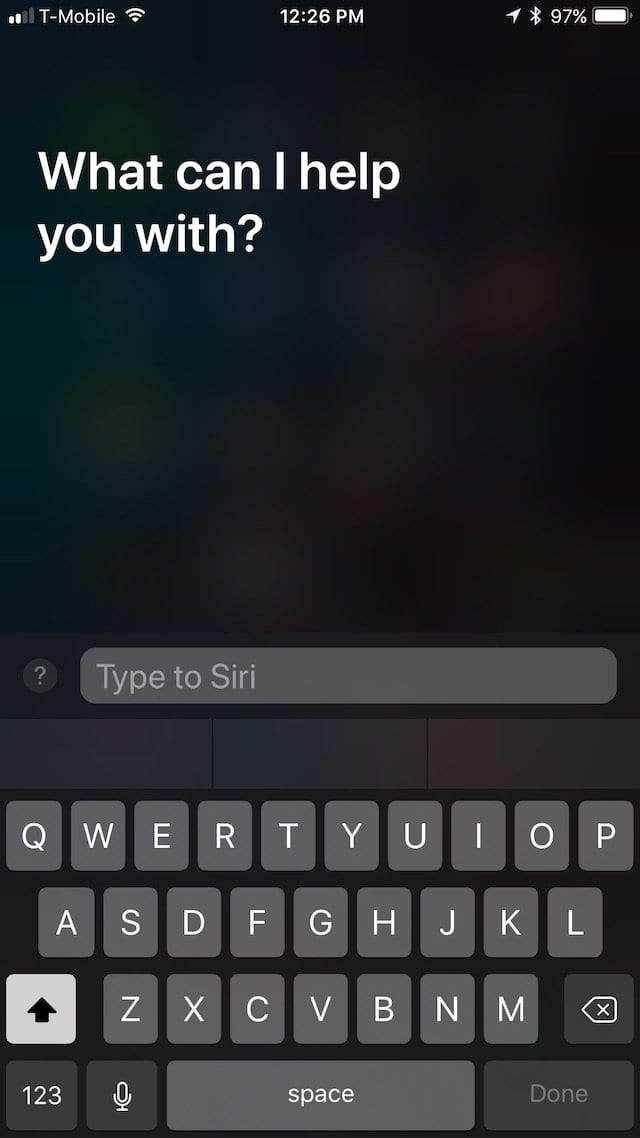Исправлено: Zoom не работает на iPhone или iPad
Как исправить распространенные проблемы с масштабированием на iOS
Перво-наперво перейдите к Магазин приложений, кран Обновления, и прокрутите вниз, чтобы проверить список ожидающих обновлений. Ударь Обновлять рядом с кнопкой Zoom, чтобы установить последнюю версию приложения. Затем перезагрузите устройство и проверьте, сохраняется ли проблема.
Дополнительно проверьте Статус обслуживания Zoom чтобы узнать, есть ли в списке известные проблемы. Подождите, пока компания не устранит проблему со своей стороны, и повторите попытку позже.
Исправить Zoom, не входящий в систему на iPhone или iPad
- Принудительно перезагрузите устройство. На вашем iPhone нажмите и быстро отпустите кнопку увеличения громкости, а затем кнопку уменьшения громкости. Затем удерживайте боковую кнопку и не отпускайте, пока на экране не появится логотип Apple. На iPad одновременно нажмите и удерживайте кнопки «Домой» и «Питание». Отпустите их, когда на экране появится логотип Apple.
Zoom не загружается / не присоединяется к совещанию на iPhone или iPad
- Проверьте подключение и убедитесь, что у вас достаточно пропускной способности для присоединения к видеовстречам.
- Если вы используете сотовые данные, включите режим полета на две минуты. Вернитесь в Интернет и проверьте результаты.
- Кроме того, отключите сотовые данные и переключитесь на другое соединение.
- Войдите в свою учетную запись с другого устройства.
Виртуальный фон Zoom не работает на iOS
- Убедитесь, что ваше устройство соответствует системным требованиям, необходимым для включения функции фонового изображения.
- Вам необходимо запустить Zoom версии 5.3.0 или выше.
- Эта функция поддерживается на iPhone 8 и новее, а также на моделях iPad 9,7 ″ 5-го и 6-го поколения и моделях iPad 10,2 ″ 7-го поколения и выше соответственно. Другими словами, если у вас есть модель iPhone 7, вы не сможете включить эту опцию.
- Параметр «Размытый фон» доступен в Zoom версии 5.6.6 (423) или выше. Обновите приложение, если не можете размыть фон.
Исправить Zoom Audio и Video, не работающие на iOS
- Закройте фоновые приложения, чтобы убедиться, что другие приложения не используют микрофон или камеру.
- Убедитесь, что на вашем устройстве не отключен звук и не настроена только вибрация. Используйте кнопку увеличения громкости, чтобы увеличить громкость.
- Отправьте сообщение хозяину и попросите включить вас.
- Разрешите Zoom доступ к вашему микрофону, когда вы присоединяетесь к собранию. Зайдите в настройки встречи, коснитесь значка Присоединиться к аудио значок и выберите Звоните через Интернет.
- Подключите наушники к устройству и проверьте, исчезла ли проблема.
- Проверьте параметры конфиденциальности и убедитесь, что Zoom может получить доступ к вашему микрофону и использовать его. Перейти к Настройки → Конфиденциальность → Микрофон и включите доступ для Zoom. Сделайте то же самое для своей камеры.
- Коснитесь значка камеры и несколько раз переключитесь между передней и задней камерами.
Если ни один из этих методов не работает, удалите Zoom, перезагрузите устройство iOS и переустановите приложение. Обратитесь в службу поддержки Zoom если вы по-прежнему не можете использовать приложение на своем устройстве iOS.
Заключение
Если Zoom не работает должным образом на iPhone или iPad, проверьте наличие обновлений и перезагрузите устройства iOS. Если проблема не исчезнет, принудительно перезагрузите устройство, переключитесь на другое соединение и проверьте настройки конфиденциальности, чтобы убедиться, что Zoom может получить доступ к вашему микрофону и камере.
Сообщите нам, если вам удалось устранить неполадки Zoom с помощью этого руководства. Какое из этих решений сработало для вас? Дайте нам знать в комментариях ниже.