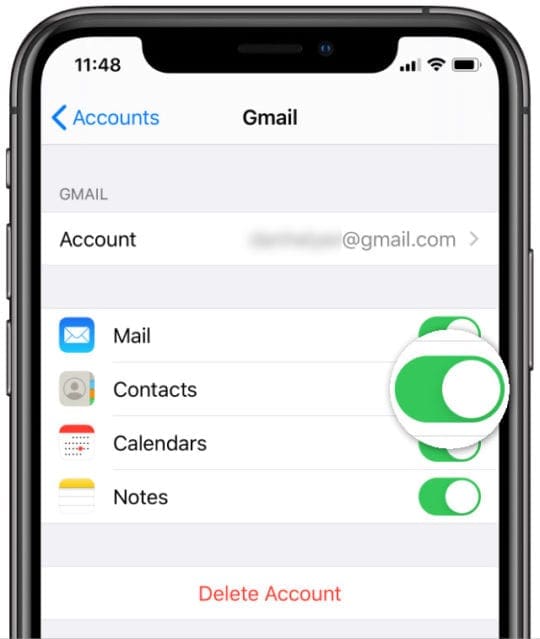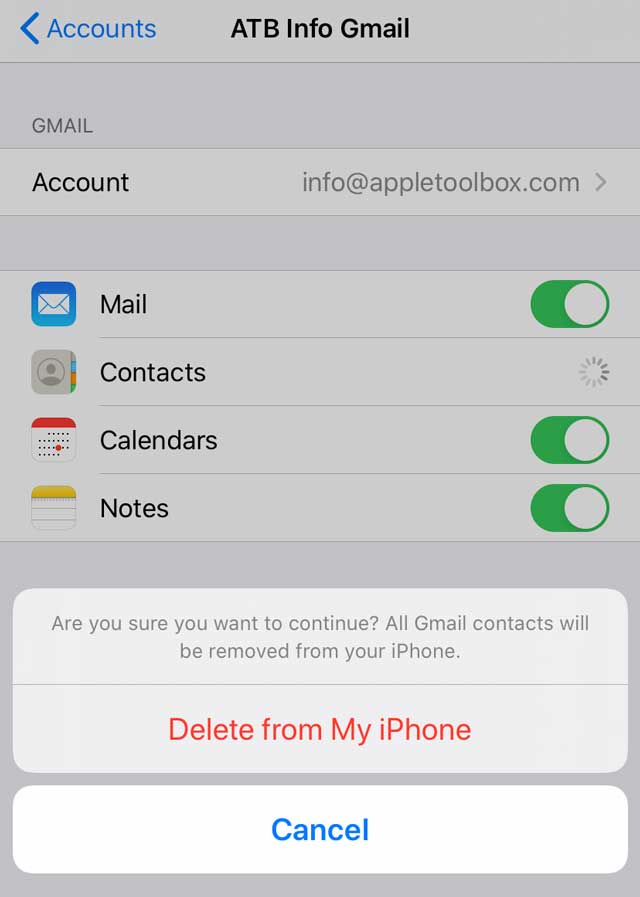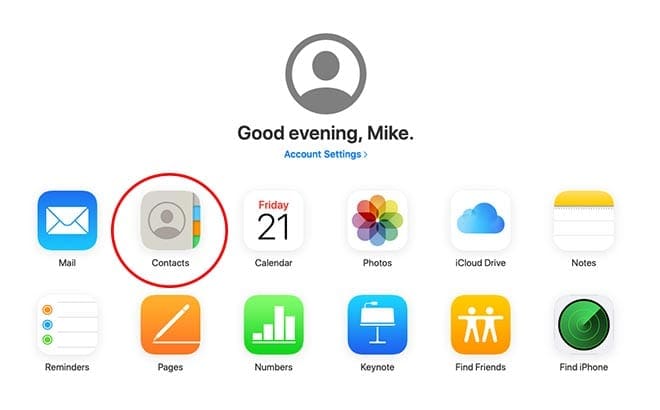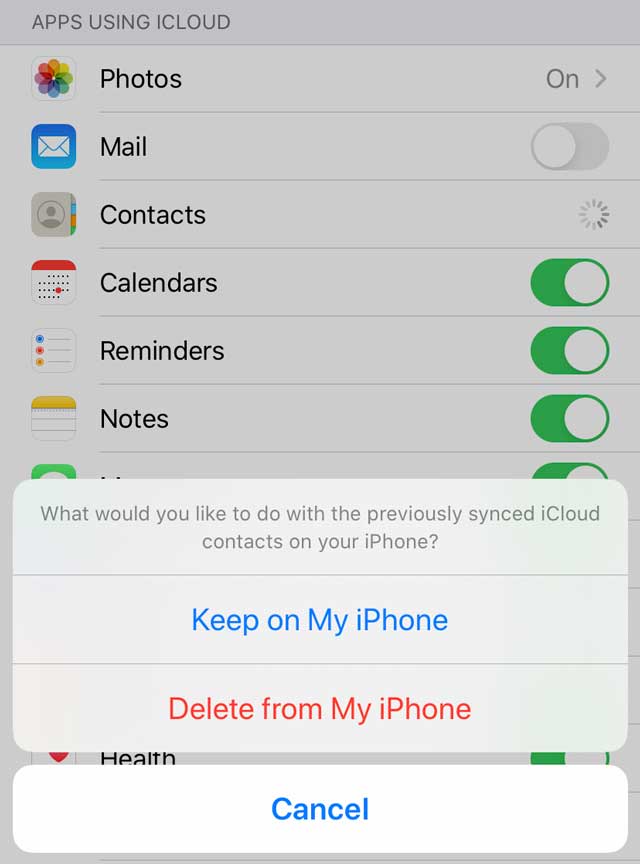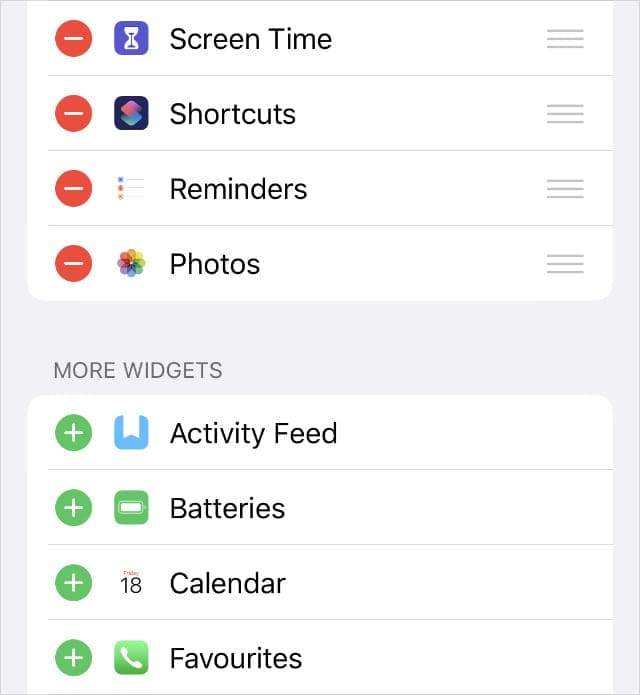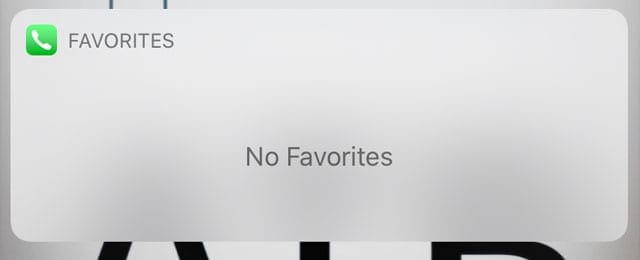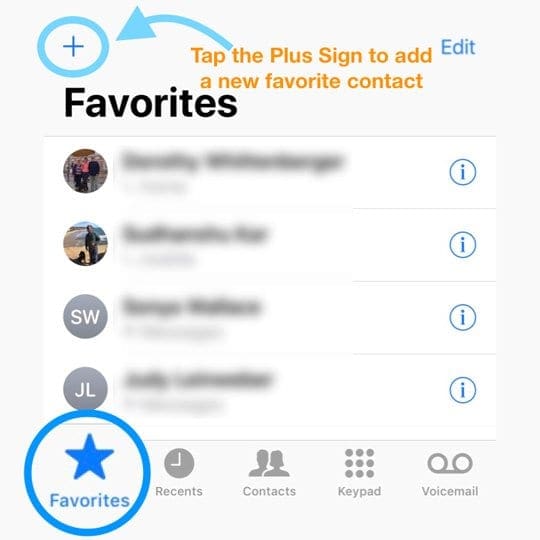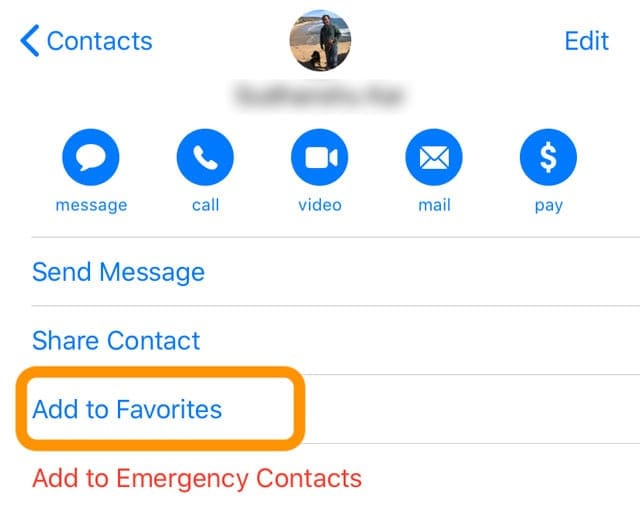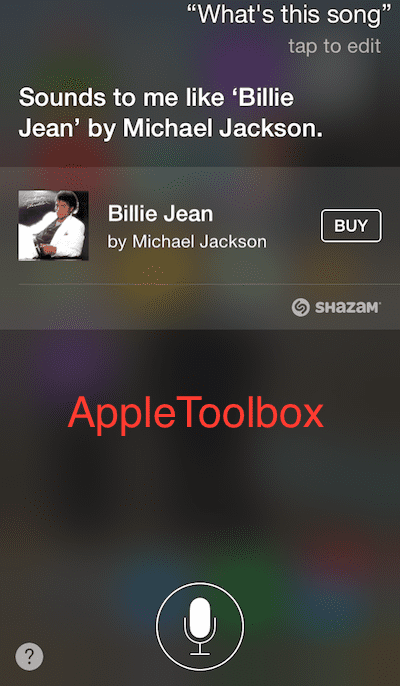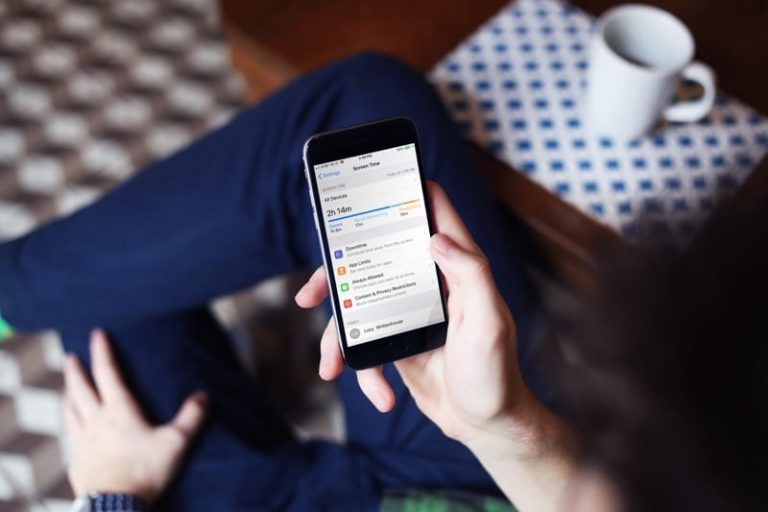Избранные контакты iPhone не работают? Почини это!
К сожалению, некоторые из наших читателей сообщают, что их любимая функция iPhone работает не так, как ожидалось. В этой статье мы обсудим некоторые проблемы, связанные с временами, когда избранные контакты вашего iPhone не работают. И мы даем несколько советов по решению этих проблем.
Наконец, мы покажем вам, как интегрировать функциональность виджета в iOS для использования со всеми вашими любимыми контактами.
Статьи по Теме
Убедитесь, что контакты синхронизируются
Перед устранением неполадок убедитесь, что ваши контакты синхронизируются с желаемыми сторонними учетными записями (например, Outlook, Google, Yahoo и т. Д.).
- Чтобы проверить, перейдите в Настройки> Пароли и учетные записи > и коснитесь каждой учетной записи в списке
- Проверь это Контакты включен, если вы хотите, чтобы эти контакты синхронизировались с вашим iDevice

Посмотри на свой Пароль и учетные записи настройки, чтобы узнать, синхронизируются ли контакты из других источников. - Если вы уже включили Контакты, выключите его, но выберите отменить, чтобы выполнить быструю повторную синхронизацию

Для пользователей iOS 10 и более ранних версий отметьте Настройки> Почта> Учетные записи и выполните тот же шаг.
В списке избранных контактов отображаются разные номера
Избранные контакты iPhone не работают: симптомы
Вы правильно настроили избранные контакты на своем iPhone. У большинства ваших контактов может быть более одного телефонного номера: один для рабочего и один для мобильного.
К сожалению, в списке избранного на вашем iPhone вы можете увидеть только один из этих телефонных номеров, который может быть неправильным.
Попытка обновить номер до правильного номера не работает, поскольку по умолчанию возвращается номер телефона, который у него есть.
Это может сильно раздражать, поскольку вы не можете использовать правильный номер телефона для контакта.
Позаботьтесь о дублировании контактной информации
Функция списка избранного на вашем iPhone интегрируется с вашим приложением контактов, а также с iCloud. Эти проблемы обычно возникают, когда ваши контакты не синхронизированы или у вас есть повторяющиеся контакты.
Шаг – 1 проверка на дубликаты
Проверьте, нет ли у вас повторяющейся контактной информации. Вы установили для этого человека два контакта: один с рабочим номером, а другой с номером мобильного телефона?
Войдите на сайт iCloud, откройте там приложение контактов и проверьте наличие дубликатов.

- Нужен удаленный доступ к контактам вашего iPhone? Зайдите на iCloud.com и щелкните это веб-приложение.
Шаг – 2 редактировать, объединять или удалять любые дубликаты
Если вы убедитесь, что вы, возможно, настроили несколько повторяющихся карточек контактов, попытка найти и отредактировать одну за другой на веб-сайте iCloud – это ручной процесс, который требует некоторой смазки локтя.
Лучше открыть приложение «Контакты» на Mac и использовать инструмент «Искать дубликаты»!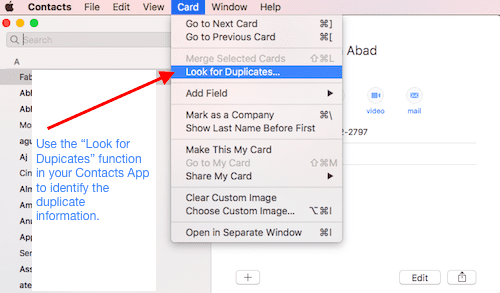
Перейдите к «Карта“Меню, а затем”Ищите дубликаты». Здесь вы можете выбрать «объединить дубликаты».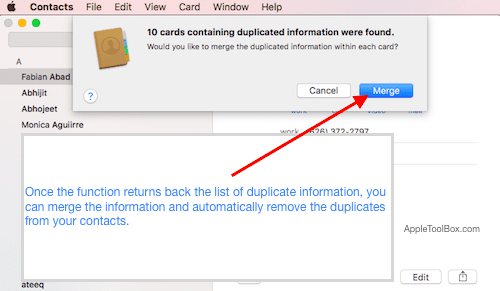
После того, как вы исправили проблему с помощью Mac, он автоматически синхронизируется с вашим iPhone, если у вас включены контакты для iCloud как на Mac, так и на iPhone.
Управление связанной контактной информацией
Функция связывания контактов в приложении контактов полезна, когда у вас несколько учетных записей. Это позволяет связать разные контактные данные одного и того же человека, который есть на вашем устройстве.
Например, у вас может быть один набор контактной информации из Gmail и другой набор информации, который вы вручную ввели для этого человека.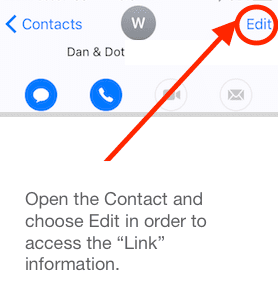
Функция контакта по ссылке помогает объединить эту информацию. Связывая обе карты, вы объединяете эту информацию и используете ее через одну карту.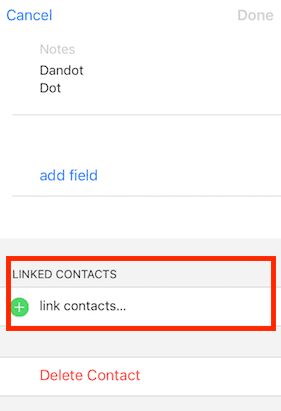
Если в вашем списке избранного отображается неправильный номер, свяжите учетные записи этого контакта, если вы еще этого не сделали.
Шаг 1
Откройте карточку контакта для записи о том, что у вас возникла проблема в избранном.
Прокрутите вниз и проверьте наличие нескольких учетных записей (например, iCloud, Gmail и т. Д.) Для этого контакта.
Шаг 2
Измените номера телефонов для обеих учетных записей, чтобы отображать одинаковый набор номеров.
По сути, вы назначаете один и тот же рабочий номер и номер ячейки для обеих связанных учетных записей.
Шаг 3
Теперь откройте избранное, и вы должны увидеть, что оба числа правильно отражены.
Не удается добавить новые номера в избранное? Это может быть iCloud
Если ваши контакты настроены правильно и у вас нет повторяющейся проблемы или неправильной информации о ссылке, есть вероятность, что при синхронизации с iCloud происходит что-то странное.
Чтобы решить эту проблему, достаточно выполнить несколько простых шагов.
- Нажмите на Настройки> Apple ID> iCloud> Контакты
- Переключить Контакты отключены
- В приглашении выберите отменить заставить синхронизировать

Если это не сработало, более решительная мера – выйти из iCloud.
- Идти к Настройки> Apple ID
- Прокрутите вниз и выход своей учетной записи, затем снова войдите в свою учетную запись Apple ID для повторной синхронизации
Теперь это позволяет добавлять новые номера в существующий список избранного и сохранять эту информацию.
Использование избранных контактов через виджеты избранного
В iOS 10 и выше вы можете использовать функции виджета и настроить свои избранные контакты так, чтобы они были вам легко доступны.
5 простых шагов, чтобы добавить любимый виджет контактов на ваш iPhone
- Откройте экран виджетов на iPhone, проведя вправо по главному экрану.
- Прокрутите вниз и нажмите Редактировать
- Просмотрите список доступных виджетов на экране и найдите Избранное
- Нажмите на кнопку «+», чтобы добавить его в свои виджеты.

- Проведите пальцем по экрану или коснитесь, чтобы добавить или удалить виджеты.
- Перетащите виджет избранного и выровняйте его по желаемой позиции.
- Нажмите Готово, и на экране виджета отобразятся 4 ваших любимых контакта. Показать еще будет расширяться и показать вам до 8 избранных контактов.
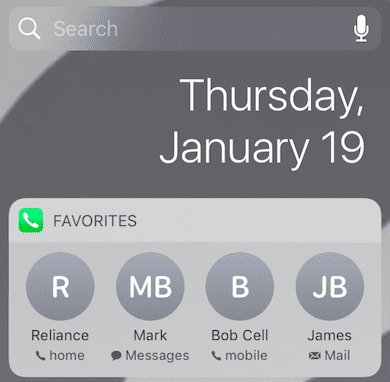
Любимый виджет также запоминает предпочтительный способ связи для ваших любимых контактов.
Когда вы нажимаете на избранный контакт на экране виджета, он использует предпочтительный метод связи, который вы установили для этого контакта.
Вы можете настроить предпочтение, которое ваш виджет отображает для избранных контактов, на вкладке избранных в приложении «Телефон».
Виджет избранного не загружается и сообщает о невозможности загрузки? 
Если вы недавно обновили свое устройство, и теперь в меню виджетов показано, что ваш виджет избранного не загружается, попробуйте выполнить следующие действия.
- Откройте приложение “Телефон”
- Выберите вкладку “Избранное” в нижнем меню.
- Коснитесь Редактировать
- Удалите все свои текущие избранные, нажав на красный знак минус рядом с каждым контактом в списке, и проведите пальцем, чтобы удалить
- Вернитесь на экран виджетов и убедитесь, что в вашем виджете избранного теперь нет избранного.

- Вернитесь в приложение «Телефон», коснитесь «Избранное», коснитесь значка «плюс» вверху и снова добавьте всех избранных.
- Вернитесь на экран виджетов и проверьте, правильно ли выбран ваш любимый виджет.
Как добавить или удалить контакты из избранного на iPhone
- Откройте приложение “Телефон” и нажмите на вкладку “Избранное” в левом нижнем углу.

- Нажмите кнопку «+» в левом верхнем углу экрана, чтобы добавить контакт в избранное.
- Здесь вы можете указать способ связи, который будет сохранен вместе с контактом.
- Это позволяет сохранить контакт вместе с предпочитаемым общением в виджете.
- Чтобы удалить избранный, смахните и коснитесь «Удалить» или коснитесь «Изменить» и коснитесь красного знака «минус» рядом с контактом, который вы хотите удалить из избранного.
Или используйте приложение “Контакты”, чтобы указать свои избранные контакты
- Откройте приложение “Контакты”.
- Нажмите на один из контактов, который хотите добавить в избранное
- Прокрутите карточку контакта вниз
- Нажмите Добавить в избранное

- Выберите предпочтительный метод связи с избранным – этот метод отображается в виджете избранного.
В итоге,
Существует множество сторонних приложений, которые помогают эффективно управлять контактами и пользуются популярностью у пользователей. Мы обнаружили, что приложение Apple Contacts довольно эффективно, когда дело доходит до выполнения основных функций и хорошо интегрируется со всеми другими приложениями. После того, как вы так долго использовали приложение по умолчанию, трудно перейти на новое приложение.
Пока мы следуем основным правилам настройки чистых контактов и управления ими в процессе синхронизации iCloud, функции контактов работают очень эффективно во многих приложениях Apple.
Мы надеемся, что эти советы были вам полезны. Пожалуйста, найдите минутку и поделитесь ею с другими. Сообщите нам, если у вас возникнут другие проблемы с контактами / избранным на вашем iPhone, используя комментарии ниже.