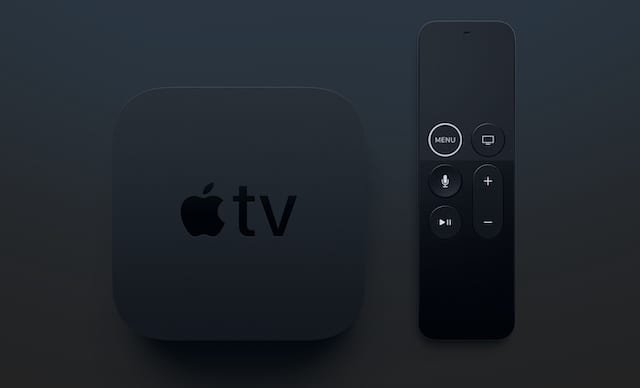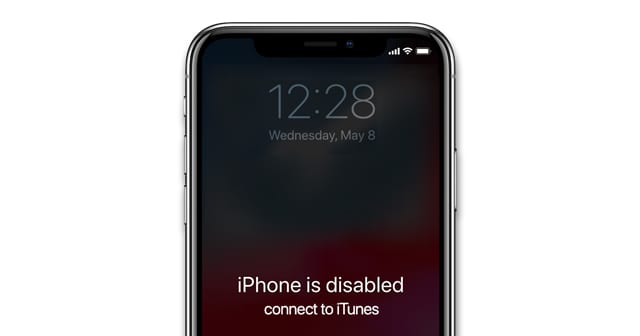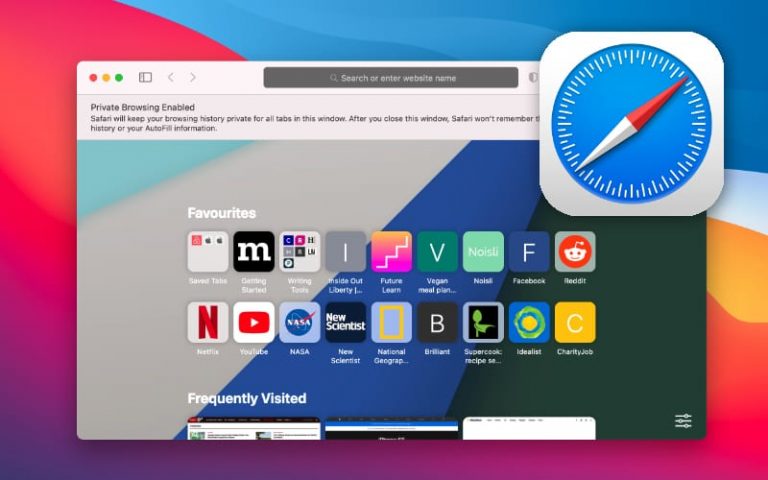Как быстро и легко передавать файлы между iPad и ПК с Windows
Все становится сложно, когда вам нужно передавать файлы между iPad и ПК с Windows. На Mac у вас есть AirDrop, самый быстрый и простой способ передачи файлов, но эта функция недоступна в Windows.
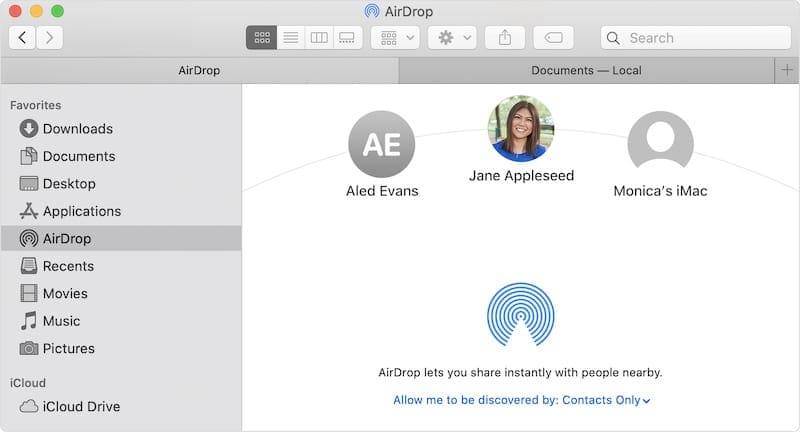
Сегодня мы рассмотрим, как вы можете передавать файлы с iPad на компьютер с Windows с помощью. Некоторые методы проще, чем другие, но все они в той или иной степени работают.
Просто подключите его и используйте iTunes
Хотя приложение iTunes устарело для macOS с выпуском Catalina, оно по-прежнему доступно для Windows. Это позволяет передавать файлы после подключения iPad к самому ПК. Вот как можно передавать файлы:

- Подключите iPad к компьютеру с Windows
- Вы можете подключиться через USB или через Wi-Fi синхронизация
- В iTunes на ПК нажмите кнопку iPad в верхнем левом углу.
- Нажмите Обмен файлами, выберите приложение из списка, а затем выполните следующие действия:
- Выберите файл, который вы хотите передать, и нажмите “Сохранить Чтобы«. Затем выберите, где вы хотите сохранить файл, и нажмите “Сохранить”.
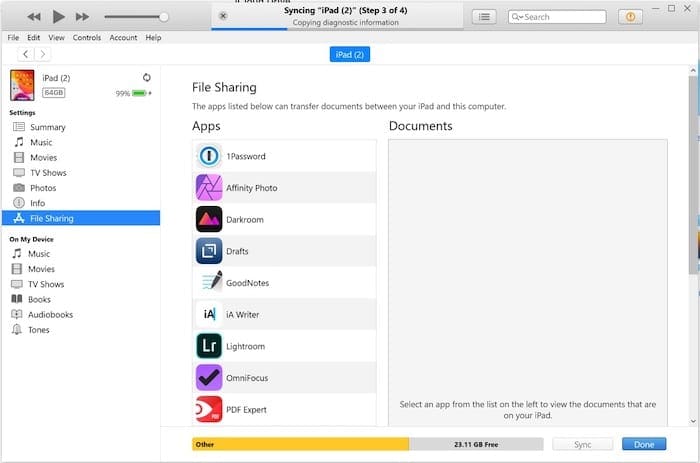
Мы также хотели бы отметить, что вы можете передавать файлы со своего ПК с Windows на iPad с помощью iTunes. Вы выполняете те же действия, но нажимаете Добавить, выберите файл, который хотите передать, и коснитесь Добавить очередной раз.
Как настроить синхронизацию по Wi-Fi
Если у вас более быстрое домашнее подключение к Интернету, другим методом передачи файлов является синхронизация по Wi-Fi. Но прежде чем вы сможете воспользоваться этим, вам нужно будет установить связь между вашим iPad и iTunes в Windows. Вот как настроить синхронизацию Wi-Fi:
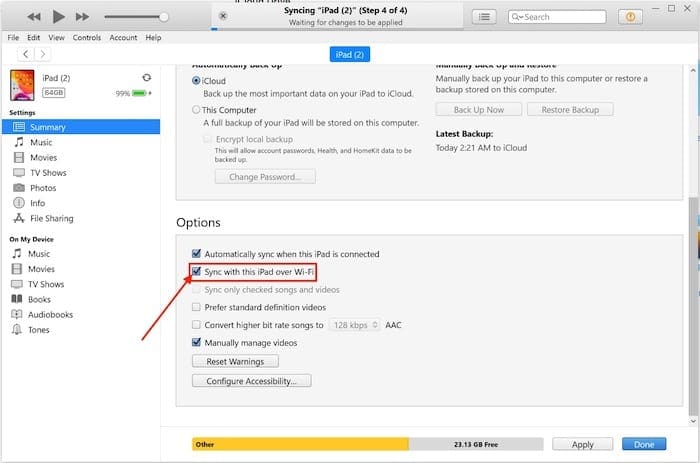
- Подключите iPad к ПК с Windows через USB
- В приложении iTunes коснитесь значка кнопка iPad в верхнем левом углу
- Нажмите на Резюме
- в Параметры панель, переключатель Синхронизировать с этим [your device] через Wi-Fi
После завершения настройки ваш iPad должен появиться на боковой панели. Затем вы можете выполнить те же шаги, которые мы упомянули выше, для передачи файлов при жестком подключении.
iCloud в Интернете
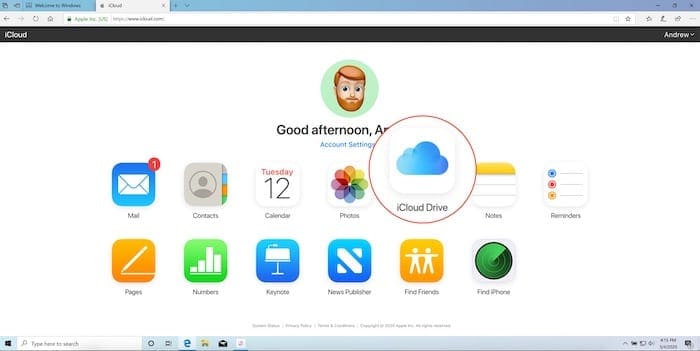
Apple наконец нашла время, чтобы превратить iCloud в утилиту для работы с несколькими устройствами и платформ. Хотя есть некоторые инструменты, которые позволяют получить доступ к файлам iCloud с вашего ПК, ничто не сравнится с iCloud в Интернете.
Все, что вам нужно сделать, это сохранить файлы, которые необходимо перенести, в папку iCloud Drive в приложении «Файлы». Вот как это сделать:

- Открыть Файлы на вашем iPad.
- Найдите документы / файлы, которые вы хотите переместить.
- Нажмите и удерживайте сам файл и выберите Переехать из раскрывающегося меню.
- Перейдите в то место на iCloud Drive, куда вы хотите переместить файл.
- Подождите, пока файл загрузится в iCloud Drive с помощью индикатора выполнения внизу.
После того, как файл был загружен, вам необходимо выполнить следующие действия, чтобы получить к нему доступ с вашего ПК с Windows:
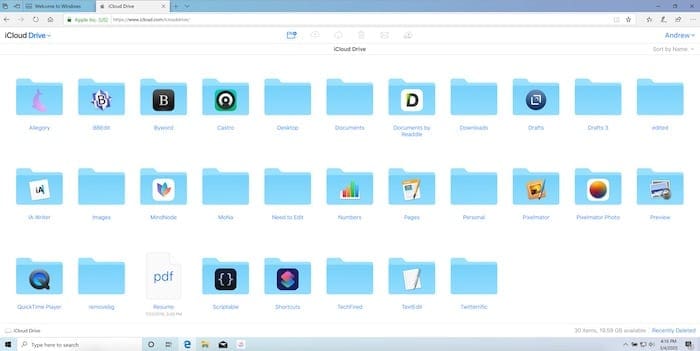
- Откройте любой браузер на вашем компьютере с Windows.
- Перейдите к iCloud.com.
- Выбрать iCloud Drive.
- Нажмите на файл, к которому вам нужно получить доступ.
- Нажмите Скачать на панели инструментов вверху веб-страницы.
Панель инструментов в верхней части страницы дает вам возможность упорядочивать эти файлы и делать с ними больше. Вы можете загружать / скачивать файлы, удалять их, отправлять файлы по электронной почте или приглашать кого-нибудь для просмотра файлов.
Используйте внешний флэш-накопитель, жесткий диск или SSD

Это может показаться немного архаичным для тех, кто перенес управление файлами в облако, но вы все равно можете использовать физический жесткий диск или флэш-накопители для перемещения документов. Если у вас есть подходящий кабель, каждый iPad, на котором работает iPadOS, можно подключить к какому-либо внешнему накопителю.
До USB-C
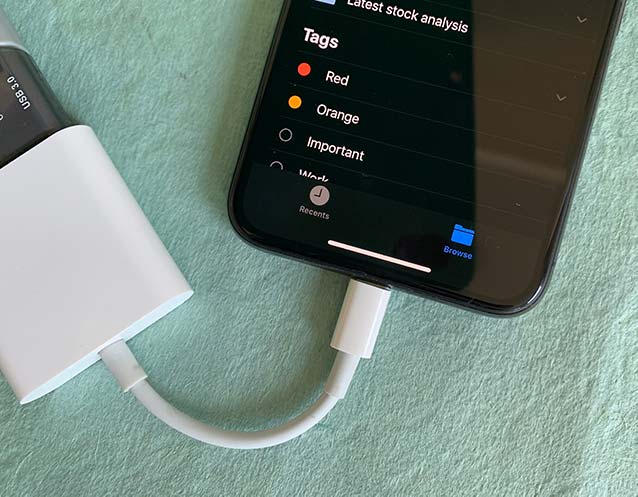
Тем, у кого iPad без USB-C, придется положиться на Адаптер Apple Lightning – USB 3 для камеры. Это обеспечивает соединение Lightning для подключения к iPad, а затем порт USB 3.0 и слот для карты microSD на другом.
Просто подключите ключ к iPad, подключите USB-накопитель к жесткому диску и откройте приложение «Файлы». Жесткий диск появится на боковой панели под Просматривать вкладка, куда вы можете перетащить файлы со своего iPad.
IPad Pro 2018 г.
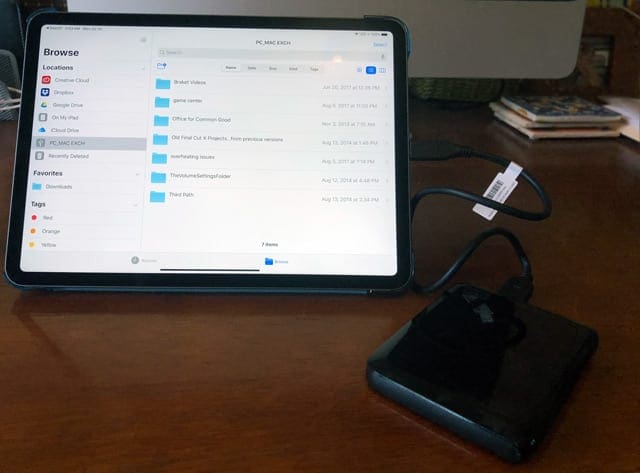
Линия iPad Pro 2018 перешла на USB-C вместо Lightning. Это очень удобно для компьютеров с портами USB-C. Это также значительно упрощает использование более быстрого хранилища с портативными твердотельными накопителями, такими как Samsung T5.
Некоторые производители запоминающих устройств, такие как SanDisk, даже сделали флэш-накопители USB-C на USB-A. Для файлов меньшего размера лучше использовать что-то подобное, поскольку скорость передачи на ПК не самая высокая. Но, тем не менее, это жизнеспособный вариант.
После того, как вы переместили файлы с iPad на жесткий диск, вам нужно будет извлечь жесткий диск из iPad. Затем подключите его к ПК с Windows, откройте Проводник, найдите файл и переместите его в нужное место на компьютере.
Отдыхайте спокойно в облаке
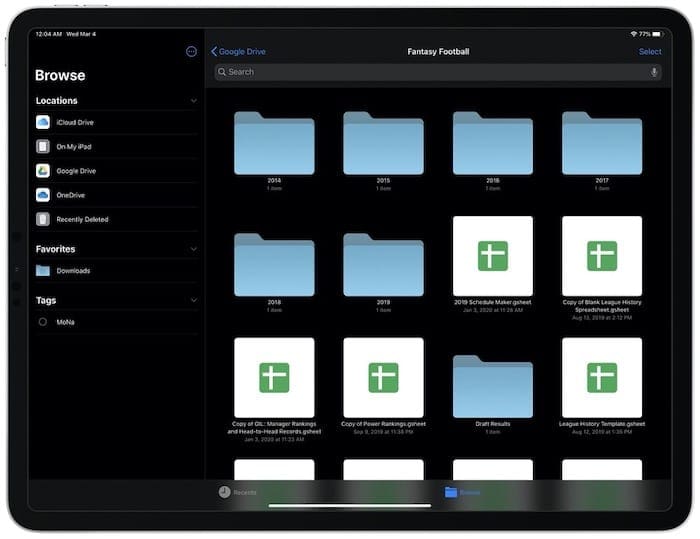
Самый очевидный выбор для передачи файлов между любыми устройствами – облачное хранилище. Между iCloud Drive, Google Drive, OneDrive или Dropbox вы можете выбирать из множества вариантов.
Скорее всего, вы уже используете облачное хранилище в той или иной степени, поэтому вы будете знакомы с любым клиентом, который используете. Как мы упоминали ранее, вы можете интегрировать многие популярные сторонние клиенты в приложение «Файлы», чтобы получить доступ ко всему из одного места. Все, что вам нужно сделать, это перетащить файл, который вы ищете, в соответствующее место, а затем вытащить его с вашего ПК с Windows.
Сторонние приложения здесь, чтобы спасти положение
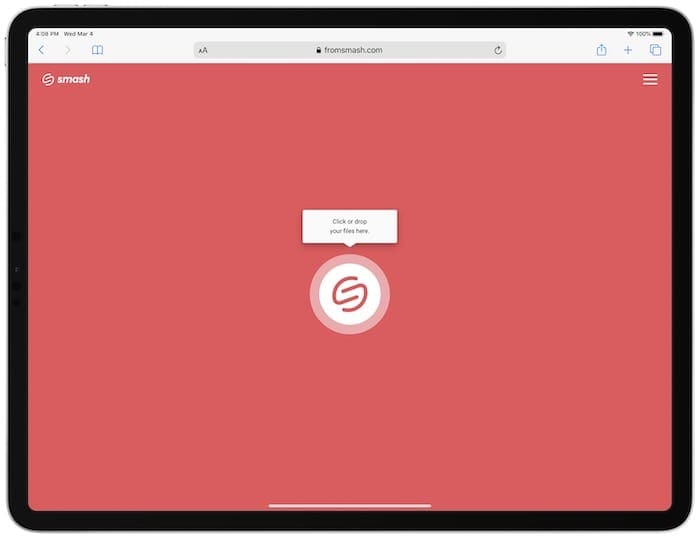
В том же духе, что и облачное хранилище, существуют и другие сторонние приложения, которые позволяют передавать файлы. К некоторым из них можно получить доступ из нового улучшенного браузера Safari на iPad, а к другим можно просто загрузить. Вот некоторые из наших любимых:
- Поделиться этим (Свободный) – SHAREit – это кроссплатформенное приложение, которое позволяет передавать файлы между множеством устройств. Преимущество здесь заключается в том, что нет необходимости в подключении к Интернету после того, как приложение было настроено как на вашем ПК с Windows, так и на iPad.
- Dropbox Transfer (Свободный) – Если вы хотите отправлять большие файлы и не хотите загружать другое приложение, Dropbox Transfer – хорошее место для начала. Вы можете отправлять до 100 ГБ файлов за один раз, а благодаря перетаскиванию, очевидная интеграция с Dropbox. Вы можете защитить файлы паролем, а затем поделиться ими по электронной почте или по прямой ссылке.
- Документы от Readdle (Бесплатно с IAP) – Документы от Readdle рекламируются как «центральный узел для всех ваших файлов», позволяющий комментировать PDF-файлы, читать книги и даже использовать мультимедиа.
- Разбить (Свободный) – Этот веб-клиент позволяет добавлять файлы, документы и многое другое прямо из браузера. Затем будет создана ссылка, к которой можно будет получить доступ с других устройств. Кроме того, файлы будут доступны в течение 14 дней в рамках бесплатного плана. О, и нет ограничений на размер отправляемого файла.
- Raindrop.io (Бесплатно / 3 доллара в месяц) – Основное внимание в этом приложении уделяется работе в качестве службы закладок, аналогичной Instapaper или Pocket. Однако Raindrop.io делает гораздо больше: вы можете загружать до 10 ГБ файлов в месяц, включая изображения, видео и другие файлы.
Есть довольно много разных приложений и сервисов, которые вы можете использовать, но это наши любимые. Сообщите нам в комментариях о некоторых из ваших любимых!
Заключение
Мы далеки от того времени, когда приходилось иметь дело с медленной передачей данных между устройствами iOS и ПК с Windows. Среди вариантов облачного хранилища, использования жесткого диска или флэш-накопителя или использования стороннего приложения есть решение для каждого.
Но мы хотим услышать от вас! Отключите звук в комментариях к тому, как вы передаете файлы между iPad и ПК с Windows.