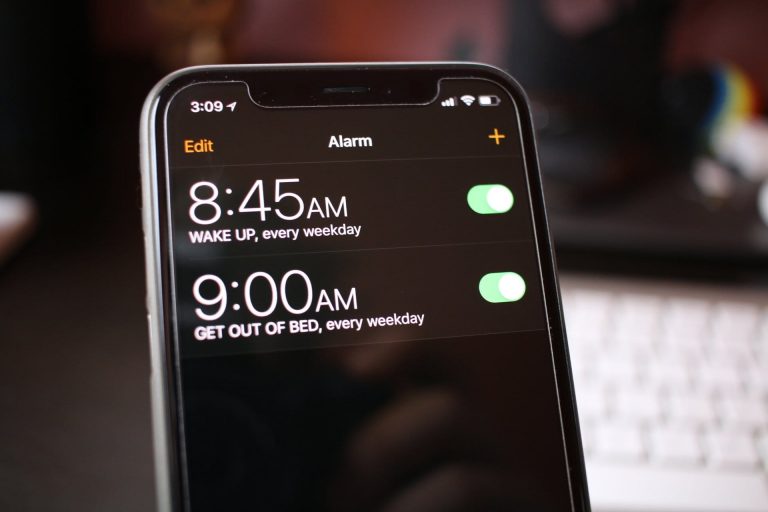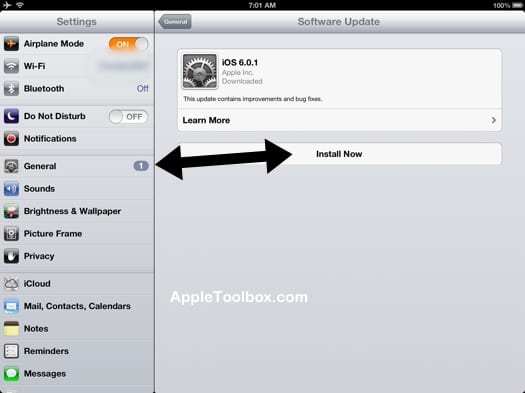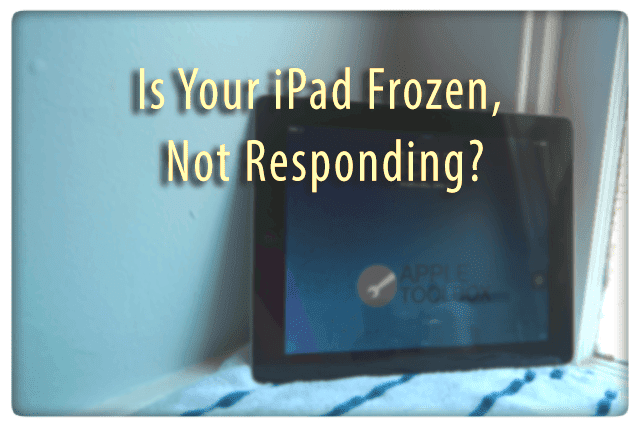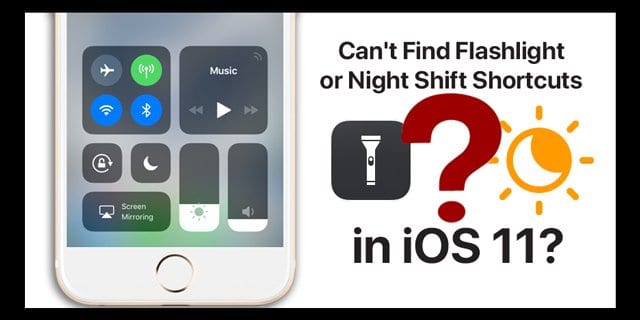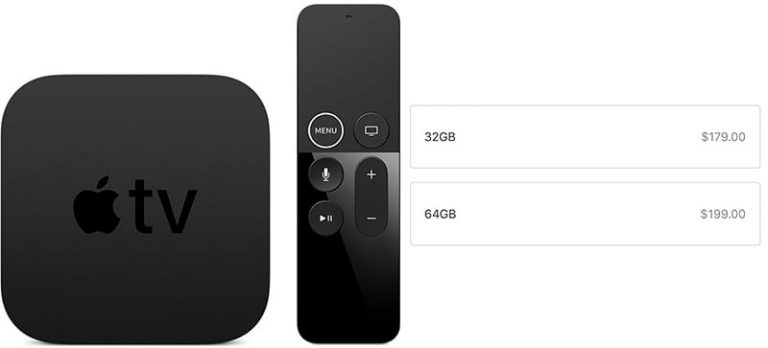Как добавить и использовать любимые эмодзи и символы в почте на Mac
Еще одна потрясающая функция, которую можно упустить из виду, – это функция Emojis & Symbols. Все мы используем смайлики в своих текстовых сообщениях, так почему бы не использовать их и в электронных письмах? Ну, конечно, при необходимости.
Наряду с изящными смайлами для случайных писем есть символы, которые пригодятся для бизнеса и образования. Вы можете использовать символы валюты, математические символы и даже знаки авторского права или товарного знака.
Вместо того, чтобы искать типы смайликов и символов, которые вы чаще всего будете использовать в своих электронных письмах, вот как добавить и использовать избранное для быстрого доступа.
Связанный:
Открытие эмодзи и символов
У вас есть три простых способа получить доступ к выбору эмодзи и символов в приложении Mail на вашем Mac. Открыв электронное письмо, которое вы составляете, отвечаете или пересылаете, просто выполните одно из следующих действий.
Используйте строку меню
- Нажмите редактировать из строки меню.
- Выбрать Смайлы и символы.
- Откроется окно Emojis & Symbols.

Используйте сочетание клавиш
- Удерживать Контроль + Команда + Пробел.
- Откроется окно Emojis & Symbols.
Добавить кнопку на панель инструментов
- Щелкните правой кнопкой мыши или держать Control и нажмите верхняя серая область окна электронной почты.
- Нажмите Настроить панель инструментов.
- Выберите и перетащите Кнопка Emojis & Symbols там, где вы хотите, на панели инструментов.
- Нажмите Готово.
- Нажмите кнопку в любой момент, когда захотите открыть окно Emojis & Symbols.
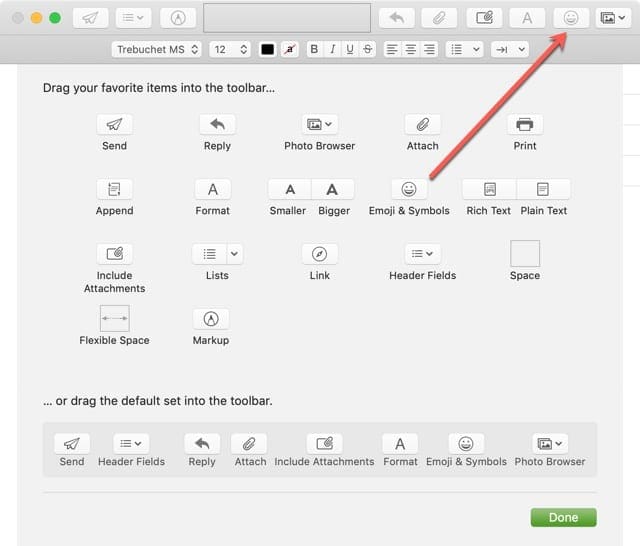
Добавление любимых эмодзи и символов
Теперь, когда вы знаете, как получить доступ к коллекции Emojis & Symbols, пора добавить несколько в избранное.
Когда вы найдете смайлик или символ, который хотите часто использовать, щелкните значок Добавить в избранное кнопку под ним.
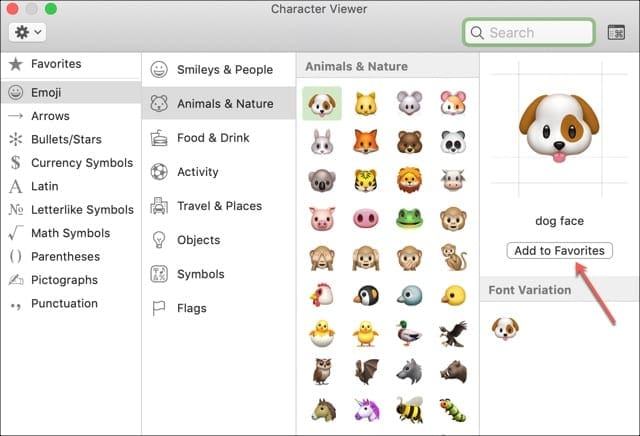
Использование любимых эмодзи и символов
Затем, чтобы получить к ним доступ, щелкните Избранное с левой стороны. Выберите и перетащите смайлик или символ в свое электронное письмо. Когда вы это сделаете, вы увидите зеленый знак плюса.
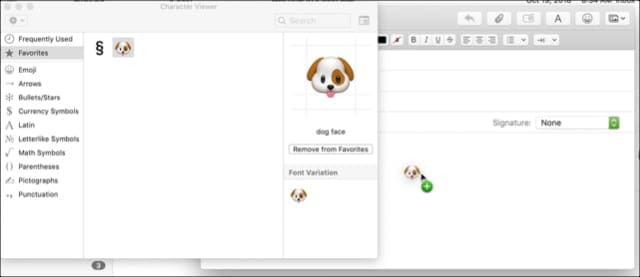
Находясь в своем электронном письме, вы можете использовать панель инструментов вверху, чтобы делать такие вещи, как увеличивать, уменьшать и в некоторых случаях менять цвет, как при форматировании текста.
Удаление избранных эмодзи и символов
Если вы решите, что вам больше не нужен смайлик или символ в избранном, просто выберите его и нажмите Удалить из Избранного кнопку под ним.
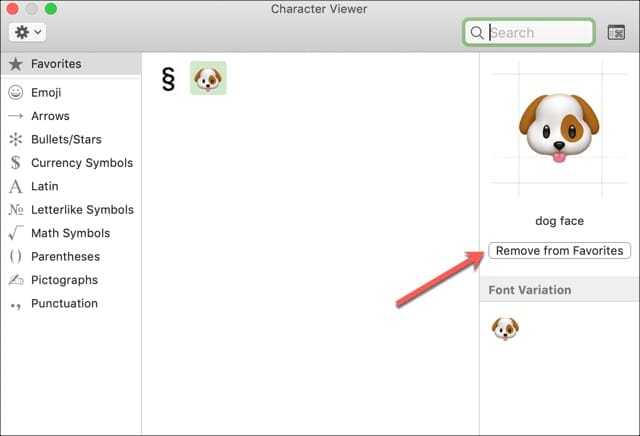
Еще один совет
Хотя использование полного окна Emojis & Symbols позволяет просматривать категории с текстом и легко выполнять поиск, вы можете открыть окно меньшего размера. Просто нажмите кнопку в правом верхнем углу окна.
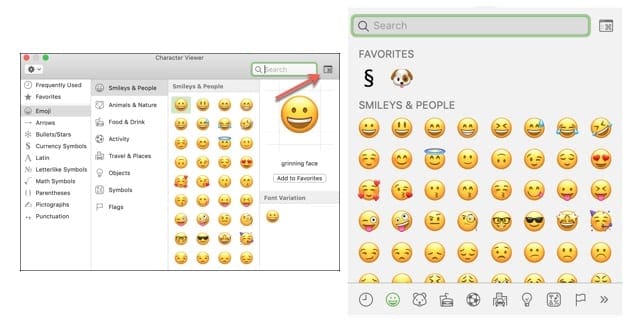
Добавьте смайлик в чей-то день
Если вы решите использовать эти милые смайлики для личных сообщений или использовать символы для бизнеса, это удобная функция приложения Почта. Сообщите нам, какие эмодзи или символы вы добавляете в избранное!