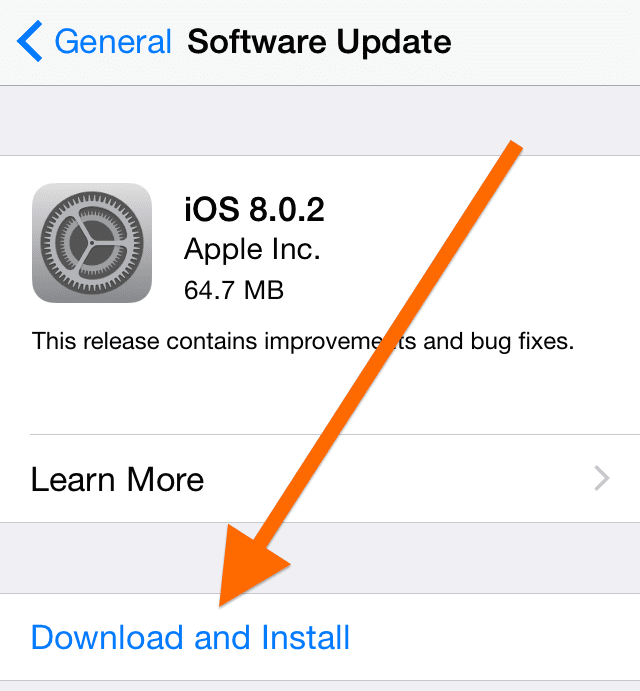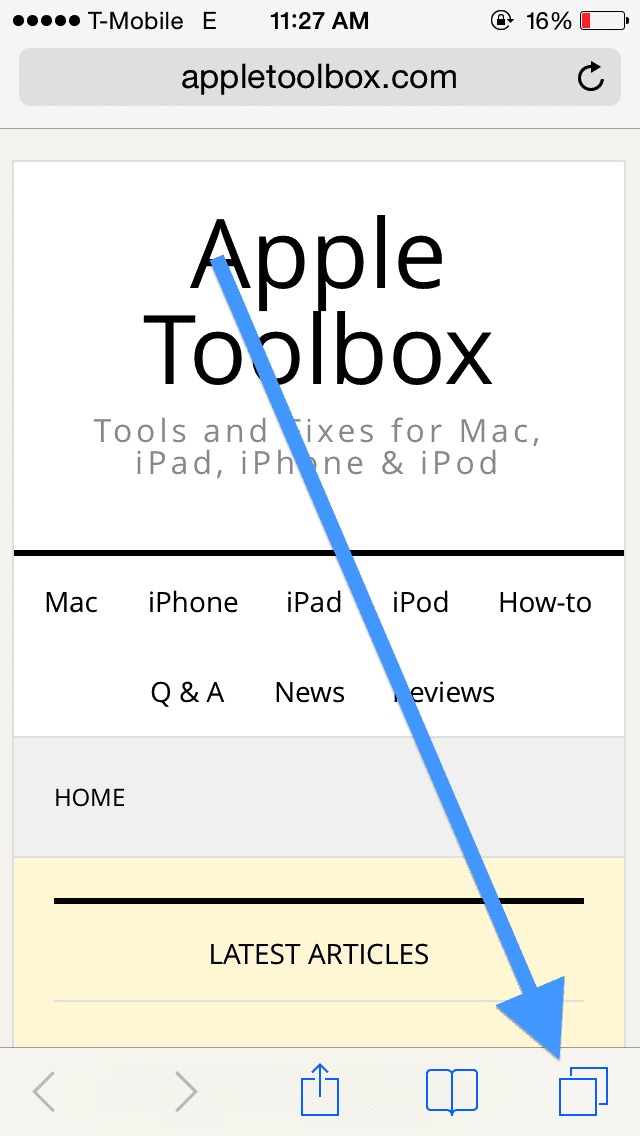Как импортировать закладки, пароли и многое другое из Chrome в Safari в macOS Big Sur
Это означает, что если у вас есть устройства, отличные от Apple (например, телефон Android или компьютер с Windows), вам придется смешивать и согласовывать браузеры или полностью отказаться от Safari. Если вы застряли в микшировании и сопоставлении или пытаетесь переключиться на настройку, полностью основанную на Safari, вам придется пройти переходный период, когда вся ваша история, пароли, закладки и расширения все еще находятся на вашем старом браузер.
К счастью, у Apple есть несколько простых обходных путей для macOS, которые сделают переход на Safari максимально безболезненным. Ниже мы изложили три решения, которые позволят вам сделать Safari основным браузером без ущерба для каких-либо данных.
Метод 1. Импортируйте сразу все пароли и закладки Google Chrome
Это самый простой и самый прямой способ импортировать данные вашего браузера в Safari, хотя при этом все ваши данные будут перемещены в Safari сразу. Это означает, что вы не сможете выбирать, какие закладки импортировать в Safari, так что имейте это в виду.
Для начала убедитесь, что у вас есть браузер, из которого вы хотите импортировать файлы, загруженные на ваш Mac. Если вам нужно, войдите в этот браузер, чтобы заполнить его своими закладками и историей, продолжайте и сделайте это.
Заметка: Если вы хотите импортировать закладки в Safari, но не хотите устанавливать старые браузеры на Mac, перейдите к Способ 2.
После этого откройте Safari на своем Mac. В строке меню щелкните файл, Импортировать из, а затем выберите браузер, из которого вы хотите импортировать данные.
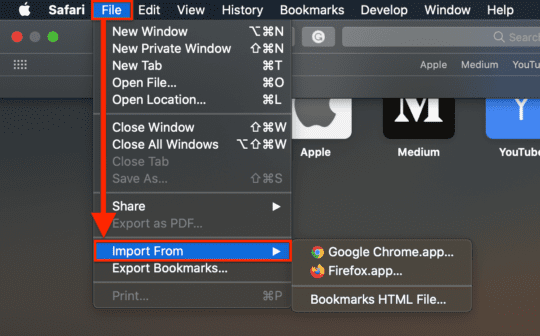
После этого Safari предоставит вам три варианта данных, которые вы можете импортировать в Safari: закладки, историю и пароли. Вы можете решить, какие из них вы хотите импортировать, установив и сняв их. Как только вы нажмете импорт, все выбранные данные будут перемещены в Safari.
Вот и все!
Метод 2: импортируйте закладки Chrome в macOS с ПК
Для тех, кто не хочет или не может загружать свой старый браузер на macOS, мы представляем Способ 2. Мы собираемся создать HTML-файл в Chrome и Firefox, содержащий данные для ваших закладок. Затем мы переместим этот файл на ваш Mac с помощью флэш-накопителя или облачного сервиса. Когда вы собираетесь импортировать закладки в Safari, вы собираетесь импортировать этот файл, а не напрямую из предыдущего браузера.
Из Google Chrome в Safari
Откройте Google Chrome и щелкните меню с тремя точками в правом верхнем углу.

В этом меню нажмите Закладки а потом Менеджер закладок. Это перенесет вас на новую страницу, где вы увидите намного больше трехточечных меню – не волнуйтесь, мы будем перемещаться по ним вместе.
Меню из трех точек, которое вы ищете, также находится в верхнем правом углу, но оно чуть ниже того, которое мы щелкнули несколько секунд назад. Когда вы наводите на него курсор, он должен сказать Организовать как показано на скриншоте ниже:

После нажатия Организоватьнажмите Экспорт закладок. Откроется всплывающее окно, в котором вы можете назвать HTML-файл («Закладки Chrome») и выбрать, где вы хотите его сохранить. Если вы перемещаете этот файл на свой Mac с помощью флеш-накопителя, вы захотите сохранить его на этот диск.
Теперь мы рассмотрим тот же процесс в Firefox; если вы не используете Firefox, вы можете перейти к Перемещение HTML-файла закладок на Mac раздел ниже.
Из Mozilla Firefox в Safari
В Firefox этот процесс менее понятен, но все же довольно прост. Начните с открытия приложения Firefox на вашем ПК. В правом верхнем углу вы должны увидеть значок, который выглядит как пара книг, прислоненных друг к другу. Идите и щелкните по нему.

Оттуда нажмите Закладки а потом Показать все закладки в нижней части раскрывающегося меню.
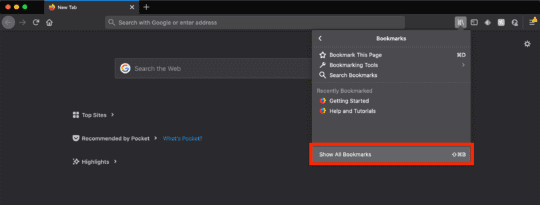
Откроется новое всплывающее окно, в котором вы можете просмотреть все свои закладки сразу. Что нас интересует, так это значок в верхней части этого окна, который состоит из двух стрелок, указывающих в противоположных направлениях. Щелкните этот значок, а затем щелкните Экспорт закладок в HTML из раскрывающегося меню.

Firefox спросит вас, как вы хотите назвать HTML-файл («Закладки Firefox»), и спросит, где вы хотите его сохранить. Если вы перемещаете этот файл на свой Mac с помощью флеш-накопителя, вы захотите сохранить его на этот диск.
Чтобы завершить этот шаг, перейдите к Перемещение HTML-файла закладок на Mac раздел ниже.
Перемещение HTML-файла закладок на Mac
Имея в руках файл закладок, пора выяснить, как получить его на Mac. К счастью, в наши дни это довольно простая задача. Если у вас валяется флешка, проблема уже решена. Просто перетащите файл на диск и подключите диск к Mac.
Если у вас нет диска, вы можете переместить HTML-файл на свой Mac, отправив его себе по электронной почте или загрузив в облачный сервис, такой как iCloud или Google Drive. Все, что вам нужно сделать, это войти в ту же электронную почту или облачную службу на вашем Mac, а затем загрузить HTML-файл, содержащий ваши закладки, на свой Mac.
Как только этот файл окажется на вашем Mac, вы готовы импортировать закладки в Safari. Откройте Safari, нажмите файл в строке меню, затем щелкните Импортировать из и выберите HTML-файл закладок… В появившемся окне перейдите к файлу закладок, выберите его, затем нажмите импорт. Теперь все ваши закладки должны быть импортированы в Safari.
Вот и все!
Можете ли вы перенести расширения Google Chrome в Safari в macOS Big Sur?
Если вы используете бета-версию macOS Big Sur или читаете этот пост после общего выпуска macOS 11, возможно, вы слышали о новой функции в macOS, которая позволит вам копировать расширения из браузеров, таких как Google Chrome и Firefox, в Safari. Любой, кто регулярно использует Safari, знает, что это довольно серьезная проблема, поскольку возможности расширения Safari, как правило, тусклые.
К сожалению, это функция разработчика, а не пользователя, а это означает, что пользователи не могут просто скопировать расширения Google Chrome в свой браузер Safari. Разработчики по-прежнему должны использовать преимущества новых инструментов Xcode, которые упрощают перенос расширений Chrome в Safari. Хорошая новость заключается в том, что вы можете ожидать, что многие из ваших любимых расширений Chrome постепенно перейдут на Safari.
FAQs
Как добавить закладку Safari в macOS?
Чтобы сохранить веб-сайт в качестве закладки, щелкните значок Поделиться значок (поле со стрелкой вверх) на панели инструментов Safari и щелкните Добавить закладку.
В чем разница между закладками, списком чтения и избранным в Safari?
Добавление веб-сайта в закладки означает просто сохранение ссылки на этот сайт в вашем браузере, что позволяет вам легко повторно посещать его, не запоминая его URL.
Веб-сайты со списком чтения мало чем отличаются от закладок в Safari; в основном это организационная функция, которая позволяет легко отделить статьи и истории от остальных ваших закладок.
Точно так же избранное в Safari – это просто закладки, которые вы выбираете как свои любимые. В идеале это те сайты, которые вы посещаете чаще всего. Избранное также отображается на панели инструментов, а не на панели закладок, что упрощает их поиск.