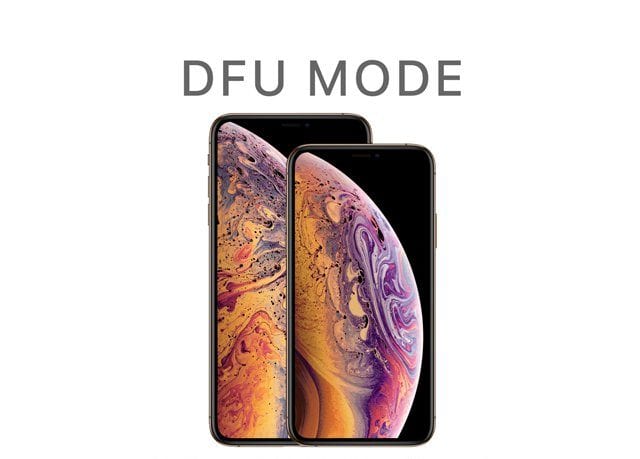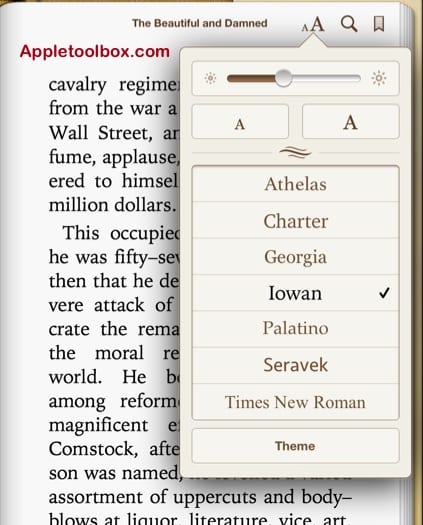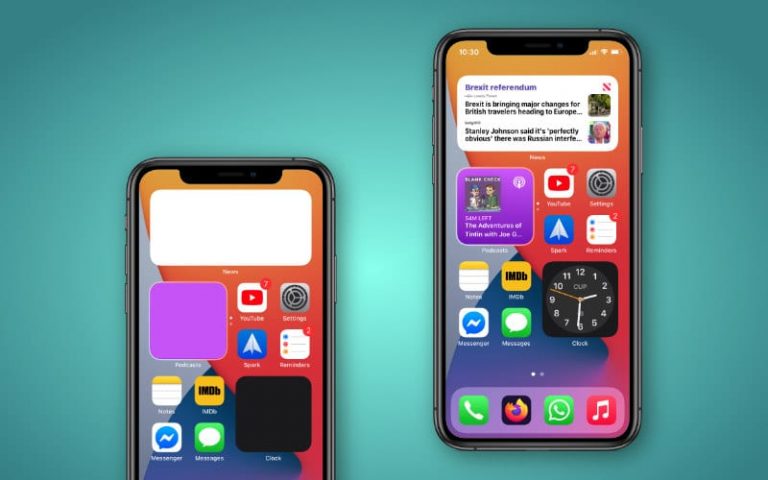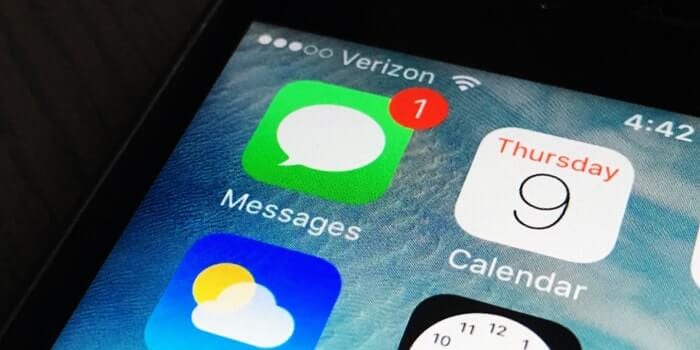Как использовать функции управления состоянием батареи на вашем Mac
Когда в прошлом году была запущена macOS Catalina, было много ошибок и проблем, которые беспокоили пользователей. Многие из них были исправлены, что позволило Apple сосредоточиться на представлении новых функций широким массам. Последняя из них появилась с выпуском macOS Catalina 10.5.5.
Что нового в macOS Catalina 10.5.5?
Этот последнее обновление уделял большое внимание устранению множества проблем для владельцев MacBook. Вот некоторые из этих исправлений ошибок:
- Устраняет проблему, которая может препятствовать отправке напоминаний уведомлений о повторяющихся напоминаниях.
- Решает проблему, которая может помешать вводу пароля на экране входа в систему.
- Решает проблему для компьютеров Mac с чипом безопасности Apple T2, из-за которой внутренние динамики могут не отображаться как устройство вывода звука в настройках звука.
- Решает проблему, из-за которой встроенная камера может не обнаруживаться при попытке использовать ее после использования приложения для видеоконференцсвязи.
Однако Apple также нашла время, чтобы представить некоторые новые и полезные функции. К ним относится новая опция для групповых вызовов FaceTime, позволяющая не изменять размер видеоэлементов автоматически, когда этот человек говорит. Но самая большая новая функция называется Battery Health Management.
Какова цель управления работоспособностью батареи?
Все MacBook, как и наши iPhone и iPad, используют литий-ионные батареи. И хотя время автономной работы может показаться потрясающим, когда вы впервые получаете свое устройство, с течением времени аккумулятор разряжается по мере использования. И теперь, когда дни славы заменяемых пользователем деталей прошли, вам придется либо полагаться на Apple, чтобы заменить аккумулятор, либо вообще получить совершенно новый.
Поскольку мы не хотим заменять наши компьютеры на ежегодной основе, важно, чтобы аккумулятор работал как можно дольше. Управление работоспособностью батареи – это шаг в правильном направлении для пользователей, которым необходимо убедиться, что их компьютеры прослужат долгие годы.
Как работает управление состоянием батареи?
Apple очень аккуратно объясняет, как эта новая функция работает в macOS Catalina 10.5.5. Вот одна часть, которая объясняет, что происходит:
На основании собранных измерений система управления работоспособностью аккумулятора может снизить максимальный заряд аккумулятора в этом режиме. Это происходит по мере необходимости, чтобы гарантировать, что ваша батарея заряжается до уровня, оптимизированного для вашего использования, что снижает износ батареи и замедляет ее химическое старение.
По сути, macOS Catalina 10.5.5 анализирует ваше использование, включая то, какие приложения запущены, какие процессы используются и многое другое. Затем он берет эти проанализированные данные и автоматически регулирует емкость вашей батареи на системном уровне.
Это может означать, что ваша батарея не может работать так долго в течение дня, если она не подключена к источнику питания. Apple сделала это намеренно, поскольку Battery Health Management призвана продлить срок службы вашей батареи на протяжении многих лет, а не только на ежедневной основе.
Как отключить управление состоянием батареи
По умолчанию Apple включила управление состоянием батареи для всех, кто обновил до последней версии Catalina. Это также означает, что эта функция будет автоматически включена, если вы купите новый MacBook, который уже был обновлен Apple.
Как мы уже упоминали выше, использование этой функции может ежедневно сокращать время автономной работы. Apple подумала о тех, кому все равно, или кому нужно как можно больше сока, и дает возможность отключить эту функцию.
- Открыть Системные настройки приложение на вашем Mac.
- Нажмите Энергосбережения.
- Выбрать Состояние батареи внизу.
- Переключить Управление состоянием батареи.
- Нажмите Хорошо.
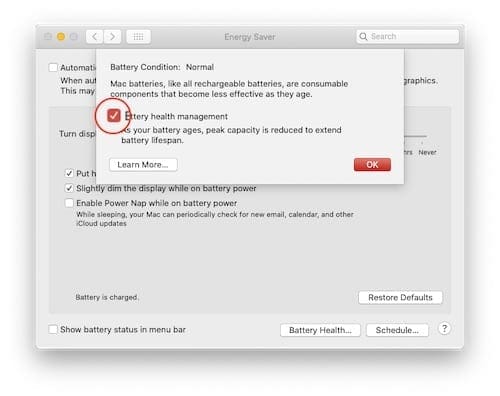
Теперь он будет отключен, и он не включится автоматически даже после перезапуска. Если вы передумаете, вы можете выполнить описанные выше действия, чтобы снова включить его.
Что еще вы можете сделать, чтобы увеличить время автономной работы вашего Mac?
Мы не можем подчеркнуть, насколько важно иметь возможность продлить жизнь вашего MacBook, если у вас нет возможности обновлять его каждый год. И в дополнение к этим новым функциям от Apple, вы можете сделать еще несколько вещей.
Основы

- Уменьшите яркость клавиатуры и дисплея – Клавиатуры с подсветкой удивительны и чрезвычайно полезны. Но питание должно приходить откуда-то, а длительное использование клавиш с подсветкой разряжает аккумулятор. То же самое можно сказать и об использовании встроенного дисплея с яркостью 100%. Скорее всего, его можно уменьшить, и ваша батарея будет вам за это благодарна.
- Отключите функции, которые активно не используются – Как и в случае с вашим iPhone или iPad, если вы не используете активно Bluetooth или Wi-Fi, вы можете отключить это. Значительного увеличения времени автономной работы не будет, но вы можете выжать несколько драгоценных минут, если выключите их.
- Обновляйте MacBook до последней версии программного обеспечения – Помимо возможных уязвимостей, Apple выпускает исправления ошибок, которые направлены на улучшение операционной системы в целом. Эти исправления ошибок могут улучшить время автономной работы, даже если в журнале изменений Apple конкретно этого не сказано. Поэтому всегда обновляйте MacBook до последней версии.
Расширенные настройки
- Отрегулируйте настройки энергосбережения – На панели «Энергосбережение» в Системных настройках вы можете настроить ряд функций. К ним относятся время, необходимое для выключения дисплея, перевод жесткого диска в спящий режим, когда это возможно, и включение Power Nap.
- Переключить автоматическое переключение графики – Для некоторых моделей MacBook есть две встроенные видеокарты (дискретная и интегрированная), которые помогают с интенсивными приложениями. Если эта функция отключена, время автономной работы может снизиться, поскольку дискретный графический процессор потребляет больше энергии, чем встроенный.
- При питании других устройств подключите MacBook к источнику питания – Это довольно просто, особенно если вы использовали портативное зарядное устройство для своего iPhone или iPad. Если вы используете MacBook в качестве портативного зарядного устройства, аккумулятор разряжается намного быстрее, и вы можете остаться без заряда в неподходящее время.
Заключение
Наблюдение за тем, как Apple делает эти шаги в стремлении улучшить macOS Catalina, показывает нам несколько вещей. Во-первых, похоже, что многие из основных проблем, которые беспокоили пользователей, в значительной степени исправлены. Во-вторых, приятно, что Apple теперь может сосредоточиться на незначительных, но важных дополнениях к функциям, чтобы улучшить общее впечатление.
Будет интересно посмотреть, что будет в следующей версии macOS, которая должен появиться во время WWDC. Тем не менее, я тихо надеюсь, что Apple не выпустит новую версию в этом году и продолжит предоставлять дополнительные обновления, такие как Battery Health Management.