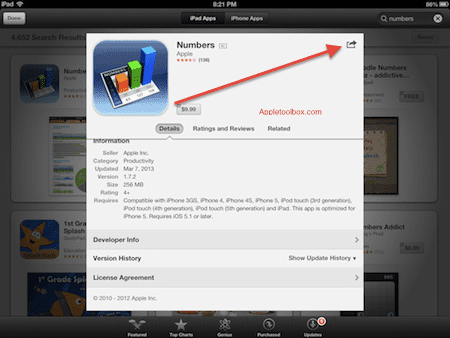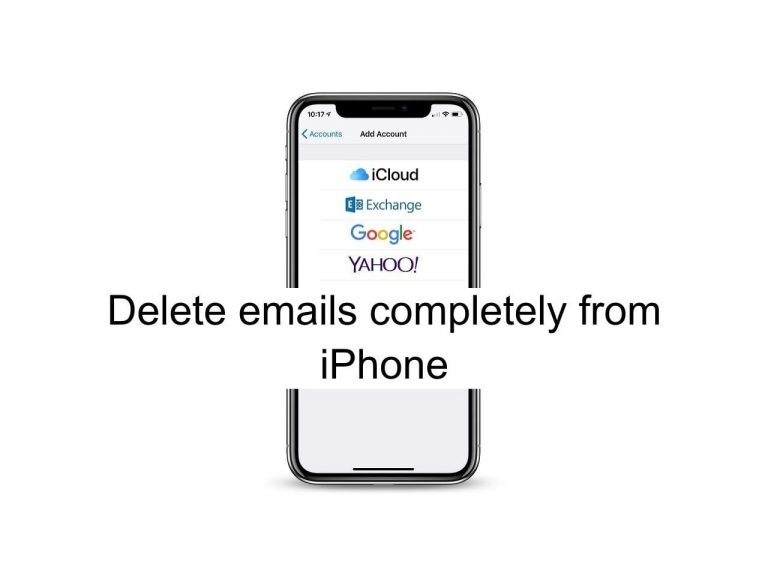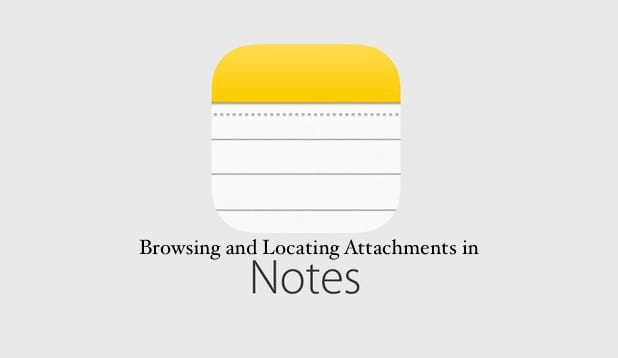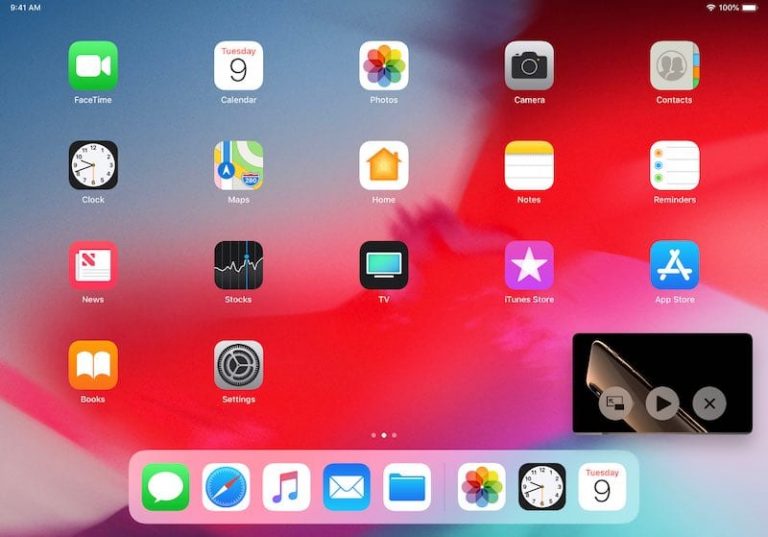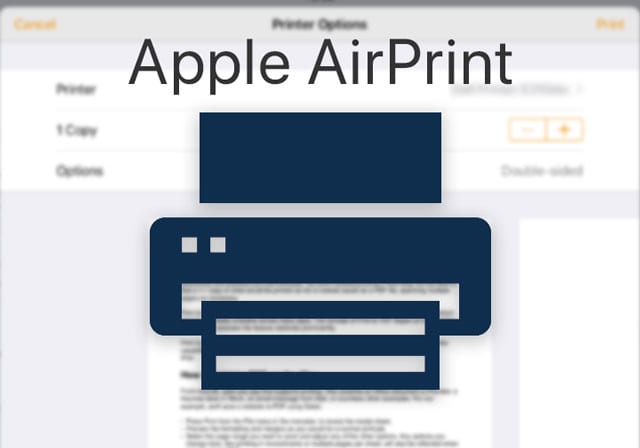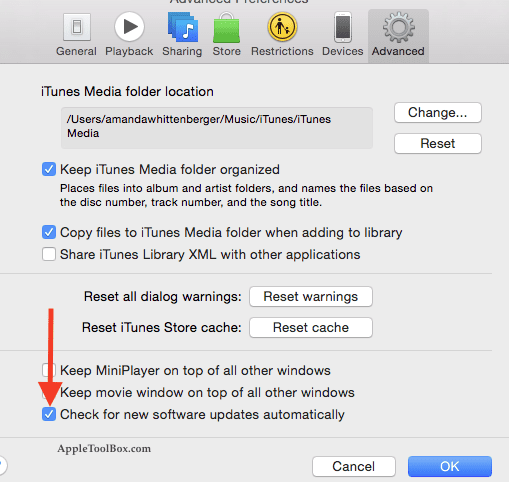Как использовать панель предварительного просмотра Finder в OS X Yosemite
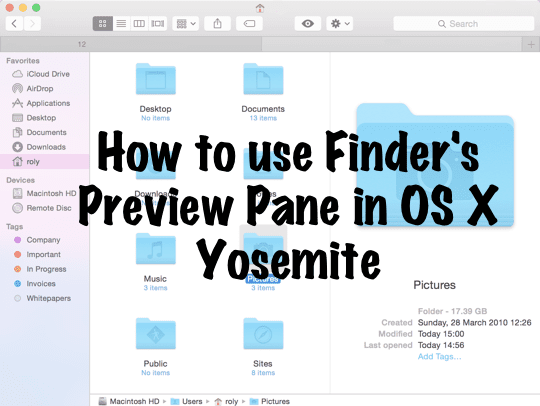
В OS X Yosemite Панель предварительного просмотра в Finder был улучшен, так что теперь его можно использовать в любом из различных «представлений», например, в виде значков, в виде списка, в виде столбца или в режиме обложки.
Это сделало Finder еще более полезным, так как это означает, что подробную информацию о файлах и папках можно быстро изучить в любом режиме, что делает ваш рабочий процесс и общее использование Finder более информативным и упрощенным.
Вот наше краткое руководство по использованию предварительного просмотра в OS X Yosemite.
Использование панели предварительного просмотра
Перво-наперво откройте Finder из Dock или просто выведите одно из открытых окон Finder на передний план.
Если вы еще не изменили какие-либо настройки, окно Finder у большинства людей будет выглядеть довольно нормально, примерно так:
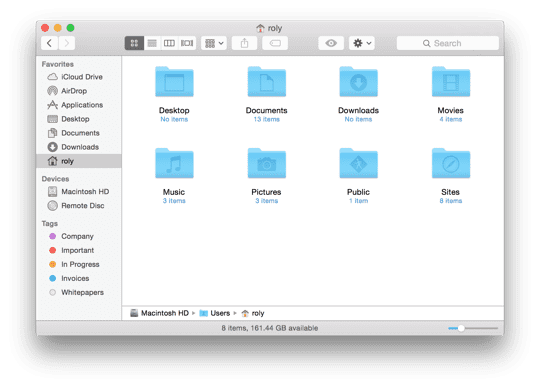
Вы можете использовать любой из значков в верхнем ряду для переключения режимов. Например, некоторые люди предпочитают представление значков, в то время как другие предпочитают представление столбцов или списков, что гораздо удобнее, если вы много перемещаетесь между папками.
Далее перейдите к Посмотреть меню и выберите Показать предварительный просмотр чтобы включить предварительный просмотр в открытом окне. Обратите внимание, что это только влияет на окно Finder, которое вы выбрали в данный момент, и ни на что другое. Другими словами, если у вас открыто еще несколько окон Finder, они останутся нетронутыми.

Вы также можете использовать ярлык (СДВИГ + Команда + п), что действительно здорово, если вы просто хотите время от времени использовать режим предварительного просмотра или вам нужно быстро его отключить / включить.
Панель предварительного просмотра должна теперь появиться (см. Снимок экрана ниже) и отображать различную информацию о выбранном элементе, будь то файл или папка.
Отображение информации зависит от самого элемента – например, размеры изображения отображаются для изображений, но независимо от типа файла Создано, Изменено и Последнее открытие также отображаются поля, а также имя файла и тип – в данном случае это просто изображение в формате JPEG под названием «котенок».
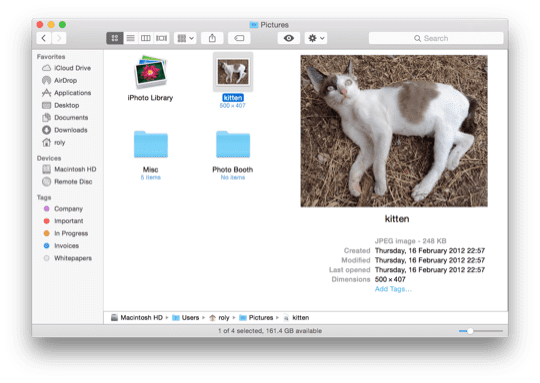
Если вы выберете другой тип элемента, например папку, вы также увидите соответствующие детали, но в случае папок только три уже упомянутых поля. Однако у вас также есть возможность добавлять теги прямо на панели предварительного просмотра, что дает немного больше гибкости в их использовании и управлении.
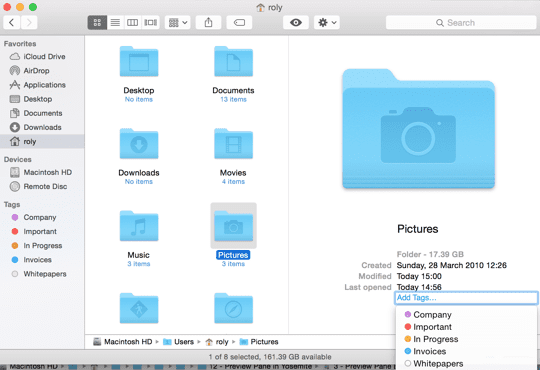
Это действительно все, что нужно для использования панели предварительного просмотра в OS X Yosemite. Это небольшая, но невероятно полезная функция, если вы не всегда хотите использовать Пробел для предварительного просмотра файлов, а лучше просматривать их прямо в окне Finder.
Связанный
Если вы хотите узнать, как сохранять изображения в формате GIF / Photoshop в предварительном просмотре, ознакомьтесь с нашей предыдущей статьей. Вы также можете настроить размеры изображения прямо в Preview, как описано здесь.