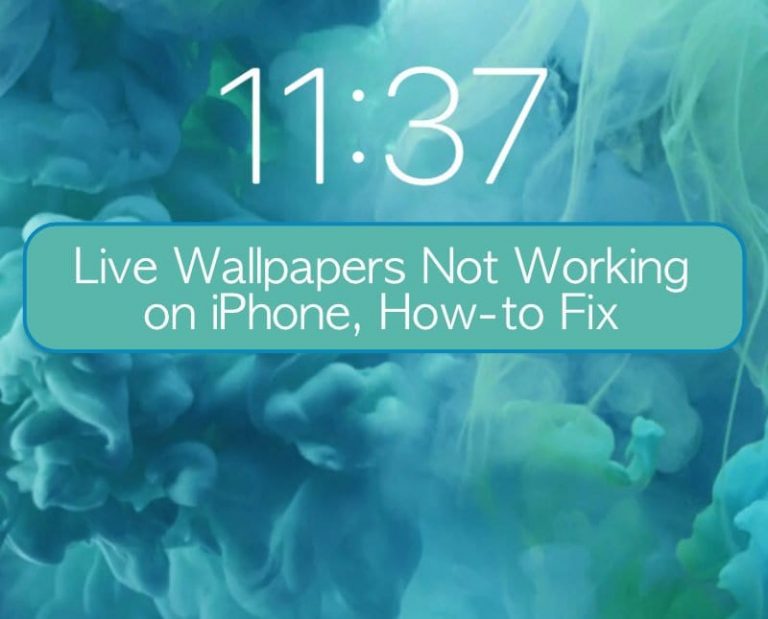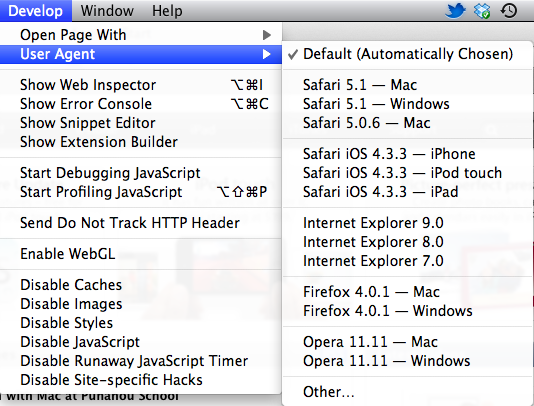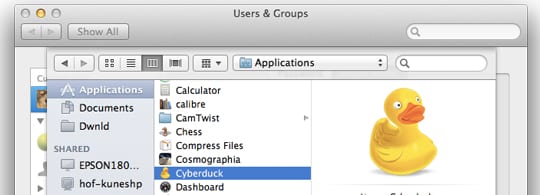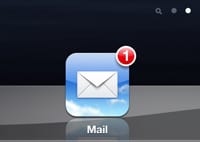Как использовать разделенный экран на Mac для просмотра приложений бок о бок
Разделенный вид на вашем Mac заполняет весь экран, скрывая док-станцию и строку меню, чтобы не отвлекаться от многозадачности. Вы можете использовать два приложения одновременно – по одному для каждого глаза! – и выполнять свою работу вдвое быстрее.
Связанный:
Как мне увидеть приложения на разделенном экране на моем Mac?
Apple дает вам несколько способов войти в режим разделенного экрана на вашем Mac, но вам всегда нужно начинать с открытия отдельных приложений, которые вы хотите использовать в первую очередь.
Неважно, два это разные приложения или два окна одного и того же приложения.
После открытия двух окон приложений, которые вы хотите использовать одновременно, следуйте приведенным ниже методам, чтобы использовать их в режиме разделенного экрана на вашем Mac.
- В верхнем левом углу каждого окна Mac есть красная, желтая и зеленая кнопки. Нажмите и удерживайте зеленую кнопку, чтобы открыть раскрывающееся меню.
- В этом меню выберите Окно мозаики слева от экрана , чтобы изменить размер окна в левую часть экрана. Вы также можете выбрать Окно мозаики справа от экрана если хочешь.
- Вы должны увидеть, что все приложения, которые вы можете использовать в режиме разделенного экрана, появятся на противоположной стороне дисплея. Щелкните другое приложение, которое вы хотите использовать, чтобы заполнить другую половину экрана.
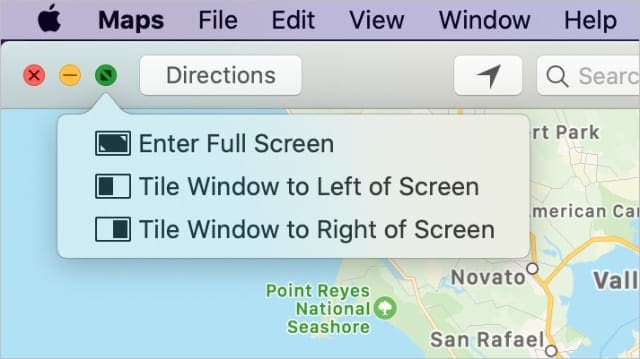
Вариант 2. Перетащите приложения вместе в Mission Control.
- Откройте Mission Control на своем Mac. Вы можете сделать это с помощью кнопки управления полетами на клавиатуре, проведя четырьмя пальцами вверх по трекпаду или дважды нажав двумя пальцами на Magic Mouse.
- Перетащите первое окно приложения в его собственное пространство в верхней части Mission Control, оно должно перейти в полноэкранный режим в этом пространстве.
- Теперь перетащите второе окно приложения на первое, чтобы включить разделение экрана. Если оба приложения уже находятся в полноэкранном режиме, перетащите одно на другое из верхней части Mission Control.
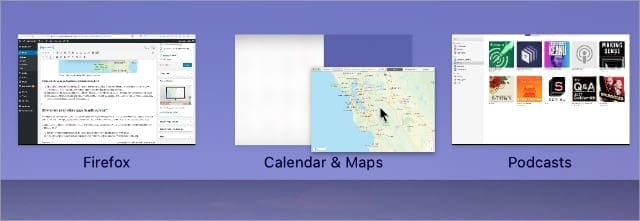
Как увидеть другие ваши приложения на разделенном экране?
Два приложения в режиме разделенного экрана отображаются в совершенно отдельном «пространстве» на вашем Mac. То же самое происходит при переходе в полноэкранный режим. Разделенный экран даже скрывает строку меню и док-станцию, как это делает полноэкранный режим, чтобы не отвлекаться.
Измените приложения в режиме разделенного экрана на Mac так же, как и в полноэкранном приложении. Для этого используйте любой из следующих методов:
- Наведите указатель мыши на нижнюю часть экрана, чтобы открыть док. Щелкните приложение, которое хотите использовать.
- Нажмите Cmd + Tab для циклического просмотра открытых приложений. Когда вы отпускаете Cmd, ваш Mac переключается на это приложение.
- Откройте Mission Control, чтобы увидеть каждое пространство в верхней части экрана. Щелкните приложение, которое хотите использовать, чтобы открыть это пространство.
- Проведите четырьмя пальцами влево или вправо по трекпаду, чтобы переключаться между соседними пробелами.
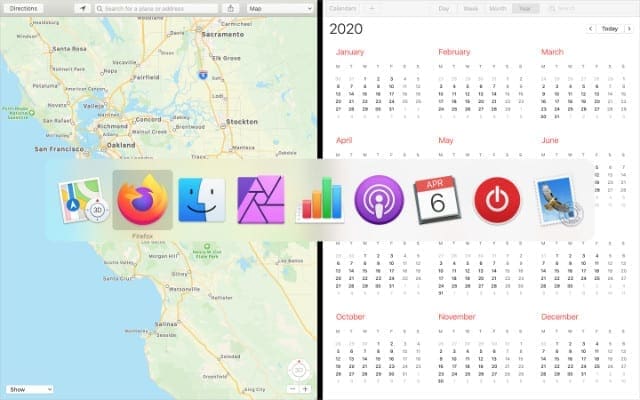
Разделенный экран на вашем Mac также позволяет вам изменять ширину окна для каждого приложения, чтобы лучше видеть содержимое. Для этого нажмите и перетащите разделитель посередине экрана. Разные приложения допускают разную ширину окон.
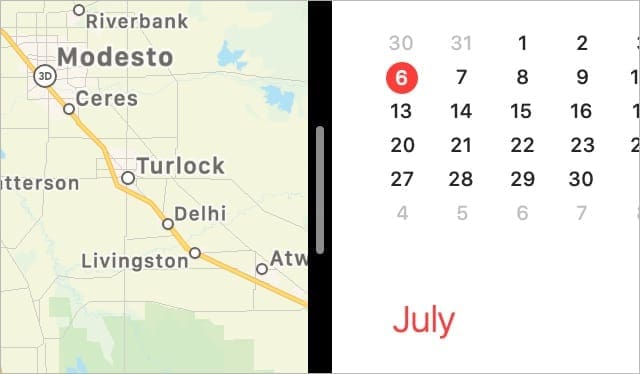
Чтобы перевернуть приложения с разделенным экраном на противоположные стороны, щелкните и перетащите панель инструментов в верхней части окна приложения слева направо или наоборот. Когда вы опускаете его на противоположную сторону экрана, ваши приложения меняются местами друг с другом.
Как отключить разделение экрана?
Apple дает вам несколько способов прекратить использование разделенного экрана на вашем Mac, в зависимости от того, хотите ли вы закрыть приложение, перейти в полноэкранный режим или сжать оба окна.
Чтобы закрыть определенное приложение, выберите его в режиме разделенного экрана, а затем закройте приложение, как обычно. Вы можете нажать красную кнопку в верхнем левом углу окна, перейти к [App Name] > Выйти [App] в строке меню или нажмите Cmd + Q. Когда вы это сделаете, оставшееся приложение перейдет в полноэкранный режим.
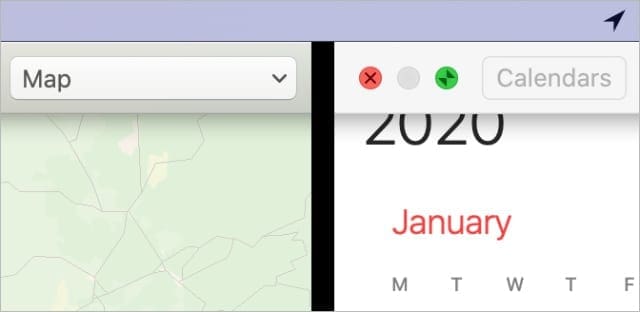
Вы также можете переключить одно приложение в полноэкранный режим, не закрывая другое приложение. Для этого нажмите зеленую кнопку в верхнем левом углу окна приложения, которое вы не хотите использовать в полноэкранном режиме. Это окно вернется на рабочий стол, а другое приложение перейдет в полноэкранный режим.
Вы также можете сжать оба приложения на рабочем столе из Mission Control. Наведите курсор на приложения с разделенным экраном в верхней части Mission Control, чтобы открыть круглую кнопку с двумя стрелками, направленными внутрь. При нажатии на нее оба приложения выходят из режима разделенного экрана и возвращаются на рабочий стол.
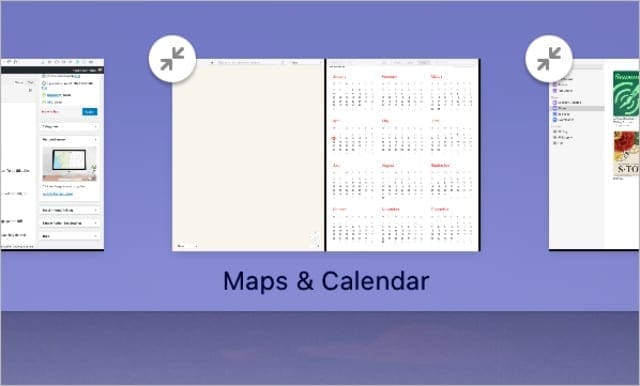
Что делать, если не работает разделенный экран
Как и все, разделенный экран на Mac не идеален. Он доступен не для каждого приложения, вы не всегда можете настроить ширину так, как хотите, и нет возможности обмениваться приложениями в одном и том же режиме разделенного экрана.
Тем не менее, разделенный экран по-прежнему невероятно полезная функция для использования на вашем Mac. И если это не работает, вы должны выполнить следующие шаги, чтобы исправить это.
Шаг 1. Обновите macOS
Apple представила разделенный экран на Mac с OS X El Capitan. Если на вашем Mac установлено более старое программное обеспечение, вам необходимо его обновить. Вы должны обновить свой Mac в любом случае, чтобы исправить ошибки программного обеспечения, которые появляются со временем.
Открыть яблоко меню и перейдите в Системные настройки> Обновление программного обеспечения для загрузки и установки обновлений на свой Mac.

Шаг 2. Включите отдельные места для управления полетами
Идти к Системные настройки> Управление полетом и установите флажок рядом с Дисплеи имеют отдельные пространства вариант.
Хотя эта опция, казалось бы, не связана, часто вызывает проблемы с разделением экрана на Mac. После установки флажка вам необходимо выйти из системы Mac, чтобы включить эту функцию. Открыть яблоко меню для этого.

Шаг 3. Попробуйте разные приложения
Не все приложения работают в режиме разделенного экрана на Mac. А некоторые из них доступны только определенной ширины. Если вам не удается заставить работать разделенный экран, попробуйте использовать его с другими приложениями.
Вот несколько собственных приложений для macOS, которые должны работать в режиме разделенного экрана:
- Календарь
- Почта
- Карты
- Ноты
- Числа
- Страницы
- Напоминания
- Сафари
Если эти приложения работают, возможно, другие приложения, которые вы пытались использовать, несовместимы с разделенным экраном. Попросите разработчиков приложения узнать.
Используйте привязку к окну на Mac вместо разделения экрана
Разделенный экран – не единственный вариант многозадачности, доступный на вашем Mac. Вы также можете привязать окна к разным сторонам экрана, чтобы просматривать их рядом. Привязка окон, хотя и не такая изящная, как разделенный экран, позволяет изменять форму окон по своему усмотрению, не теряя при этом панель Dock или строку меню.
Чтобы привязать окно к левой или правой стороне экрана Mac, нажмите Вариант пока вы нажимаете и удерживаете зеленую кнопку в верхнем левом углу окна приложения. В появившемся раскрывающемся окне должны быть представлены варианты Переместить окно в разные стороны экрана.
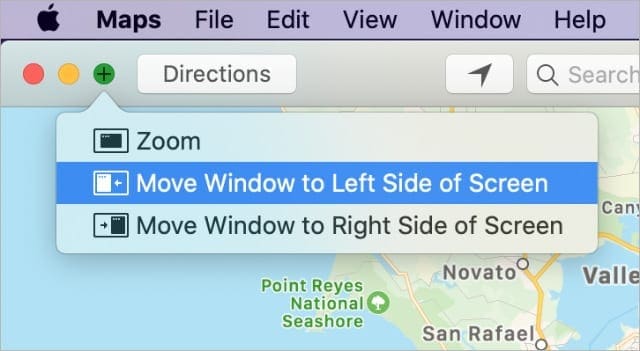
Если вы решите переместить окно таким образом, macOS изменит его размер, чтобы заполнить всю левую или правую часть экрана.
Для получения дополнительных вариантов привязки окон рассмотрите возможность покупки Магнит. Это стороннее приложение дает вам дополнительные возможности для привязки окон Mac к левому, правому, верхнему, нижнему, среднему или углам экрана.
Magnet – одно из нескольких полезных служебных приложений, которые можно установить на ваш Mac. Другие утилиты позволяют улучшить возможности копирования и вставки, функции поиска, сенсорные жесты и многое другое.