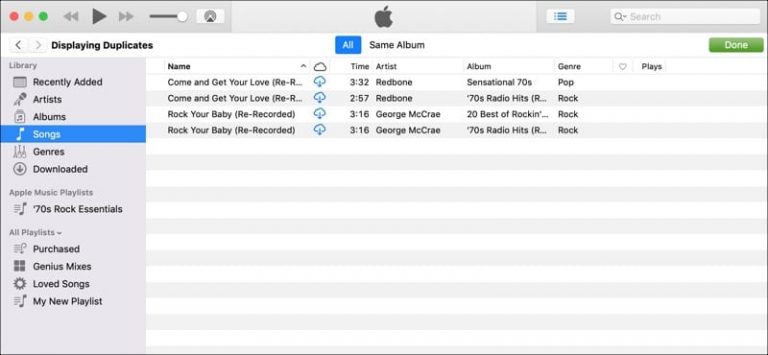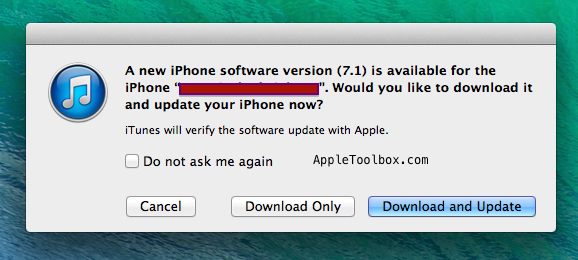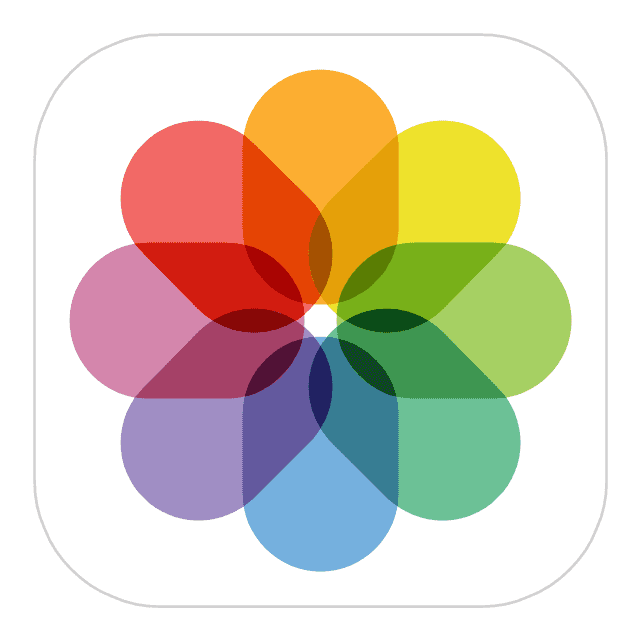Как использовать собственные рингтоны и мелодии после обновления до iTunes 12.7
И хотя вы могли и все еще можете покупать мелодии, всегда был способ создавать бесплатные мелодии в iTunes.
С другой стороны, если на вашем Mac или ПК установлена последняя версия iTunes, возможно, вы заметили что-то не так в тонах.
Вот все, что вам нужно знать о создании и использовании пользовательских рингтонов в iTunes 12.7+ и iOS 12.
Куда делись мои рингтоны?
По сути, iTunes 12.7 и выше предлагает несколько изменений, позволяющих упростить и упростить настольное приложение. Но это также имеет несколько компромиссов.
Например, в самом настольном приложении больше нет раздела App Store или Tones.
Но это не значит, что вы больше не можете использовать собственные (бесплатные) рингтоны, которые вы создаете сами – метод только что изменился. Мы вернемся к этому позже.
Что касается ваших предыдущих рингтонов, не паникуйте. Они не были удалены, они просто больше не будут отображаться в iTunes.
Вы можете найти их в той же папке, где в папке iTunes Media были размещены предыдущие пользовательские мелодии звонка. По умолчанию они хранятся в Музыка> iTunes> Мелодии.
Как создавать собственные рингтоны
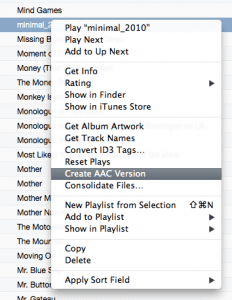
Прежде чем мы перейдем к новому методу перемещения пользовательских рингтонов или мелодий на ваше устройство iOS, может быть, уместно вспомнить, как создавать указанные рингтоны.
- Откройте песню или другой аудиофайл в iTunes.
- Щелкните правой кнопкой мыши по дорожке и выберите Получить информацию.
- Во всплывающем окне нажмите на Параметры таб.
- Теперь вам нужно установить время начала и / или окончания трека, чтобы сократить его. Для мелодии звонка подходит около 30 секунд, для сигнала оповещения – несколько секунд.
- Затем перейдите к Файл -> Преобразовать -> Создать версию AAC.
- Щелкните правой кнопкой мыши новую песню, которую вы только что создали, и выберите Показать в поисковике.
- Измените расширение файла с .m4a на .m4r.
После этого все готово.
Если вы раньше создавали собственные рингтоны в iTunes, вы можете заметить, что в iTunes 12.7 и новее двойной щелчок по дорожке не приведет к тому же поведению, к которому вы, возможно, привыкли.
Как перенести пользовательские рингтоны на устройство iOS
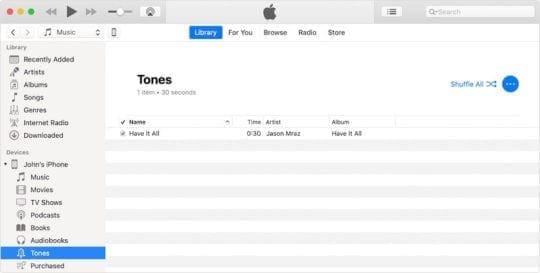
Подключите свой iPhone или iPad к компьютеру с iTunes. Откройте iTunes и подождите, пока ваше устройство синхронизируется.
Затем вам нужно найти файл .m4r, созданный вами ранее в iTunes. Возможно, папка уже открыта в Finder. В противном случае найдите его в iTunes, щелкните правой кнопкой мыши и выберите «Показать в Finder».
Если рингтон или тон ранее появился в своей медиатеке iTunes найдите его в папках «Мелодии» или «Рингтоны» в папке мультимедиа iTunes.
Если вы создали свои рингтоны с помощью GarageBand вашего Mac и поделились ими с iTunes, ищите свои рингтоны в папке «Импорт».
После того, как вы найдете файл (ы) с рингтоном, у вас будет несколько вариантов.
- Скопируйте файл с помощью Command + C. В качестве альтернативы вы можете щелкните правой кнопкой мыши и выберите Копировать.
- Зайдите в iTunes и найдите свой устройство на боковой панели.
- Нажмите на Тона.
- в Меню тонов вашего устройства, щелкните в любом месте и нажмите Command + V или же щелкните правой кнопкой мыши и выберите Вставить.
Вы также можете перетащить свой звуковой файл на имя вашего iDevice на левой боковой панели iTunes в разделе «На моем устройстве».
Или просто перетащите файл .m4r прямо из окна Finder в раздел Tones. Он должен скопироваться, как и следовало ожидать.
Не работает? Не удается сохранить собственные рингтоны на iPhone с помощью iTunes?
- Подключите устройство к компьютеру
- Включите боковую панель в iTunes (если она скрыта)
- Нажмите на значок устройства
- Щелкните вкладку Сводка
- Найдите раздел Параметры и установите флажок Управляйте музыкой и видео вручную (это может быть просто видео)
- Нажмите Тона раздел на левой боковой панели
- Скопируйте и вставьте или перетащите файлы рингтонов M4R в окно Tones iTunes
- Если вы не видите папку «Звуки», перетащите или скопируйте и вставьте мелодию из Finder на значок устройства на боковой панели iTunes.
Как использовать собственные рингтоны в iOS 12
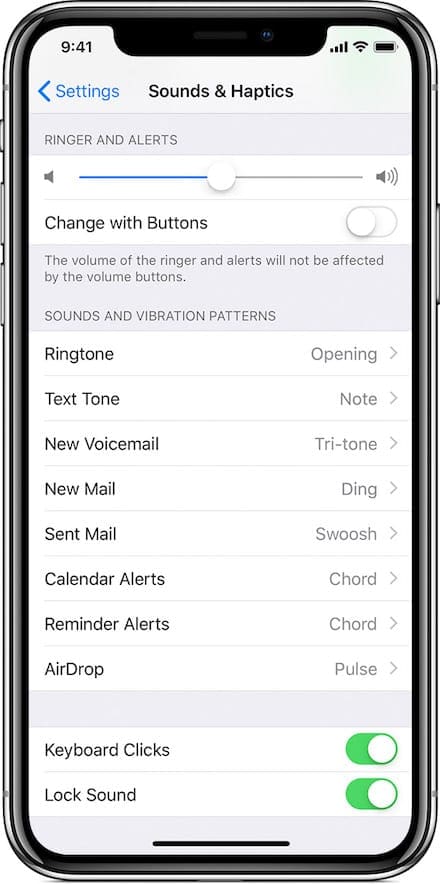
Отсюда процесс выбора пользовательской мелодии звонка или сигнала оповещения не сильно изменился, вот как.
- Открыть настройки.
- Нажмите на Звуки и тактильные ощущения.
- Нажмите на любой из звуков вы хотите изменить – мелодию звонка, текстовый тон, новую голосовую почту и т. д.
- В появившемся меню найдите и выберите пользовательский рингтон или текстовый тон вы выбрали.
Дополнительный совет: вы также можете создать собственный шаблон вибрации, нажав на «Вибрация» в одной из категорий звуков. Просто прокрутите вниз и нажмите «Создать новую вибрацию». Это удобно, чтобы помочь вам отличить телефонный звонок или текстовое сообщение от других уведомлений.
А как насчет покупных тонов?
Как мы упоминали ранее, купленные вами рингтоны и мелодии не исчезли – они просто больше не будут отображаться в iTunes.
К счастью, начиная с iOS 11, есть простой способ загрузить все мелодии, связанные с вашим Apple ID, прямо на iPhone или iPad.
Просто зайдите в Настройки -> Звук и тактильность и нажмите на любой звук. Теперь вы должны увидеть возможность Скачать все купленные мелодии.
(В качестве альтернативы, нажав на Tone Store, вы перейдете к iOS-версии знакомого магазина iTunes, где вы можете покупать мелодии.)