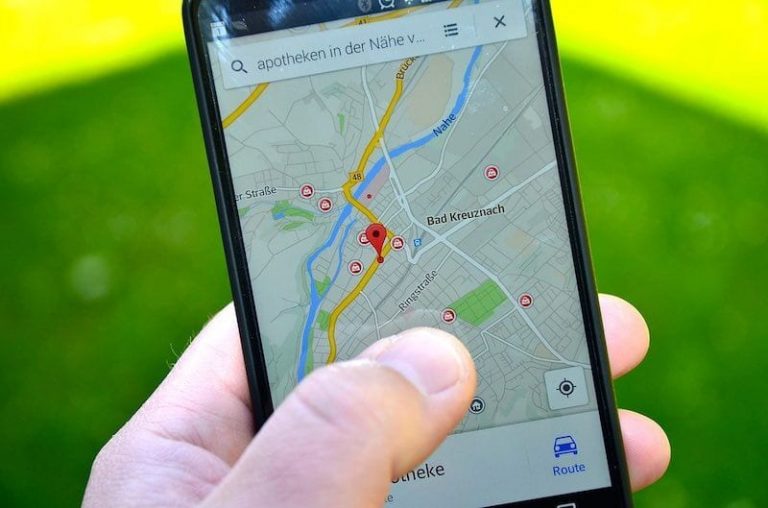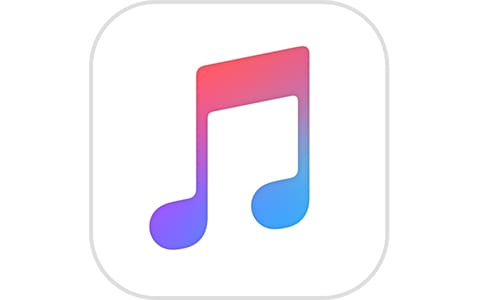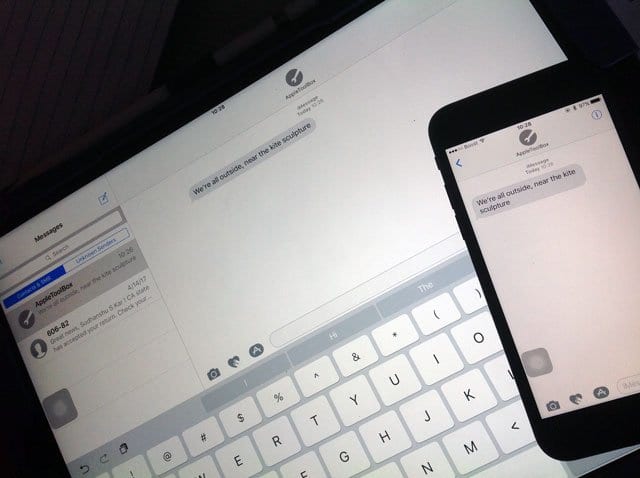Как использовать Windows на M1 Mac
Связанное чтение
Но до сих пор это было невозможно, поскольку Apple отказалась от Boot Camp с M1 Mac. Это заставило людей ждать, пока придет какое-то решение. Что ж, ожидание наконец-то закончилось, так как теперь у нас есть несколько способов доступа к Windows на M1 Mac.
Windows на M1 Mac с использованием Parallels
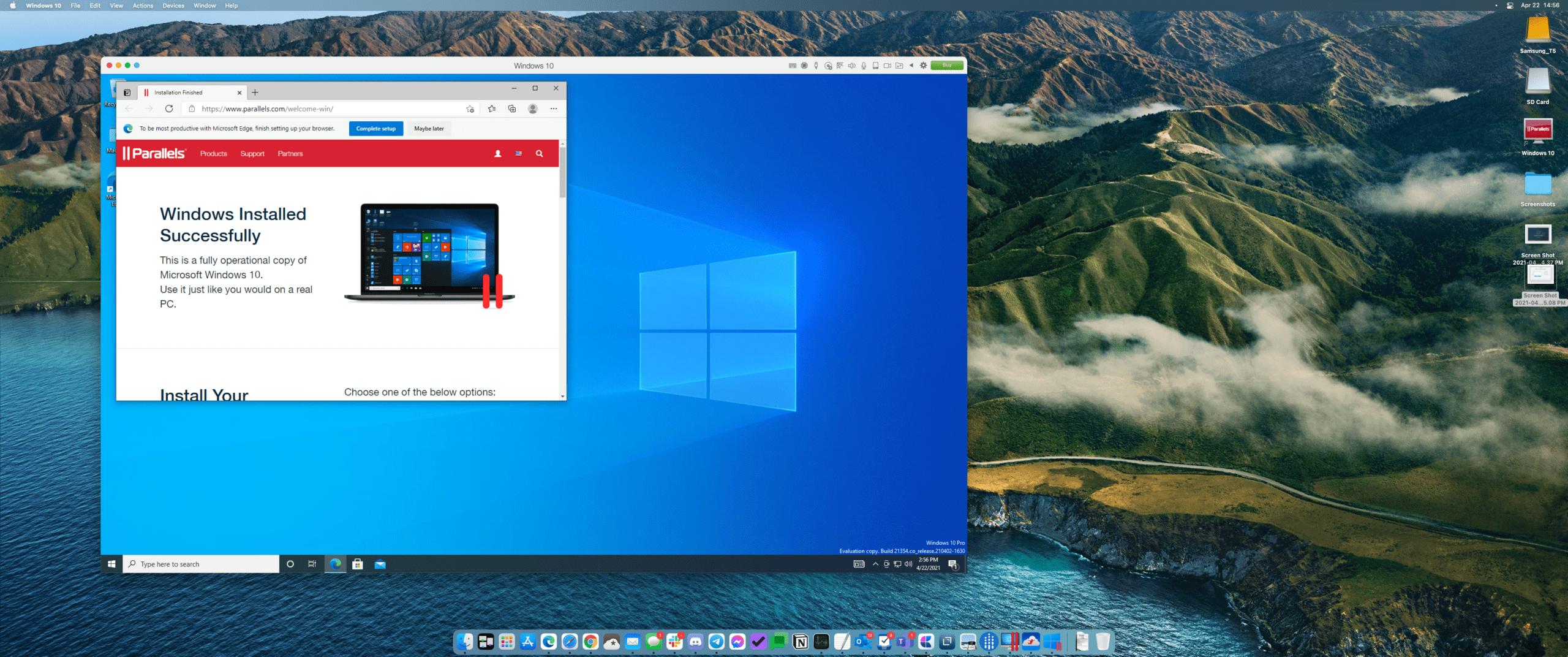
Буквально на прошлой неделе команда Parallels разместила последнее обновление своего программного обеспечения до версии 16.5. Благодаря этому вы, наконец, сможете использовать Parallels с чипом M1. Раньше вы могли использовать его только с Mac с процессором Intel.
Поскольку ARM все еще находится в разработке Microsoft, «официальных» сборок не существует. Вместо этого вам нужно будет присоединиться к программе предварительной оценки Windows, чтобы получить доступ к сборке Windows ARM64. После того, как вы присоединились к программе, как вы можете использовать Windows на M1 Mac с Parallels.
- Загрузите последнюю версию Параллели на ваш Mac (версия 16.5).
- После загрузки установите его на свой Mac и следуйте инструкциям, чтобы разрешить доступ.
- Перейдите к Страница Windows Insider Preview.
- Войдите в свою учетную запись Microsoft.
- Щелкните значок Предварительный просмотр программы предварительной оценки ARM64 для клиента Windows 10 – сборка 21354 кнопка.
- Дождитесь завершения загрузки сборки Windows 10 ARM.
- Откройте резервную копию Parallels и выберите Создать новое.
- Перетащите файл Windows ARM на страницу Parallels.
- Нажмите Продолжать.
- Выберите, планируете ли вы использовать это для Продуктивность или же Только игры и щелкните Продолжать кнопка.
- Введите имя и место, где вы хотите установить виртуальную машину, и нажмите Продолжать.
- Выпейте чашку кофе или перекусите, пока Parallels устанавливает Windows.
- При появлении запроса разрешите доступ к своим устройствам Bluetooth, микрофону и веб-камере (если применимо).
- После завершения установки создайте или войдите в свою учетную запись Parallels.
- Наслаждаться!
Поскольку Parallels использует ресурсы вашего Mac с процессором M1, возможно, вы захотите кое-что изменить. А именно, вы можете настроить количество используемых ядер, а также объем оперативной памяти, который может использовать виртуальная машина.
Теперь мы бы не рекомендовали использовать что-либо более четырех ядер, поскольку M1 оснащен только восемью. Однако, если у вас 16 ГБ ОЗУ, мы рекомендуем использовать до 8 или может быть 10 ГБ. Но это просто зависит от того, для чего вы планируете использовать виртуальную машину. Если это для некоторых случайных игр, то вам, вероятно, подойдут рекомендуемые настройки. Но если вы планируете сыграть что-то более интенсивное, вам, вероятно, захочется поднять ситуацию на ступеньку или две выше.
Windows на M1 Mac с использованием Jump Desktop

Следующий способ «запустить» Windows на вашем M1 Mac – это обман, так как вам действительно нужен доступ к компьютеру с Windows. Вместо того, чтобы запускать виртуальную машину, используя большую часть ваших драгоценных ресурсов, Jump Desktop представляет собой клиент удаленного рабочего стола (RDC). Это требует, чтобы вы загрузили приложение как на свой Mac, так и на рабочий стол Windows, чтобы оно работало без проблем.
Однако после того, как вы установили Jump на обоих устройствах, вы можете открыть приложение на своем Mac, чтобы создать учетную запись. Это гарантирует, что соединение останется, даже если вы используете Jump на чем-то вроде iPad для доступа к компьютеру.
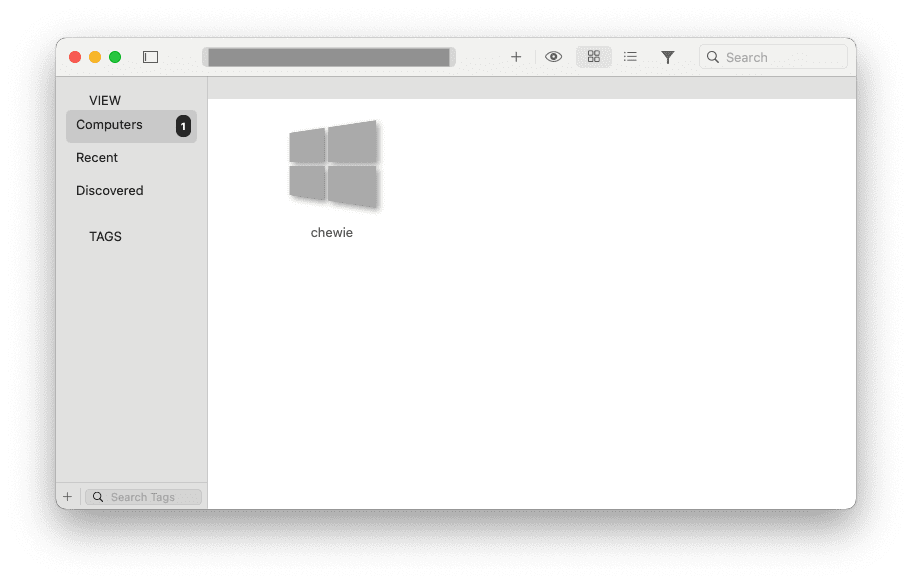
После того, как Jump Desktop будет настроен как на вашем Mac, так и на компьютере с Windows, вы увидите свой компьютер в списке на главном экране. Простой двойной щелчок откроет ПК в новом окне на вашем Mac. Оттуда вы можете использовать ПК так же, как и в обычных условиях.
По нашему опыту, это лучший способ легко получить доступ или загрузить файлы на ПК вместо использования Mac. Он также довольно хорошо работает для многих задач, хотя вы, возможно, не захотите использовать его для игр. Проблемы с задержкой могут приходить и уходить, в зависимости от скорости интернета в вашем доме и количества подключенных устройств.

Jump Desktop – это 29,99 долларов США в Mac App Store, 14,99 долларов США на iOS, а также 4,99 доллара США на Android. Клиент Windows полностью бесплатен, но перед завершением установки убедитесь, что вы создали учетную запись на Mac. О, и если вы уже подписаны на Установите приложение на свой Mac, то вы получите Jump бесплатно на Mac.
Windows на M1 Mac с использованием VMWare
Последний вариант пока недоступен, но скоро появится. VMWare – это альтернатива Parallels, которая существует уже довольно давно. Тем не менее, разработчики хранили молчание относительно предоставления возможности использовать это приложение на Mac с процессором M1.
Однако в последнее время все изменилось, поскольку один разработчик сообщил, что «скоро» появится прогресс-обновление. Компания усердно работала над тем, чтобы VMWare работала безупречно, как и следовало ожидать. Однако основная учетная запись Twitter только заявила, что нет графика, «но это то, над чем мы усердно работаем». Так что на данный момент это всего лишь игра на ожидание.
Использование Windows на M1 Mac
Mac M1 абсолютно невероятен, и с возможностью запуска Windows вы можете оставить этот старый ПК с Windows позади. Если, конечно, вы не используете его для игр с более интенсивной графикой. Но даже тогда вы можете попробовать использовать что-то вроде NVIDIA GeForce Now или Google Stadia и воспользоваться преимуществами облачных игр.
Тем не менее, мы знали, что появление поддержки Windows для Mac M1 будет вопросом времени. Остается только один реальный вопрос: представит ли Apple Boot Camp в какой-то момент.