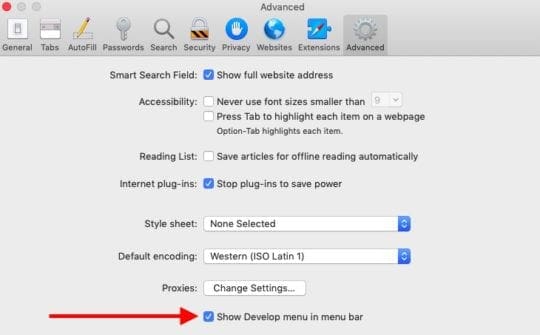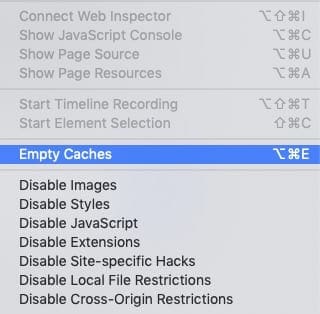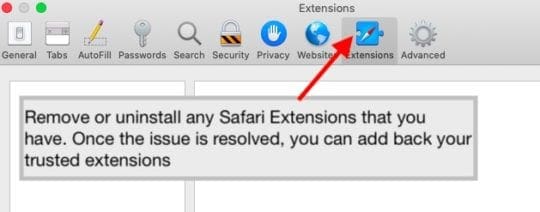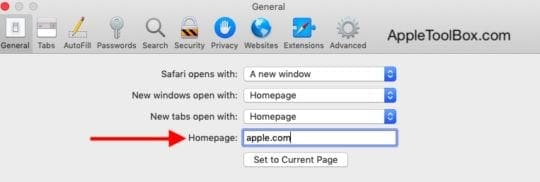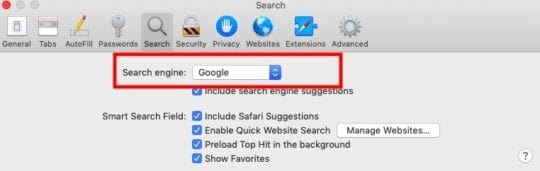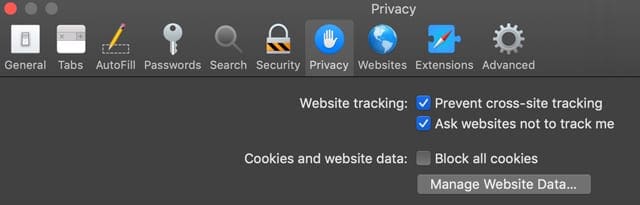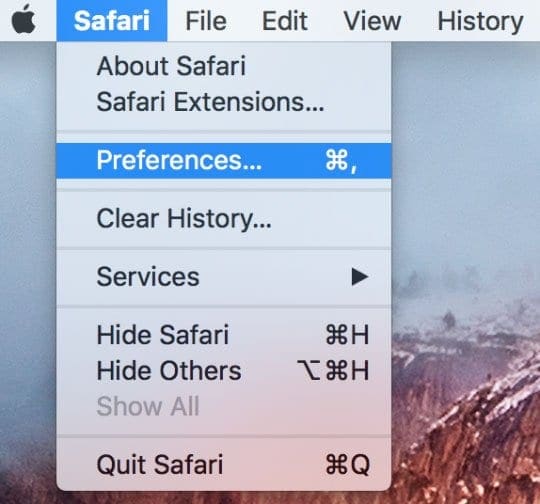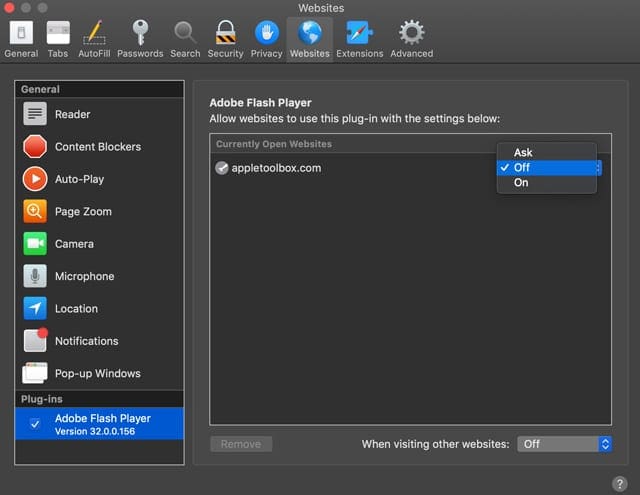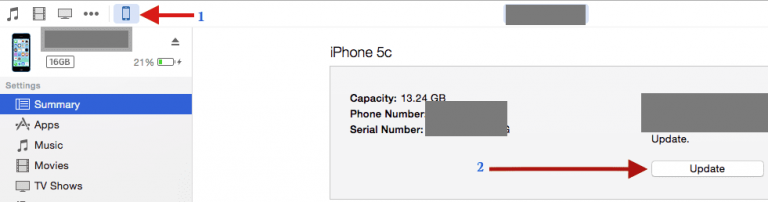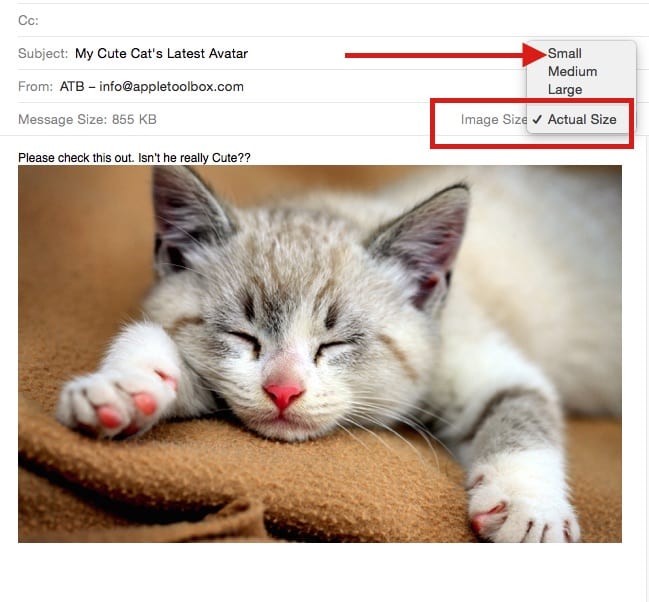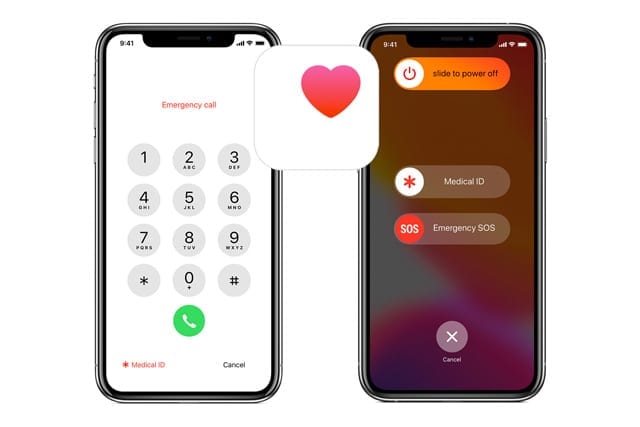Как исправить, когда Safari перенаправляется на Bing на вашем MacBook
К сожалению, если Bing захватывает Safari, это часто является признаком чего-то более серьезного, например вредоносного ПО. Итак, давайте узнаем, как восстановить контроль и навсегда избавиться от перенаправления Bing.
СТАТЬИ ПО ТЕМЕ:
В последнее время мы видели многочисленные сообщения читателей, которые жалуются, что они используют Safari на своем MacBook и выполняют поиск; операция поиска перенаправляется на Bing вместо поиска Google.
Если вы столкнулись с этим, скорее всего, вы могли обнаружить вредоносное ПО для браузера во время просмотра.
Вот несколько шагов, которые помогут вам решить эту проблему на вашем MacBook.
Как отключить Bing от сафари?
# 1 Очистить историю браузера Safari и кеш
Первое, что нужно сделать, это очистить историю браузера Safari и другие данные веб-сайта.
Для этого
- Нажмите на Safari> Очистить историю… А затем выберите ‘Все данные‘.
- Затем нажмите на Настройки Safari> Дополнительно и выберите «Показать меню разработки».
- Выбрав этот вариант, найдите Меню разработки в верхнем меню Safari.

- Теперь нажмите сверху Меню Safari
- CГусь Разработать а затем выберите ‘Пустые кеши‘.

# 2 Сбросьте параметры Safari, чтобы избавиться от перенаправления Bing
Теперь, когда мы очистили историю Safari и очистили кеш, выполните следующие действия, чтобы избавиться от любых вредоносных программ браузера, которые могли ассоциироваться как расширение и вызывать перенаправление Bing.
- Нажмите на Safari> Настройки.
- Нажми на Расширения вкладка вверху.
- Любое связанное вредоносное ПО может отображаться здесь как расширение браузера.
- Удалите все недавние расширения браузера, нажав на Удалить рядом с расширением.

- Теперь нажмите на Вкладка Общие на вершине. Здесь вам нужно будет изменить значение по умолчанию Домашняя страница если вы видите незнакомый URL. Предложите вам выбрать Apple или другой надежный сайт.

- Далее перейдите к Вкладка поиска и измените поисковую систему по умолчанию на Google.

Перезагрузите MacBook, откройте Safari и проверьте, решена ли проблема перенаправления браузера.
Я все еще не могу удалить перенаправление Bing!
Если эти шаги не привели к удалению Bing Redirect в Safari, попробуйте использовать надежный антивирус или программу защиты от вредоносных программ, такую как MalwareBytes, и выполните полное сканирование системы.
Остановите всплывающее окно Safari или перенаправления, очистив папки Mac
Если вы не уверены в использовании какого-либо стороннего программного обеспечения, вы можете самостоятельно очистить некоторые ключевые области на своем Mac. Когда программа взлома браузера заражает ваш Mac, есть лишь несколько мест, где она прикрепляется и поэтому может быть легко удалена.
Иногда эти программы мешают запуску программ на вашем Mac и автоматически отменяют сеансы Safari. После того, как вы очистили кэш Safari и историю Safari, следуя инструкциям в предыдущих разделах, вы можете посмотреть немного глубже и очистить любую из этих программ.
Используйте приложение Finder. Нажмите «Перейти»> «Перейти» и проверьте следующие папки и каталоги на наличие подозрительных программ, которые вы не узнаете.

- / Библиотека / LaunchAgents
- / Библиотека / LaunchDaemons
- / Библиотека / PrivilegedHelperTools
- / Система / Библиотека / LaunchAgents
- / Система / Библиотека / LaunchDaemons
Также рекомендуется проверить файл системных хостов на наличие неизвестных записей. Откройте приложение «Терминал» на MacBook и введите судо нано / частный / и т.д. / хосты
Вы можете удалить любые подозрительно выглядящие элементы из указанных выше мест, а затем перезагрузить MacBook.
Вы также можете найти дополнительную информацию в этом Руководство по поддержке Apple по этому вопросу.
Как остановить переадресацию Safari на моем Mac?
- открыто Сафари
- Выбрать Предпочтения
- выберите Конфиденциальность
- Под Отслеживание веб-сайтовустановите флажки для Запретить межсайтовое отслеживание и Попросить сайты не отслеживать меня

запретить отслеживание веб-сайтов в Safari для macOS - Далее перейдите к Меню Apple> Системные настройки> Конфиденциальность и безопасность
- Открыть Вкладка Общие
- Ищите раздел Разрешить скачивание приложений с и выберите Магазин приложений по умолчанию

Защитите свой Mac от вредоносных программ
Важно помнить, что нельзя посещать подозрительные сторонние сайты, которые часто предлагают бесплатные загрузки программного обеспечения.
Когда дело доходит до защиты MacBook от вредоносного программного обеспечения, лучше всего использовать Apple App Store для получения программного обеспечения.
MalwareBytes – популярное стороннее приложение, которое может помочь с проблемами, связанными с вредоносными программами Safari. Не стесняйтесь проверить их.
Держитесь подальше от сообщений об обновлении Flash!
Еще одна вещь, о которой следует помнить, – держаться подальше от программного обеспечения Flash на вашем MacBook, особенно любых всплывающих окон с просьбой обновить Flash вашего Mac! 
Если вы хотите обновить флеш, сделайте это через Сайт Adobe или через Системные настройки.

Используйте Adobe Flash по мере необходимости
Если вы открываете веб-страницу и вам нужен Flash для воспроизведения или управления содержимым, используйте плагин Flash player.
Включите плагин flash в настройках Safari.
- Идти к Safari> Настройки

- выберите Сайты
- Найдите Плагины раздел
- Нажмите Adobe Flash Player
- Установите флажок, чтобы включить Flash Player.
- Выберите сайты, на которых вы хотите разрешить мигание, выбрав Вкл или Спросить в раскрывающемся меню.

Настройки предпочтений плагина Adobe Flash в Safari для macOS - Закройте настройки, как только вы настроите свои настройки плагина flash.
Мы надеемся, что эта короткая статья оказалась для вас полезной.
Пожалуйста, дайте нам знать в комментариях ниже, если у вас есть какие-либо вопросы.
Советы читателям 
- Если вы запускаете Windows на своем Mac с помощью Boot Camp или Parallels, проблема может быть в Internet Explorer или Microsoft Edge. Убедитесь, что у них есть Google в качестве поисковой системы, и сделайте это по умолчанию. Вы также можете удалить Bing как вариант поисковой системы, если хотите. Как только вы установите Google по умолчанию, перезапустите и проверьте Safari.