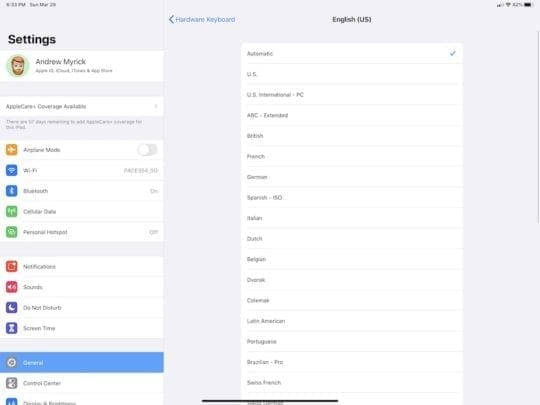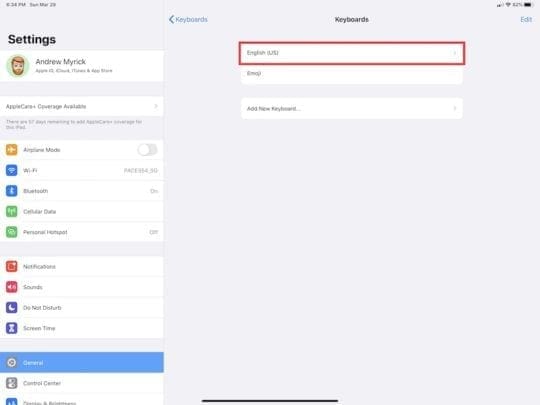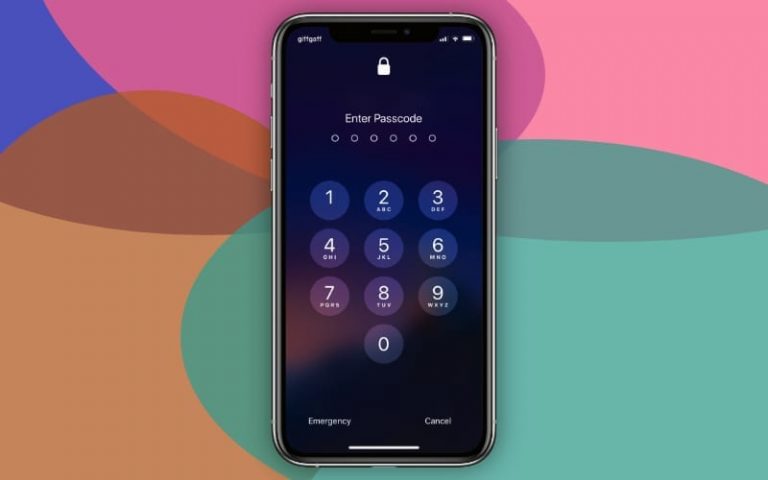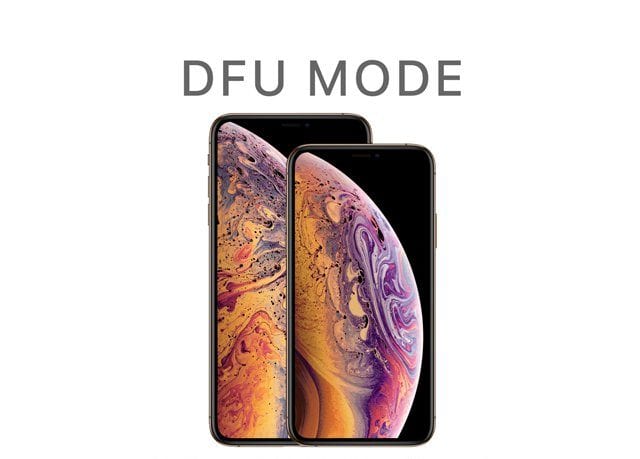Как исправить проблемы с клавиатурой в iPadOS 13.4
Но хотя есть несколько проблем, которые наверняка вызовут разочарование, есть также несколько исправлений, которые вы можете попробовать. Нет гарантии, что все это будет работать, поэтому, если у вас есть клавиатура стороннего производителя, вам нужно обратиться к производителю. И если это не сработает, вам нужно обратиться в службу поддержки Apple, чтобы узнать, есть ли еще какое-то исправление.
Caps Lock и другие клавиши не будут работать при подключенной аппаратной клавиатуре
Вы когда-нибудь печатали на клавиатуре только для того, чтобы обнаружить, что одна из клавиш перестала работать. Вы недавно обновляли свой iPad? А может было какое-то обновление прошивки самой клавиатуры? Может быть проблема с самой клавиатурой, но есть вероятность, что неработающие клавиши связаны с последним обновлением iPadOS. Вот что вам нужно сделать, чтобы клавиатура снова заработала:
- Открыть Настройки на вашем iPad.
- Нажмите на генеральный.
- Выбрать Клавиатура.
- Выбрать Аппаратная клавиатура
- Рядом с Английский (США), Тебе следует увидеть Автоматический
- Коснитесь этой опции.
- Выберите раскладку клавиатуры, которую вы используете.
Похоже, что для некоторых вариант «Автоматически» вызывает проблемы с аппаратной клавиатурой iPadOS. Это можно временно исправить, переключившись с автоматического определения на раскладку клавиатуры и язык, которые вы используете в данный момент.
Изменить раскладку экранной клавиатуры
Время от времени вы можете осознавать, что раскладка вашей экранной клавиатуры случайным образом изменилась после обновления. Это особенно расстраивает, если вы печатаете вслепую и понимаете, что клавиши, которые, по вашему мнению, вы нажимаете, на самом деле не регистрируются. Вот как вы можете попробовать изменить раскладку клавиатуры на «нормальную» на своем iPad:
- Откройте приложение «Настройки» на своем iPad.
- Нажмите на генеральный.
- Выбрать Клавиатура.
- Нажмите Клавиатуры вверху экрана.
- Нажмите на верхний вариант (скорее всего Английский (США)).
На следующем экране вы увидите несколько разных раскладок, наиболее часто встречающиеся вверху с галочкой (QWERTY). Если что-то пошло не так, вы можете увидеть другой выбранный макет, и в этом случае вы должны выбрать QWERTY а затем вернитесь к последнему экрану.
Плавающая клавиатура не работает должным образом
Некоторым нравится иметь плавающую клавиатуру, доступную на экране при использовании iPad. Это убирает огромную клавиатуру, занимающую половину экрана, и добавляет QuickType для еще более быстрого набора текста. Однако эта плавающая клавиатура имеет тенденцию к сбоям, и вот как вы можете попытаться заставить ее снова работать:
- Откройте приложение «Настройки» на своем iPad.
- Нажмите на генеральный.
- Выбрать Клавиатура.
- Прокрутите вниз и переключите Сдвиньте плавающую клавиатуру, чтобы набрать текст к Выключено должность.
- Переключите тот же параметр обратно на На должность.
Использование QuickType на iPad чрезвычайно полезно, и это нельзя недооценивать. Непревзойденное удобство, особенно если вы хотите снять Smart Keyboard и просто просматривать веб-страницы с дивана.
Подключение Smart Keyboard прерывается
Нравится вам это или просто «терпите» Smart Keyboard Folio, вы не можете отрицать полезность легкой клавиатуры. И это еще больше усугубляется, когда вы понимаете, что вам не нужно заряжать его, благодаря этим контактам на задней стороне корпуса и iPad.
Но если у вас был iPad в течение длительного периода времени, вы можете обнаружить, что соединение прерывистое. Это может быть по разным причинам, но никто не хочет, чтобы его вложения «испортились» по истечении гарантийного срока. Вот несколько советов, если у вас возникли проблемы с клавиатурой:
Проверьте контакты

Первый шаг к попытке диагностировать, что с вашей Smart Keyboard что-то пошло не так, – это снять ее и проверить контакты. Это означает, что контакты находятся на задней панели самой клавиатуры вместе с iPad.
Приложите салфетку из микрофибры к обоим наборам булавок и убедитесь, что на них нет остатков или грязи. Это может вызвать проблемы с подключением, даже если это всего лишь немного пыли. Время от времени стоит чистить iPad, даже если вы держали его в чехле.
Принудительно перезагрузите iPad
Итак, вы уже очистили контакты на iPad и корпусе клавиатуры, но проблемы по-прежнему возникают. Теперь пришло время принудительно перезагрузить iPad, что особенно полезно, если у вас длительное время работы, поскольку возникают потенциальные ошибки.
Если у вас iPad Pro 2018 или 2020 года, вам нужно сделать следующее:
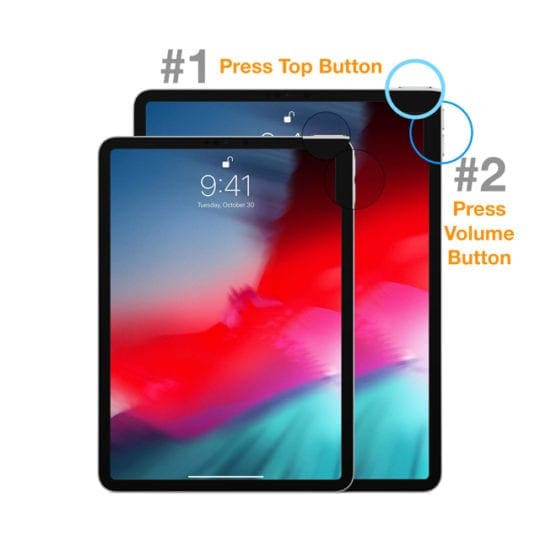
- Отключите Smart Keyboard Folio от iPad.
- Нажмите и удерживайте Мощность и Увеличить громкость кнопки одновременно в течение 5 – 10 секунд.
- Отпустите кнопки после того, как увидите логотип загрузки Apple.
- Снова подсоедините Smart Keyboard Folio.
Для тех, у кого есть iPad с кнопкой «Домой», выполните следующие действия:

- Отключите клавиатуру от iPad.
- Нажмите и удерживайте кнопки питания и главного экрана в течение 10-15 секунд.
- Отпустите кнопки после появления загрузочного логотипа Apple.
- Снова подключите клавиатуру.
Это должно устранить любые изломы или зависания, которые могли быть в системе. Принудительный перезапуск iPad вместо использования «обычного» метода выключения и последующего включения может не всегда работать.
Сбросить настройки
Возможно, вы этого не знаете, но на самом деле есть способ сбросить настройки на вашем iPad, не стирая его полностью. Вот как это сделать:
- Откройте приложение “Настройки”.
- Нажмите генеральный.
- Прокрутите вниз и коснитесь Сброс
- В верхней части экрана коснитесь Сбросить все настройки.
- Перезагрузите iPad.
Опять же, это не приведет к полному сбросу вашего iPad, но вам нужно будет вернуться и изменить любые настройки, которые вы настроили. Сюда входит макет вашего домашнего экрана и многие другие.
Проверить наличие обновлений
Последнее решение – убедиться, что на вашем iPad установлена последняя версия iPadOS. Помимо основных выпусков функций, Apple выпускает полурегулярные обновления для своих устройств как способ борьбы с обнаруженными ошибками. Вот как можно проверить наличие обновлений:
- Открыть Настройки на вашем iPad.
- Нажмите генеральный.
- Вверху нажмите на Обновление программного обеспечения.
- Если доступно обновление, коснитесь Загрузить и установить кнопка.
- Подождите, пока установится обновление, а затем снова подключите клавиатуру.
Хотя это здорово, что Apple добавляет множество функций в регулярные обновления программного обеспечения, эти обновления также устраняют любые выявленные ошибки. Это часть того, что делает iOS, а теперь и iPadOS такими замечательными, поскольку вам не нужно месяцами ждать исправления ошибки.
Заключение
Можно утверждать, что iPadOS 13.4 является самым амбициозным обновлением платформы с момента ее выпуска. Благодаря добавленной поддержке мыши и трекпада в качестве обычной функции, а не в разделе специальных возможностей, мы стали ближе к настоящей замене ноутбука.
Обратной стороной этого является тот факт, что есть еще некоторые ошибки, над которыми нужно работать. И хотя Apple может исправить одну ошибку, может появиться другая, давая компании (и ее пользователям) ощущение, будто они играют в Whack-A-Mole. Тем не менее, если вы нашли другое решение для этих проблем, сообщите нам об этом в комментариях ниже.