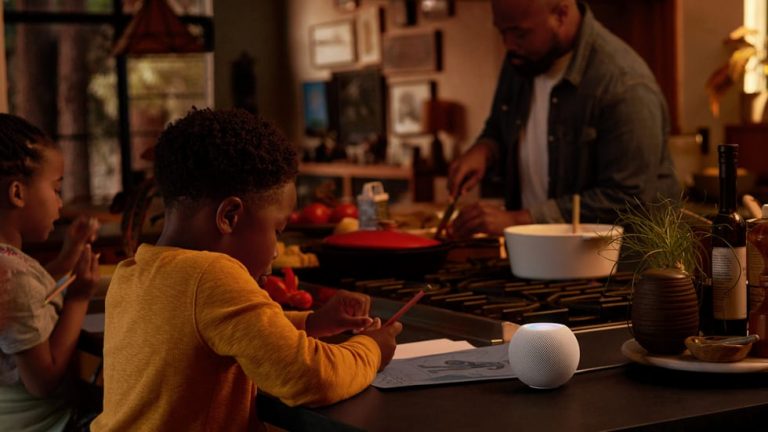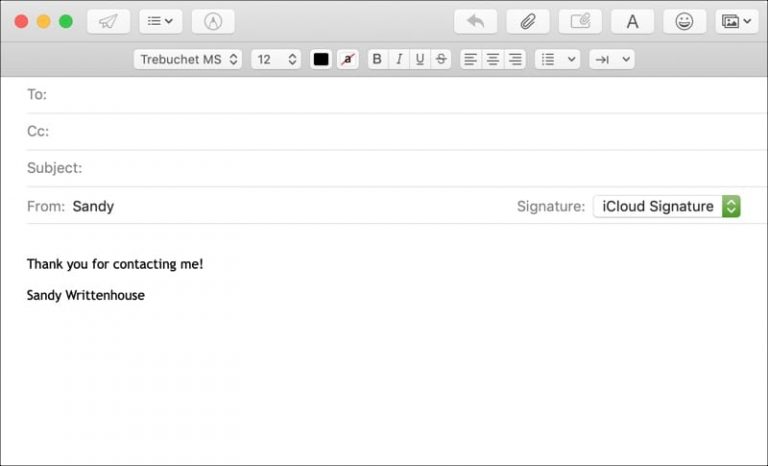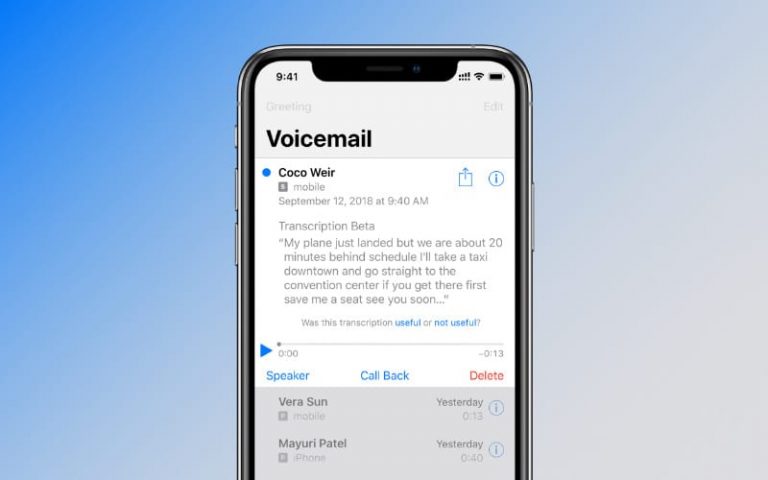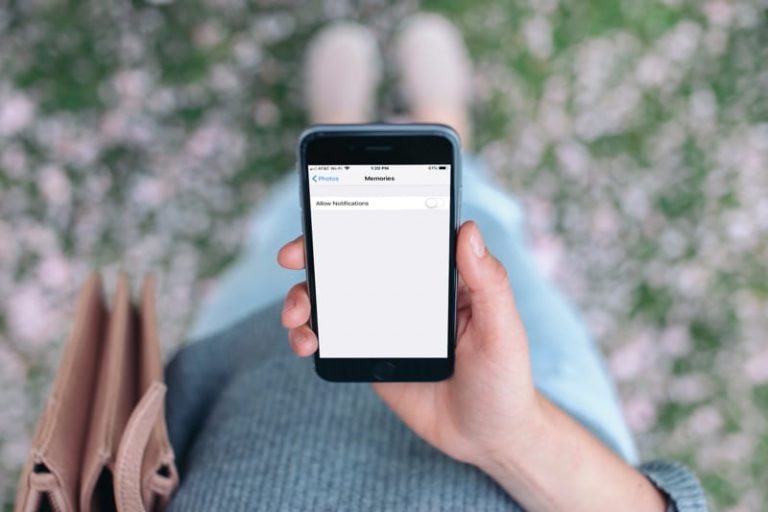Как изменить папку по умолчанию для снимков экрана на вашем Macbook
Для тех из нас, кому нравится более чистый рабочий стол, есть простой способ организовать эти снимки экрана в специально отведенную папку, а не копить их на рабочем столе.
Если вы новичок в мире Apple Macbook, делать снимки экрана так же легко, как и функции экрана печати в Windows. Вам не нужно стороннее приложение для создания снимков экрана.
Статьи по Теме
Как делать скриншоты на MacBook
Просто нажмите Cmd + Shift + 3, и ваше изображение будет снято и сохранено на вашем рабочем столе. Если вам нравится немного больше контроля над захватом экрана, вы можете использовать Cmd + Shift + 4 для управления параметрами изображения, такими как граница изображения и область исходного изображения, которую вы хотите захватить.
В любом из случаев по умолчанию захваченное изображение оказывается на вашем рабочем столе. Вот как можно быстро изменить поведение по умолчанию и убрать беспорядок.
Шаг 1 Создайте свою собственную папку для сохранения скриншотов незавершенной работы. Перейдите в Finder, нажмите «Файл»> «Создать новую папку». В этом примере мы создали новую папку на нашем рабочем столе под названием WIP screenshots.
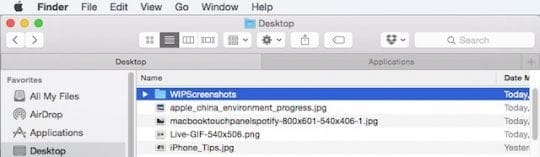
Шаг 2 Затем откройте сеанс терминала и введите ‘по умолчанию записать com.apple.screencapture location ~ / Desktop / WIPScreenshots‘
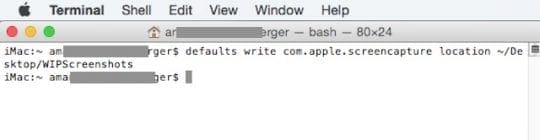
Шаг 3 Вот и все. Вы сделали. Перезагрузите MacBook. В следующий раз, когда вы сделаете снимок экрана, вы можете открыть эту папку и проверить ее содержимое. Все скриншоты будут храниться в этой папке.
В macOS Sierra с Siri стало еще проще отслеживать файлы изображений, над которыми вы работали, в случае, если вы забыли папку или имя файла, в котором вы сохранили эти файлы. Просто щелкните значок Siri или используйте назначенную горячую клавишу, чтобы вызвать Siri на вашем Macbook.
После начала сеанса вы можете просто сказать: «Сири, вы можете открыть два последних снимка экрана, которые я сделал?», И ваш MacBook откроет окно результатов со снимками экрана, с которыми вы работали.
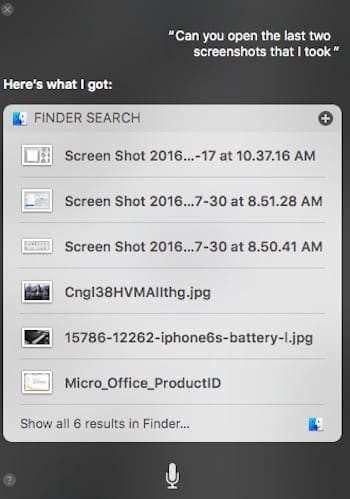
Делайте скриншоты с macOS Mojave
В macOS Mojave все элементы управления, необходимые для создания снимков любого типа, находятся на расстоянии одного простого ярлыка.
Просто запустите новую утилиту Screenshot или нажмите Shift + Command + 5. 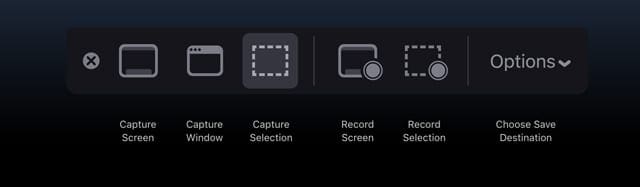
macOS Mojave включает инструменты записи экрана и параметры для установки таймера запуска, отображения курсора и даже выбора места для сохранения снимков экрана.
Сделайте снимок экрана, и его миниатюра появится в углу экрана.
Оставьте его там, чтобы автоматически сохранить его в указанном месте, или перетащите его прямо в документ, или щелкните по нему, чтобы пометить его и сразу же поделиться им – без необходимости сохранять копию. 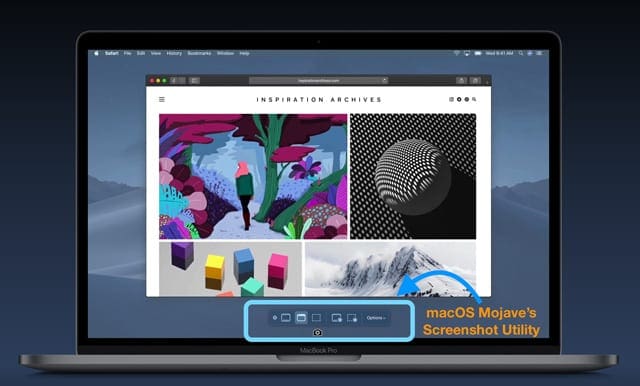
Совместное использование iCloud
После обновления до macOS у вас будет возможность поделиться своим рабочим столом Mac с другими устройствами iOS в вашей учетной записи через iCloud Drive.
Чтобы управлять пространством iCloud, важно, чтобы ваш рабочий стол был чистым и не загроможденным, а файлы сохранялись в других папках, над которыми вы работаете.
Мы надеемся, что этот совет был вам полезен. Ознакомьтесь с нашим обзором руководства по другим функциям macOS и поделитесь этой статьей.