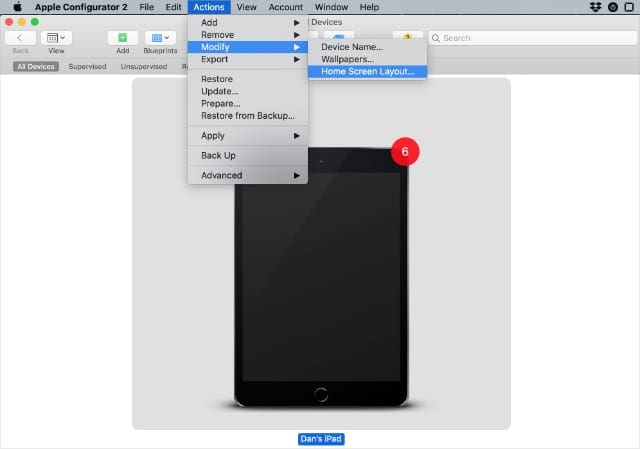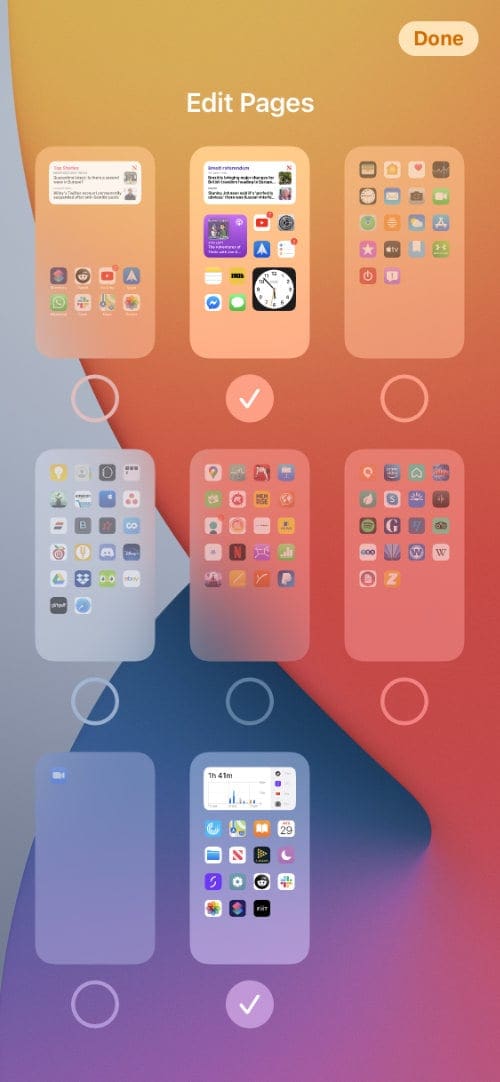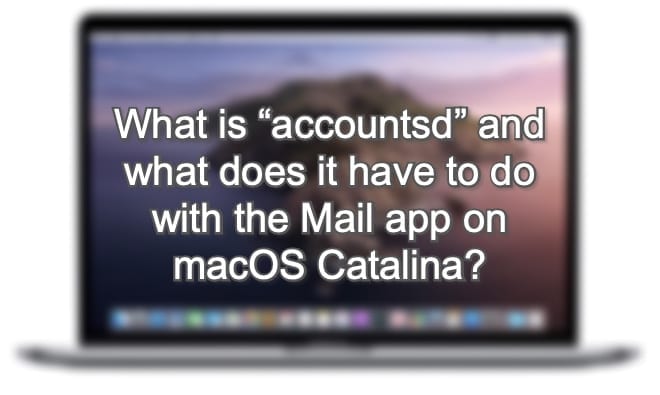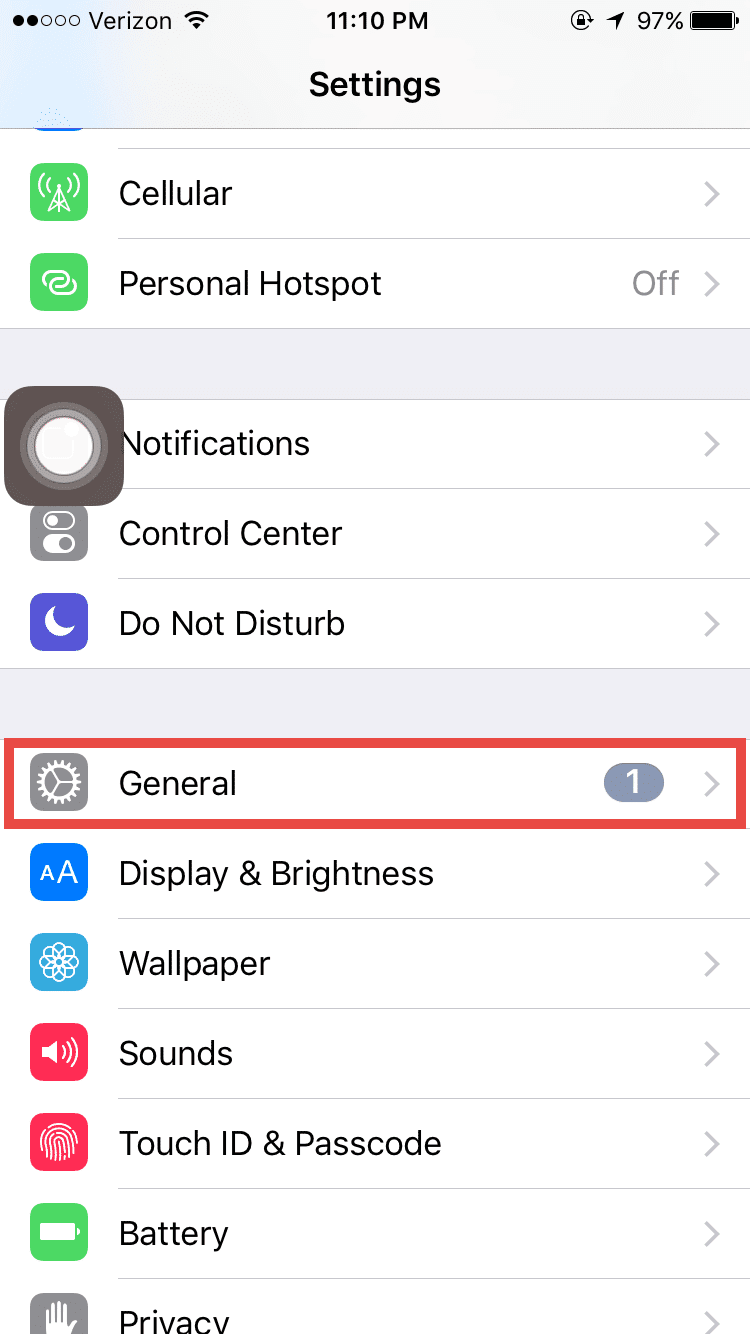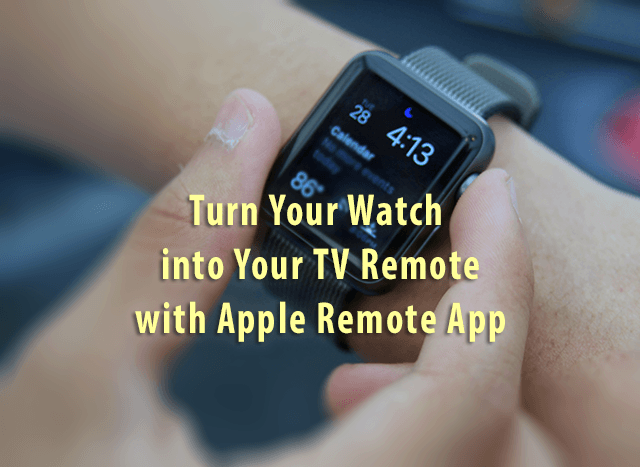Как изменить порядок приложений на iPhone без iTunes
Но Apple удалила эту функцию вместе с изменениями в iTunes 12.7.
Если вы ищете другой способ переупорядочить приложения на своем iPhone или iPad с помощью компьютера без iTunes, мы вам поможем. Мы покажем вам, как использовать Конфигуратор 2 для выполнения работы, когда iTunes недоступен. Мы также покажем вам лучшие советы по изменению порядка приложений с помощью самого iPhone.
Связанный:
Используйте Конфигуратор 2, чтобы изменить порядок приложений iPhone без iTunes
Apple, возможно, удалила функцию приложений из iTunes – и это никогда не было вариантом при синхронизации iPhone с помощью Finder – но вы все равно можете изменить порядок приложений с помощью Configurator 2.
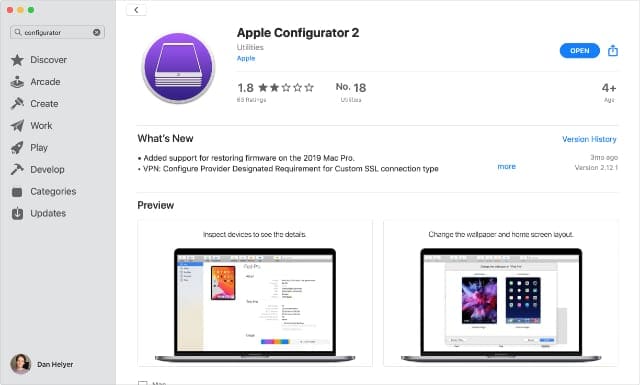
Это приложение, разработанное Apple для одновременного добавления профилей на несколько устройств Apple. В основном он предназначен для предприятий, которым необходимо настроить несколько iPhone или iPad с одинаковыми приложениями и настройками. Но вы также можете использовать его для изменения порядка приложений на iPhone или iPad без iTunes.
Конфигуратор 2 доступен для бесплатной загрузки в Mac App Store, но, к сожалению, он доступен только для Mac. В нижней части этой статьи мы покажем вам советы, которые вы можете использовать, чтобы быстро изменить порядок приложений на самом iPhone, если Configurator 2 вам не подходит.
Скачать: Конфигуратор 2 для macOS (Свободный)
Как использовать Конфигуратор 2 для перегруппировки приложений iPhone или iPad
- Загрузить и установить Конфигуратор 2 из Mac App Store. Затем откройте приложение, Принять Условия использования и нажмите Начать.
- Подключите свой iPhone или iPad к Mac с помощью USB-кабеля, затем дважды щелкните его на Все устройства в Конфигураторе 2. Вам может потребоваться разблокировать устройство и выбрать Доверять сначала этот компьютер.
- Выбрав свой iPhone или iPad, откройте Действия вариант в строке меню и перейдите к Изменить> Макет главного экрана.

Выберите свое устройство и измените макет главного экрана. - Подождите, пока Конфигуратор 2 загрузит макет вашего домашнего экрана, затем щелкните и перетащите, чтобы изменить порядок приложений. Вы можете создавать папки, изменять Dock или добавлять приложения на новый главный экран.
- После изменения порядка приложений щелкните Применять чтобы Конфигуратор 2 перенес этот макет приложения на подключенный iPhone или iPad.
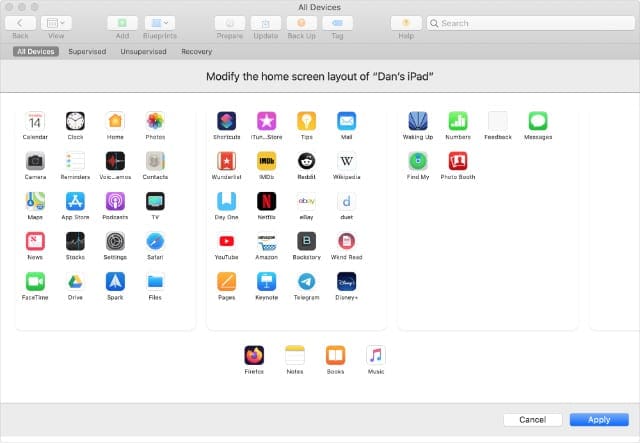
Советы по изменению порядка приложений iPhone без iTunes
Если вы не можете использовать Конфигуратор 2, единственный способ изменить порядок приложений на вашем iPhone без iTunes – это сделать это на самом устройстве.
Чтобы изменить порядок приложений на главном экране iPhone или iPad, нажмите и удерживайте приложение и выберите Редактировать главный экран из появившегося меню быстрых действий. Теперь вы можете перетаскивать приложения, куда хотите.
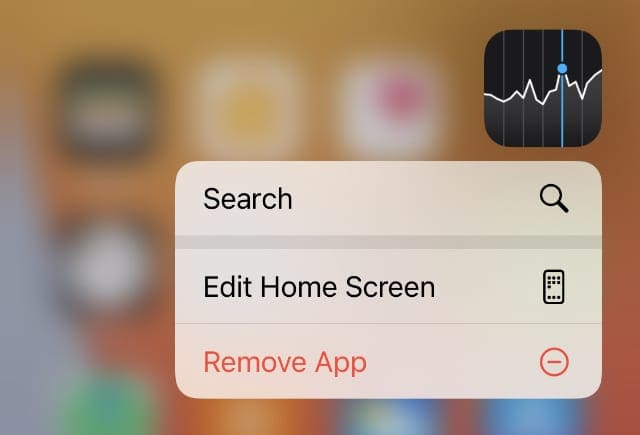
Если это кажется вам слишком медленным, воспользуйтесь этими советами, чтобы ускорить процесс.
1. Нажмите и перетащите, чтобы немедленно отредактировать главный экран.
Вместо того, чтобы ждать появления меню быстрых действий, нажмите и удерживайте приложение, но начните движение после короткой паузы. Если вы рассчитываете это правильно, ваш iPhone или iPad немедленно переходит в режим Jiggle, который позволяет редактировать главный экран, не дожидаясь появления меню быстрых действий.
В iOS 14 и более поздних версиях вы также можете сразу войти в режим Jiggle, нажав и удерживая пустое место на главном экране.
2. Перемещайте множество приложений одновременно.
Если вы хотите переместить несколько приложений в одно и то же место, вам не нужно делать это одно за другим. Вместо этого вы можете выбрать все приложения сразу и разместить их на новом главном экране или в папке одновременно.
Для этого начните перемещать одно приложение, затем удерживайте палец и другим пальцем коснитесь других приложений, которые вы хотите переместить.
Когда вы добавляете больше приложений вторым пальцем, появляется счетчик, показывающий, сколько приложений вы выбрали вместе. Перейдите на новый главный экран или в папку и уберите палец с экрана, чтобы сразу закрыть все приложения.
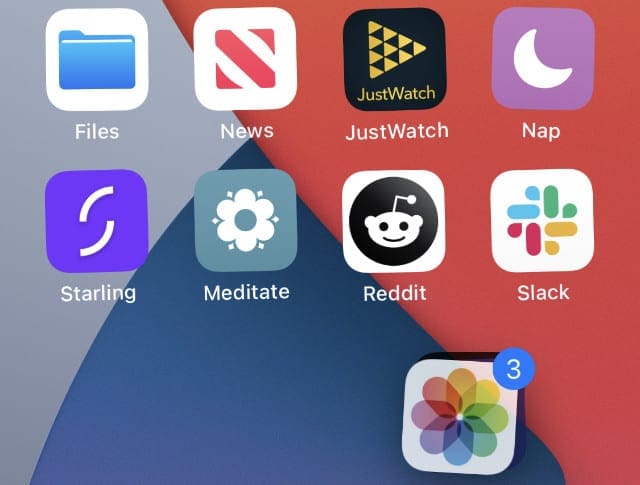
3. Скройте все ненужные главные экраны.
В iOS 14 и новее Apple добавила возможность скрывать главные экраны, которые вам больше не нужны. При этом не удаляются никакие приложения, потому что вы по-прежнему можете открывать что угодно из библиотеки приложений, которую можно найти, проведя пальцем влево за последний главный экран.
Скрытие главного экрана – одна из нескольких функций главного экрана, которые Apple добавила в iPhone с iOS 14.
Чтобы скрыть главный экран, нажмите и удерживайте пустое место на главном экране, чтобы перейти в режим покачивания. Теперь коснитесь Точки на главном экране в нижней части экрана для одновременного просмотра всех ваших домашних экранов.
Нажмите на доступные главные экраны, чтобы скрыть или показать их.
Коснитесь точек на главном экране.
Выберите, какие главные экраны скрыть.
Верните домашний экран к макету по умолчанию
Если вы хотите вернуться к домашнему экрану по умолчанию, самый быстрый способ изменить порядок приложений на iPhone – даже если iTunes все еще был доступен – это сбросить настройки домашнего экрана.
Это не удаляет данные с вашего iPhone. Он просто возвращает домашний экран к макету по умолчанию, установленному Apple. Каждое стороннее приложение на вашем iPhone появляется в алфавитном порядке после стандартных приложений Apple.
Чтобы сбросить макет главного экрана, перейдите в Настройки> Общие> Сброс и коснитесь Сбросить макет главного экрана.
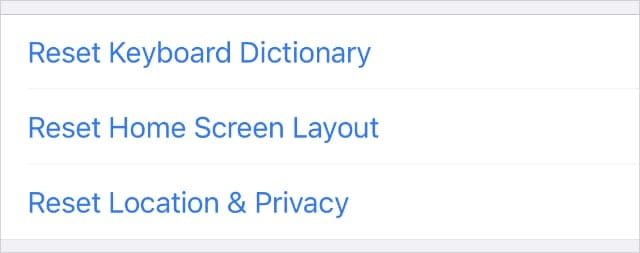
Проблемы с 3D Touch или Haptic Touch
У вас могут возникнуть проблемы с перестановкой домашнего экрана iPhone или iPad, если на вашем устройстве есть проблемы с 3D Touch или Haptic Touch. Это может вызвать всплывающее меню быстрых действий, когда этого не должно быть.
Идти к Настройки> Специальные возможности> 3D и тактильное касание для настройки ваших настроек. Возможно, вы захотите, чтобы Haptic Touch действовал быстрее. Или вы можете сделать 3D Touch более чувствительным к более легкому нажатию.
Чтобы узнать больше о Haptic Touch и о том, как вы можете использовать его для перегруппировки приложений на экране iPhone, ознакомьтесь с нашим руководством по Haptic Touch на iPhone.