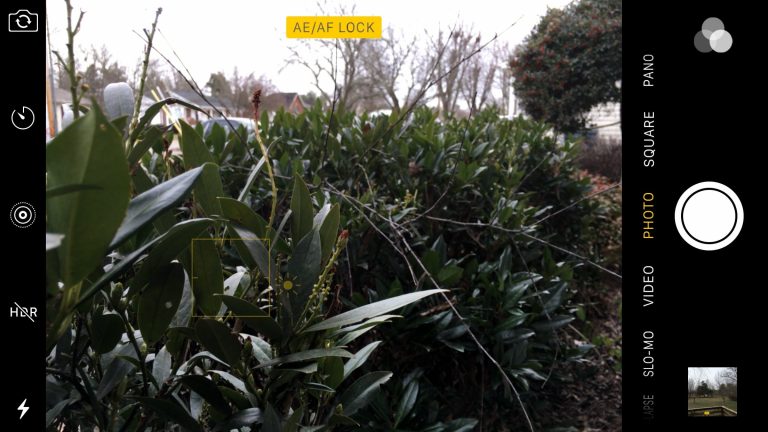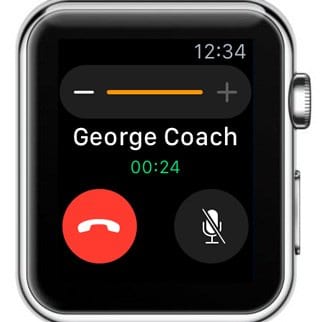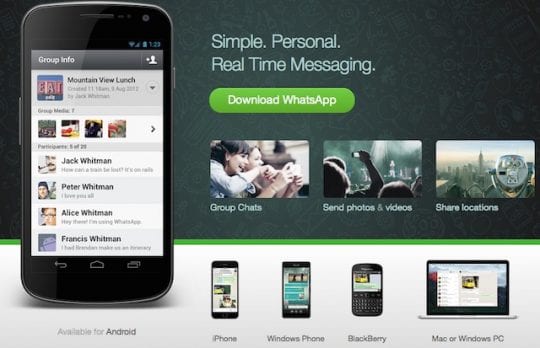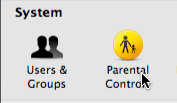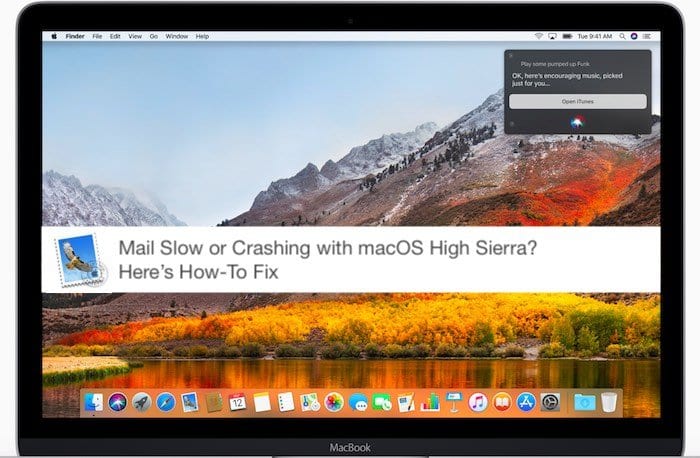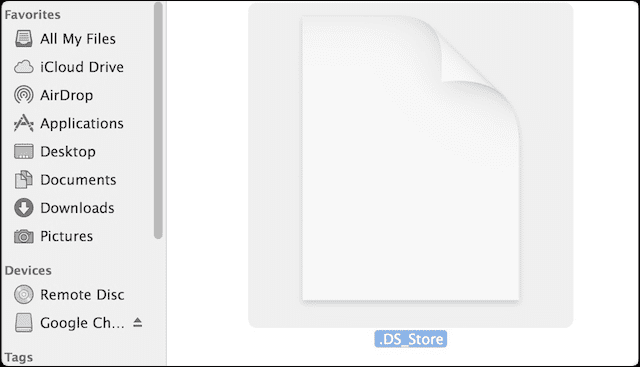Как изменить свой Apple ID и пароль на iPhone, iPad или iPod
Данные вашего Apple ID включают пароль и имя пользователя, обычно это адрес электронной почты. Рекомендуется регулярно менять пароль и следить за тем, чтобы у вас всегда был доступ к используемому адресу электронной почты.
Вы не должны использовать свой рабочий или учебный адрес электронной почты для настройки Apple ID. Это плохая идея, потому что, когда вы меняете работу или бросаете школу, вы больше не можете пользоваться этим адресом электронной почты.
Вместо того, чтобы создавать совершенно новый Apple ID, узнайте, как изменить свое имя пользователя или пароль на своем iPhone, iPad или iPod, следуя приведенным ниже инструкциям.
Связанный:
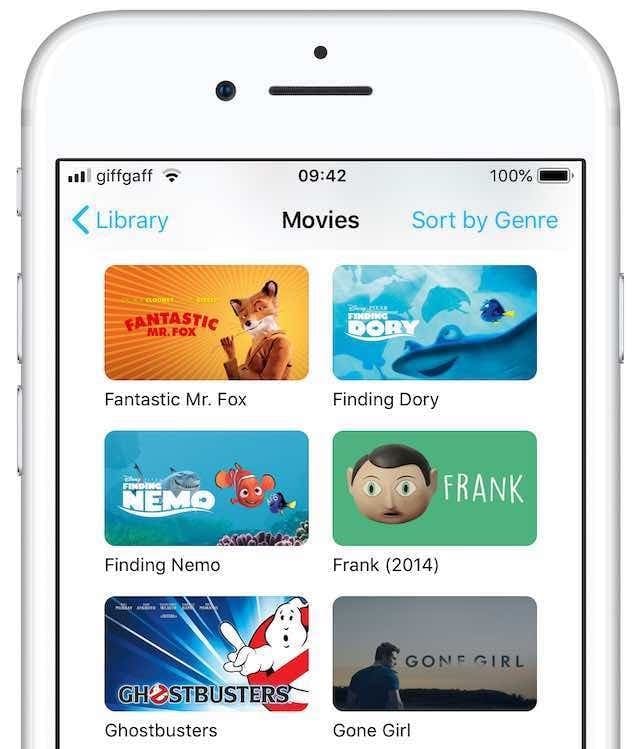
Многие пользователи создают совершенно новую учетную запись Apple ID при попытке изменить свое имя пользователя. Это означает, что они теряют доступ к своим покупкам в iTunes или App Store, а также к любым данным, которые у них были в iCloud.
Эти данные не подлежат передаче.
Чтобы изменить свой Apple ID без потери покупок, данных и приложений, вам необходимо сохранить ту же учетную запись, но изменить имя пользователя и пароль. Следуйте приведенным ниже инструкциям, чтобы сделать это с iPhone, iPad или iPod touch.
Apple рекомендует сначала выйти из своего Apple ID на всех остальных устройствах.
- Устройства iOS: Идти к Настройки> [Your Name] > Выйти.
- Apple TV: Идти к Настройки> Учетная запись> iCloud> Выйти.
- Mac: Идти к Системные настройки> iCloud> Выйти.
- ПК: открыто iCloud для Windows и нажмите Выход.
Как изменить имя пользователя Apple ID?
Для большинства пользователей ваше имя пользователя Apple ID – это адрес электронной почты. Это может быть адрес электронной почты, принадлежащий Apple (@ icloud.com, @ me.com или @ mac.com), или сторонний (@ gmail.com, @ outlook.com и т. Д.).
У вас может быть несколько адресов электронной почты, связанных с вашей учетной записью Apple ID, и вы можете использовать любой из них в качестве псевдонима для вашего имени пользователя при входе в систему. Но только адрес электронной почты может быть вашим официальным идентификатором Apple ID.
В качестве идентификатора Apple ID можно использовать только адрес электронной почты, который у вас уже есть.
Если вы установите свое имя пользователя на адрес электронной почты, принадлежащий Apple, вы можете никогда поменять обратно на сторонний. По этой причине мы рекомендуем использовать сторонний адрес. Хотя мы также включили инструкции для адресов электронной почты Apple ниже.
Как изменить имя пользователя Apple ID на iPhone, iPad или iPod touch:
- На вашем устройстве перейдите в Настройки> [Your Name] > Имя, номера телефонов, электронная почта.
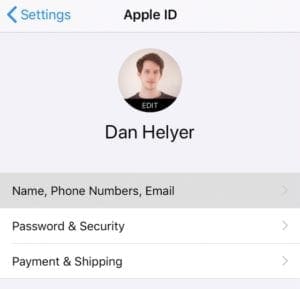
- Рядом с Доступен в, нажмите редактировать и удалите свое текущее имя пользователя Apple ID.
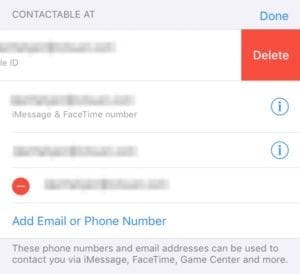
- Нажмите Продолжить и, при необходимости, введите пароль вашего устройства.
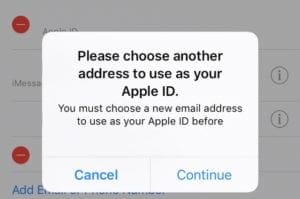
- Введите свой новый адрес электронной почты Apple ID и нажмите следующий.
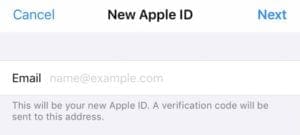
- Проверьте свой почтовый ящик на наличие кода подтверждения.
Как изменить имя пользователя Apple ID на адрес электронной почты, принадлежащий Apple:
- Используя устройство iOS или компьютер, войдите на сайт Apple ID.
- Сразу после Счет раздел, щелкните редактировать.
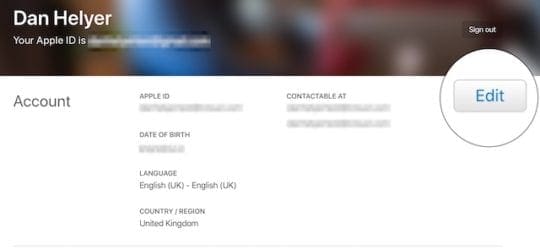
- Нажмите Изменить Apple ID… и введите свой новый адрес электронной почты.

- Нажмите Продолжить.
Почему я не могу добавить свой адрес электронной почты в качестве имени пользователя Apple ID?
Самая распространенная причина, по которой ваш адрес электронной почты может быть не принят, заключается в том, что он уже связан с учетной записью Apple ID. Это может быть ваша текущая учетная запись или другая.
Вам необходимо удалить адрес электронной почты из той учетной записи, с которой он сейчас связан, прежде чем выбрать его в качестве нового имени пользователя. Это невозможно для адресов электронной почты Apple, которые нельзя удалить из учетной записи Apple ID.
Как удалить адрес электронной почты из учетной записи Apple ID:
- Идти к Настройки> [Your Name] > Имя, номера телефонов, электронная почта.
- Рядом с Доступен в, нажмите редактировать.
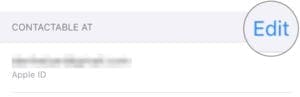
- Нажмите, чтобы удалить свой адрес электронной почты.
Если адрес электронной почты не отображается в вашей текущей учетной записи Apple ID, возможно, он связан с другой учетной записью. Визит iforgot.apple.com чтобы восстановить пароль для этой учетной записи. Затем удалите свой адрес электронной почты или удалите учетную запись.
Как я могу изменить свой пароль Apple ID?
Вам следует изменить свой пароль Apple ID, как только вы сочтете, что он взломан. Это может быть, если кто-то другой попытается войти в систему под вашим Apple ID или если кто-то узнал ваш пароль.
Также неплохо менять пароль примерно раз в год, чтобы снизить вероятность того, что кто-то узнает ваш пароль.
Как изменить пароль Apple ID на iPhone, iPad или iPod:
- Идти к Настройки> [Your Name] > Пароль и безопасность.
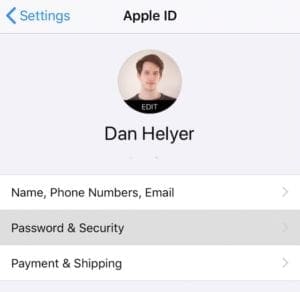
- Нажмите Измени пароль.

- Подтвердите свою личность с помощью кода или ответив на контрольные вопросы.
- Введите свой новый пароль Apple ID и подтвердите его.
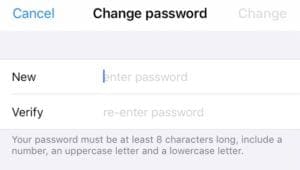
- Нажмите + Изменить в правом верхнем углу.
Почему мой новый пароль не принимается?
Apple может отклонить ваш новый пароль по нескольким причинам. Это всегда делается для повышения безопасности вашей учетной записи. Любой пароль должен состоять из:
- хотя бы одна заглавная буква
- хотя бы одна строчная буква
- одно или несколько чисел или символов
- восемь символов или более
- сложные или необычные слова.
Кроме того, вы не можете использовать пароль, который использовали в прошлом году. Если ваш пароль по-прежнему не принят, попробуйте другой или обратитесь в службу поддержки Apple за дополнительной помощью.
Как войти в другую учетную запись Apple ID?
Если у вас несколько учетных записей Apple ID, вы можете изменить Apple ID, с которым вы вошли в систему на своем iPhone, iPad или iPod, в настройках.
Мы не советуем людям использовать более одной учетной записи Apple ID. Это сбивает с толку и распределяет ваши покупки или данные по обеим учетным записям.
Чтобы изменить свой Apple ID без потери покупок, данных или приложений, мы рекомендуем вам следовать приведенным выше инструкциям, чтобы изменить свое имя пользователя или пароль.
Войдите в другую учетную запись Apple ID на iPhone, iPad или iPod:
- Идти к Настройки> [Your Name].
- Прокрутите вниз и коснитесь Выход.
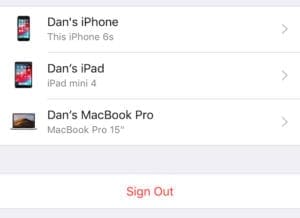
- При появлении запроса введите пароль Apple ID.
- Выберите, какие данные iCloud вы хотите сохранить на своем устройстве, затем коснитесь Выход.

- В верхней части приложения “Настройки” коснитесь Войдите в свой [iDevice].
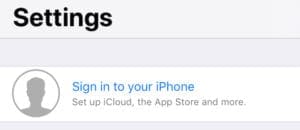
- Введите ваше второе имя пользователя и пароль Apple ID.
Что происходит с моими данными, когда я меняю Apple ID?
Покупки в iTunes и App Store связаны с определенной учетной записью Apple ID. Если вы смените учетную запись, Apple не сможет передать эти покупки. Более того, данные, хранящиеся в iCloud, также связаны с определенным Apple ID, и вы не можете легко их переместить.
Вместо изменения учетных записей Apple ID мы рекомендуем вам использовать приведенные выше инструкции для изменения имени пользователя и пароля.
Если это невозможно, вы можете изменить свой Apple ID без потери покупок, приложений и данных, связав обе учетные записи с одной и той же сетью Family Sharing. Вам также необходимо загрузить данные iCloud на свое устройство перед выходом.
- Идти к Настройки> [Your Name] > Настроить семейный доступ.
- Следуйте инструкциям на экране, чтобы создать семейную сеть.
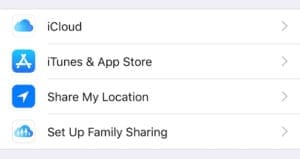
- Теперь выберите Добавить члена семьи…> Пригласить лично.
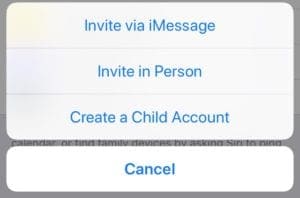
- Введите имя пользователя и пароль для другой учетной записи Apple ID.
Как загрузить фотографии и файлы из iCloud на iPhone, iPad или iPod:
- Идти к Настройки> Фото.
- Включить Скачать и сохранить оригиналы.
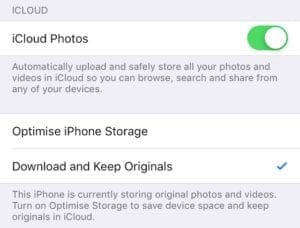
- Проверяйте прогресс ваших загрузок в Фото приложение.
- Теперь откройте Файлы приложение.
- Нажмите Адреса> iCloud Drive.
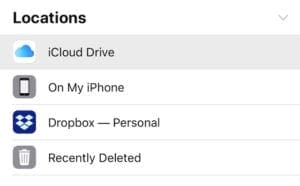
- Выделите все в iCloud Drive и переместите в На моем [iDevice].
Убедитесь, что вы сохранили все важное из iCloud локально на свой iPhone, iPad или iPod touch, прежде чем менять свой Apple ID.
Сообщите нам свои вопросы об изменении Apple ID на вашем iPhone, iPad или iPod. Надеюсь, после этого полезного поста у вас ничего не останется!