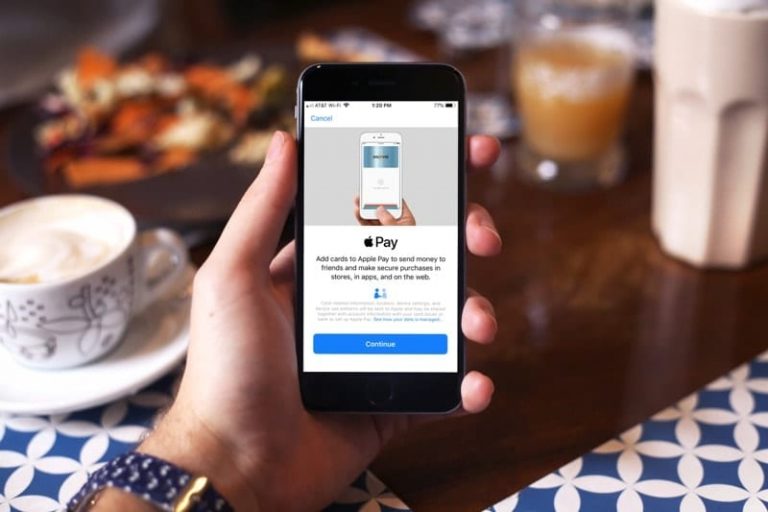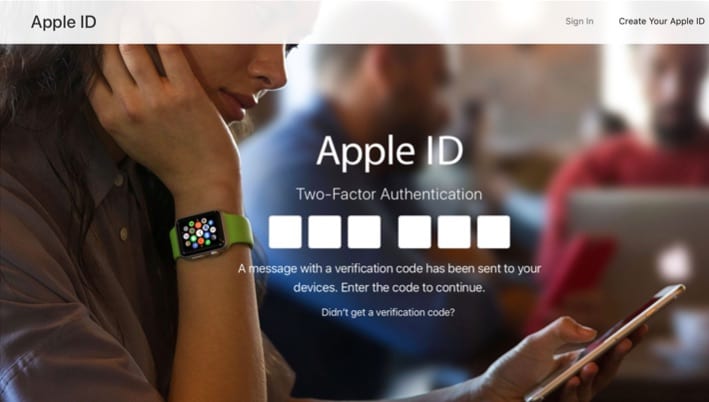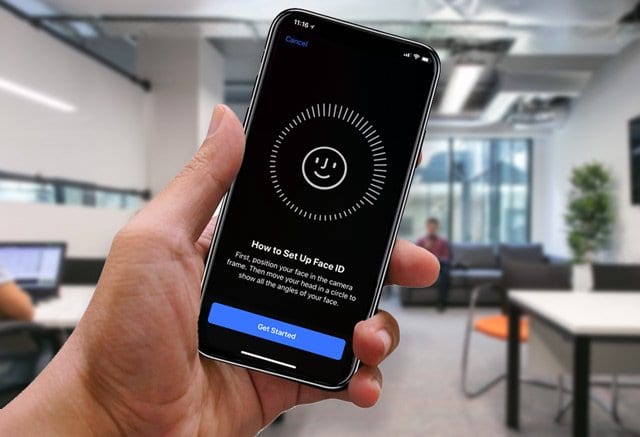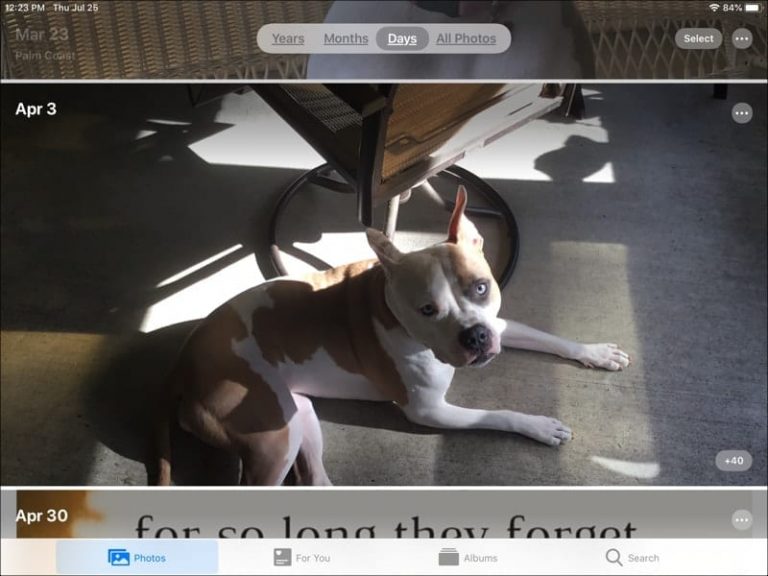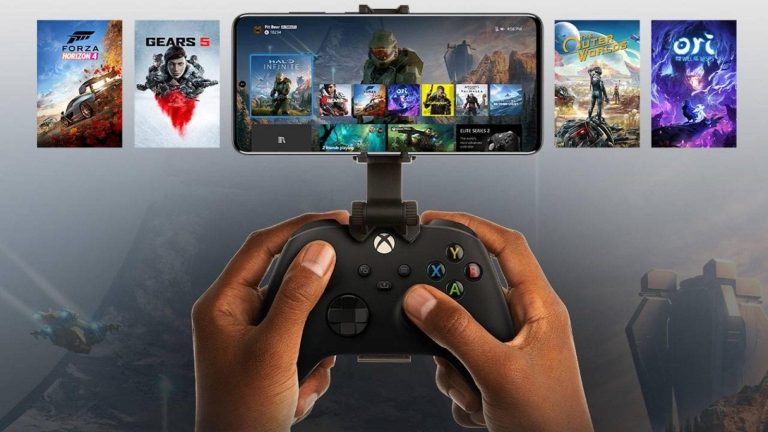Как изменить свой Apple ID
Это всегда считалось архаичной проблемой и до сих пор беспокоит тех, у кого есть старые учетные записи Google в Play Store. Но Apple наконец-то что-то делает для своих пользователей.
Наконец-то вы можете изменить свой Apple ID
Если вы застряли с электронным письмом, которое с детства использовалось в качестве Apple ID, это может быть немного неудобно. Но у вас есть много синхронизированных данных, включая покупки в App Store и многое другое, поэтому вы не можете просто прекратить их использовать. Apple наконец-то ослабила хватку, и теперь вы можете изменить свой Apple ID на совершенно другой адрес электронной почты.
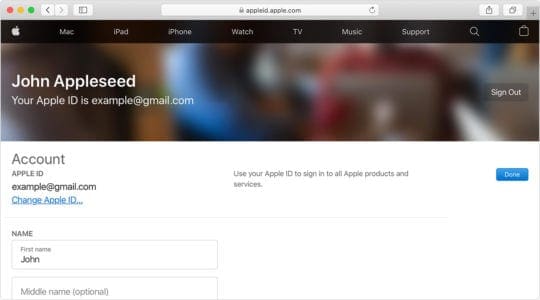
- Откройте предпочтительный веб-браузер.
- Перейдите к appleid.apple.com.
- Войдите в систему, используя свой текущий Apple ID и пароль.
- Под Счет, нажмите на редактировать.
- Выбрать Изменить Apple ID.
- Введите адрес электронной почты, который вы хотите использовать в дальнейшем.
- Нажмите Продолжить.
- Если вы используете сторонний почтовый клиент, например Gmail, проверьте код подтверждения.
- Введите проверочный код на экране.
- Щелкните ОК.
Есть некоторые ограничения
Самое большое ограничение заключается в том, что вы не можете изменить свой Apple ID на адрес электронной почты @iCloud, если он был создан в течение последних 30 дней. В этот момент страница Apple ID попросит вас «повторить попытку позже», заставляя вас подождать, пока истечет 30 дней.
В некоторых случаях вы можете увидеть, что электронное письмо уже используется, и вы получите сообщение об этом. Если есть вероятность, что кто-то из членов семьи использует этот адрес электронной почты, удалите его из своей учетной записи и повторите попытку. В противном случае вы будете вынуждены использовать другой адрес электронной почты в качестве своего Apple ID.
Наконец, есть некоторые пользователи, которым удалось создать Apple ID, используя номер телефона вместо адреса электронной почты. Это доступно только по некоторым причинам, но если ваш Apple ID уже является адресом электронной почты, вы не можете изменить его на номер телефона.
Что делать, если ваш Apple ID – это номер телефона?
Если вы пытаетесь изменить свой Apple ID на странице учетной записи, вы можете просто выполнить те же действия, что и выше. Однако вместо письма с подтверждением на зарегистрированный номер телефона будет отправлено текстовое сообщение с кодом подтверждения.
Те, кто хочет обновить свой Apple ID до нового номера телефона, но использует iPhone или iPad, захотят выполнить следующие действия:
- Выйдите из всех служб Apple и устройств iOS / iPadOS, использующих ваш Apple ID.
- Единственное исключение – не выходить сразу из устройства, которое вы используете для внесения изменений.
- Откройте приложение “Настройки”.
- Нажмите Ваше имя в верхней части страницы.
- Выбрать Имя, номера телефонов, электронная почта.
- Нажмите редактировать рядом с Доступен в.
- Нажмите удалять.
- Выбрать Продолжить.
- Следуйте предоставленным инструкциям.
- Введите номер телефона, который хотите использовать в качестве нового идентификатора Apple ID.
- Введите проверочный код, отправленный на номер.
- Снова войдите в свои службы Apple Services и устройства с новым идентификатором Apple ID и паролем.
Что делать после смены Apple ID
Вот где приходит вся веселая и утомительная работа. После обновления идентификатора Apple ID вам необходимо пройти через различные устройства iOS, iPadOS и macOS, чтобы обновить их с использованием правильного идентификатора Apple ID. В противном случае вы не сможете загружать и устанавливать обновления или приложения. Кроме того, вы упустите чрезвычайно полезные функции синхронизации, предоставляемые с помощью Apple ID на всех ваших устройствах.
Обновите свой Mac
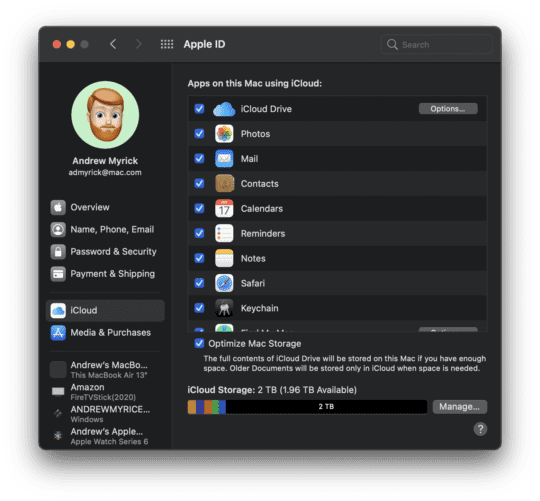
Начиная с Mac, вам необходимо выполнить следующие действия, чтобы обновить свой Apple ID:
Примечание. Эти шаги предназначены для тех, кто использует macOS Catalina или новее.
- В строке меню щелкните логотип Apple в верхнем левом углу.
- Выбрать Системные настройки из раскрывающегося меню.
- Нажмите идентификатор Apple ID.
- Нажмите на iCloud.
- Если вы используете macOS Mojave или более раннюю версию, откройте «Системные настройки» и выберите iCloud.
- Если вы уже вышли из системы, введите обновленный Apple ID и пароль.
- Подождите несколько секунд, и ваша информация появится автоматически.
Если ваш Mac по-прежнему вошел в систему с предыдущей информацией Apple ID, выполните следующие действия:
- На панели iCloud щелкните Выход.
- Вас спросят, хотите ли вы сделать копии или удалить данные iCloud с вашего Mac. Данные останутся в iCloud, пока вы не войдете в систему с обновленным идентификатором Apple ID.
- Введите новый Apple ID и пароль для подписи.
Стоит отметить, что процесс синхронизации может занять некоторое время. Частично это зависит от скорости вашего домашнего Интернета, а частично – от того, сколько данных фактически синхронизируется. Тем не менее, наберитесь терпения, и информация будет синхронизирована.
Обновите свой iPhone и / или iPad
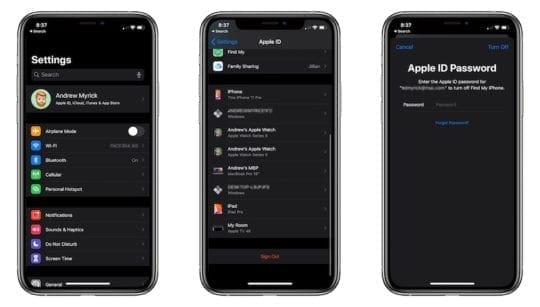
Вот первые шаги для тех, кто пытается обновить свой Apple ID на iPhone или iPad.
- Открыть Настройки на вашем устройстве iOS или iPadOS.
- Нажмите Ваше имя в верхней части страницы.
- Если вы уже вышли из системы, ваше устройство предложит вам войти с правильными данными учетной записи.
- Если вы все еще вошли в систему, прокрутите вниз и выберите Выход.
- Следуйте инструкциям на экране.
- Введите обновленный Apple ID и пароль.
Важно сделать это своим первым шагом, чтобы ваш iPhone или iPad мог начать синхронизацию данных iCloud. Как можно предположить, этот процесс может занять некоторое время, поэтому важно набраться терпения, пока данные синхронизируются.
Но веселье на этом не заканчивается, так как вам нужно убедиться, что для FaceTime и сообщений используется правильный Apple ID.
- Для FaceTime:
- Открыть Настройки приложение.
- Прокрутите вниз и выберите FaceTime.
- Если вышли из системы, коснитесь Используйте свой Apple ID для FaceTime.
- Введите обновленную информацию для входа.
- Если вы вошли в свою старую учетную запись, коснитесь своего Apple ID.
- Нажмите Выход.
- Нажмите Используйте свой Apple ID для FaceTime.
- Введите обновленную информацию.
- Для сообщений:
- Открыть Настройки приложение.
- Прокрутите вниз и выберите Сообщения.
- Нажмите Отправить и получить.
- Если вышли из системы, коснитесь Используйте свой Apple ID для iMessage.
- Введите обновленную информацию для входа.
- Если вы вошли в свою старую учетную запись, коснитесь своего Apple ID.
- Нажмите Выход.
- Нажмите Используйте свой Apple ID для iMessage.
- Введите обновленную информацию.
Для синхронизации сообщений может потребоваться некоторое время, но вы не должны потерять данные в процессе перехода на новый Apple ID.
Apple TV

Эти следующие шаги работают для устройства потоковой передачи Apple TV, а также для приложения Apple TV на вашем Mac или ПК.
При воспроизведении контента с Mac или ПК:
- Откройте приложение “Настройки”.
- Выберите Аккаунты.
- Нажмите iCloud.
- Войдите в систему, используя обновленные Apple ID и пароль.
- Если вы используете один и тот же Apple ID для iCloud и iTunes, выберите «Да» во всплывающем окне.
Если вы обновляете Apple ID на устройстве Apple TV:
- Разбуди свой Apple TV.
- Откройте приложение “Настройки”.
- Выбрать iCloud.
- Введите обновленный Apple ID и пароль.
ПК с Windows
Тем, кто хочет получить доступ к своим данным iCloud с ПК с Windows, также потребуется обновить информацию для входа. Процесс немного отличается, но похож на Mac.
- Откройте приложение iCloud для Windows на своем ПК.
- Щелкните значок Выход кнопка.
- Если вы вошли в систему со своим предыдущим идентификатором Apple ID, вам будет предложено сделать копии или удалить данные. Данные останутся в iCloud, пока вы не войдете в систему с обновленным идентификатором Apple ID.
- Войдите в систему, используя обновленный Apple ID и пароль.