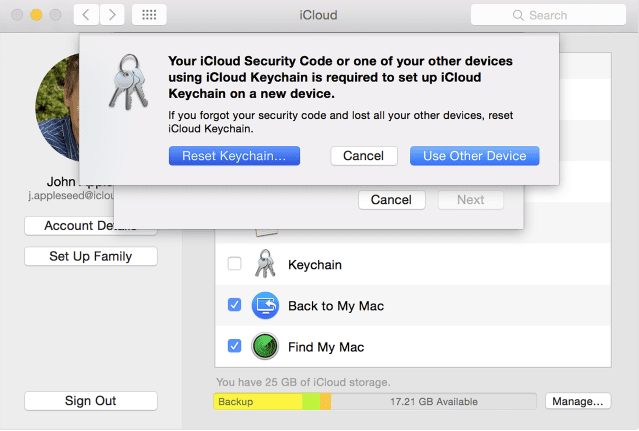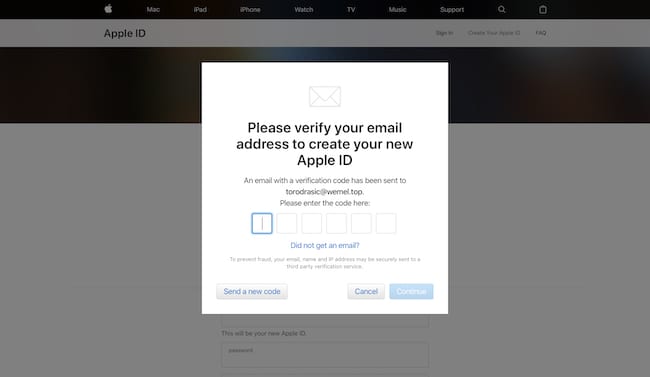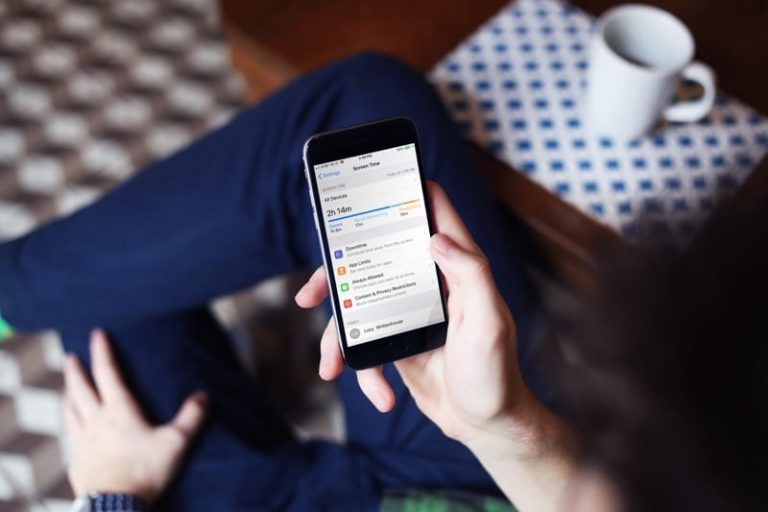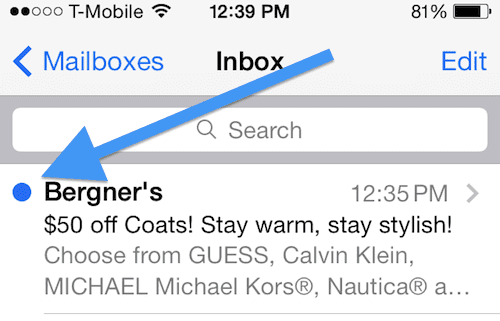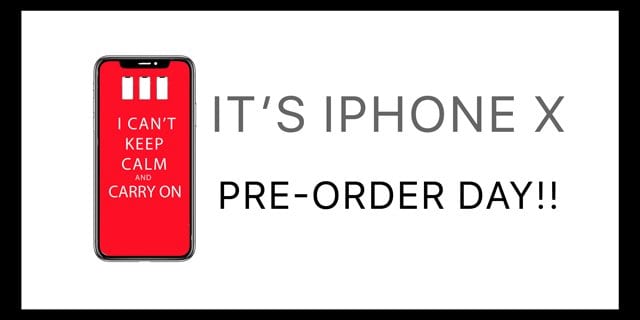Как изменить управление жестами на Magic Trackpad
Когда вы впервые активируете его, он будет настроен на реакцию на жесты по умолчанию, но вы можете легко войти в свои настройки и изменить элементы управления жестами на то, что вам нравится.
Настройка жестов Magic Trackpad
Убедитесь, что Magic Trackpad включен и подключен через Bluetooth к вашему компьютеру. Обратите внимание, что виды могут отличаться в зависимости от версии вашей ОС и от того, используете ли вы MacBook или рабочий стол Mac.
- Перейдите в Системные настройки> Трекпад. Не заходите в настройки мыши. Вы не найдете там Magic Trackpad.
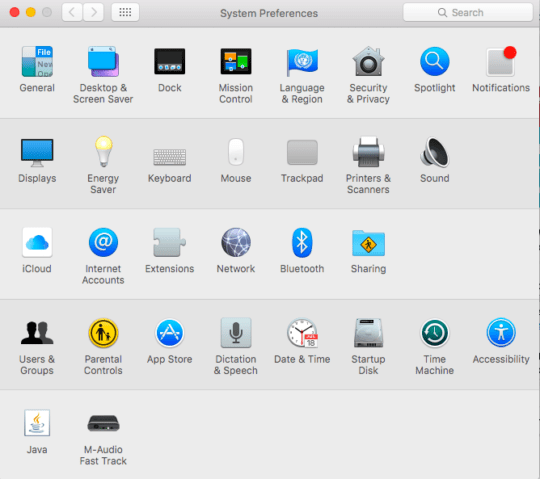
- Перейдите к настройке трекпада Bluetooth. Если вы только что включили трекпад, вашему компьютеру может потребоваться некоторое время, чтобы его обнаружить.

- После обнаружения вернитесь в главное окно трекпада.
Регулировка основных настроек трекпада
Некоторые настройки, которые вы, возможно, захотите внести в свой трекпад, аналогичны настройкам, которые вы сделали бы в трекпаде мыши или ноутбука. Вы можете найти эти параметры в разделах «Точка и щелчок» и «Прокрутка и масштаб».
- Указать и щелкнуть: На этой первой вкладке вы можете настроить основные команды касания и скорость отслеживания (скорость перемещения курсора).
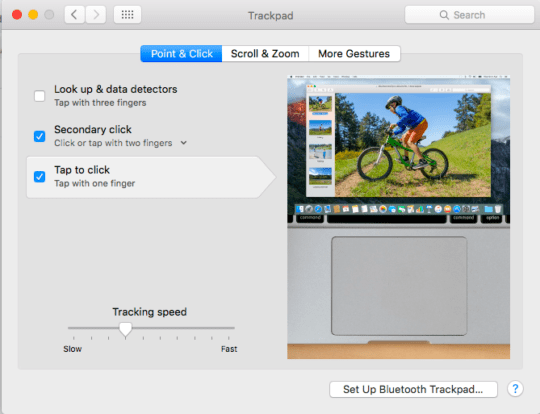
- Прокрутка и масштабирование: Эти жесты определяют направление, в котором вы хотите, чтобы объекты на экране двигались в соответствии с вашими жестами. Он также будет определять жест для увеличения и поворота изображений.
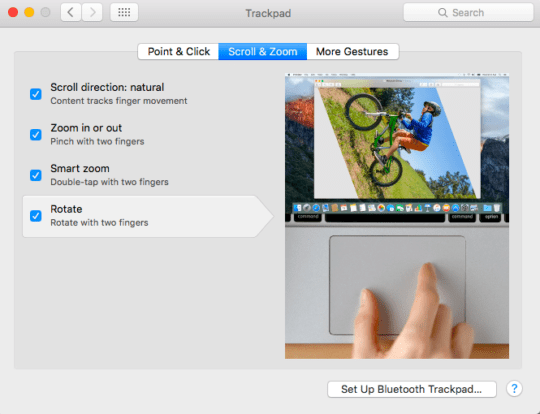
Это жесты, которые вы обычно будете использовать чаще всего, поэтому потратьте больше времени на настройку этих функций трекпада в соответствии со своими предпочтениями. Позже вы всегда сможете придумать «более изящные» жесты. Но для базовой настройки этого достаточно.
Больше жестов
Если вы перейдете на вкладку More Gestures, вы найдете расширенные жесты. Хотя вы можете не использовать эти жесты постоянно, они все же полезны, если вы знаете, что делаете. Вы заметите, что некоторые команды предоставляют вам варианты сочетания пальцев / жестов, в то время как другие, такие как «Показать рабочий стол» и «Панель запуска», позволяют только отключить или включить эту функцию.
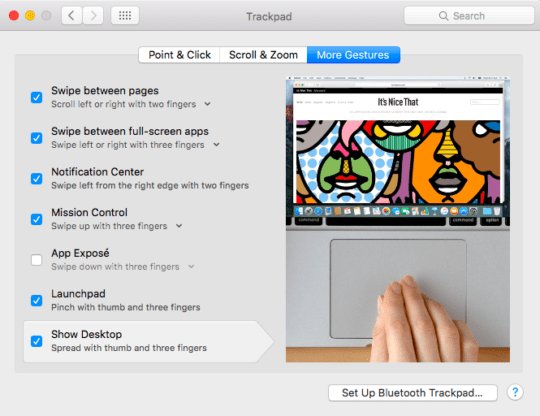
Устранение неполадок с помощью жестов
Если ваши жесты не работают на трекпаде, но трекпад все еще работает, сразу же перейдите в Системные настройки. Возможно, вы случайно что-то отключили или забыли назначенный жест. Если это не так, попробуйте следующее:
- Также убедитесь, что вы случайно не приложили лишний палец к трекпаду, когда собираетесь сделать жест.
- Ювелирные изделия и другие устройства Bluetooth также могут мешать работе ваших технологий. Если к Bluetooth подключено несколько устройств, отключите некоторые из них, чтобы «освободить место» для трекпада. Снимите все браслеты или кольца, которые могут быть у вас на руке.
- Протрите поверхность трекпада сухой мягкой тканью. Если трекпад намок, или если с руки слился лосьон, он может снизить чувствительность трекпада и повлиять на него.
- Проверьте уровень заряда батареи трекпада. Сделайте это, зайдя в Системные настройки трекпада.
Если это не поможет, запустите Mac в безопасном режиме и проведите небольшое расследование.
Magic Trackpad против Magic Mouse
Если вы пользователь ноутбука, вы будете лучше знакомы с преимуществами и недостатками использования трекпада над мышью, но если вы пользователь настольного компьютера, все наоборот.
Magic Trackpad – это большой трекпад, отдельный от компьютера. Он не привязан к нему ничем, кроме связи Bluetooth. Он эргономичен по своему дизайну и дает вашей руке большую поверхность для работы. Он занимает больше места и, как правило, дороже, чем мышь.
Magic Mouse похожа на трекпад, только мышь. Вы все еще можете выполнять на нем жесты, но в конце дня вы используете мышь. Эти жесты мыши можно настроить так же, как и на трекпаде.
Заключение
Сначала Magic Trackpad выглядит просто, но чем больше вы им пользуетесь, тем лучше понимаете, во что ввязываетесь. Используя жесты, мы можем работать с компьютером гораздо более естественно и легко, чем с помощью стандартной мыши. Это почти как – волшебство!