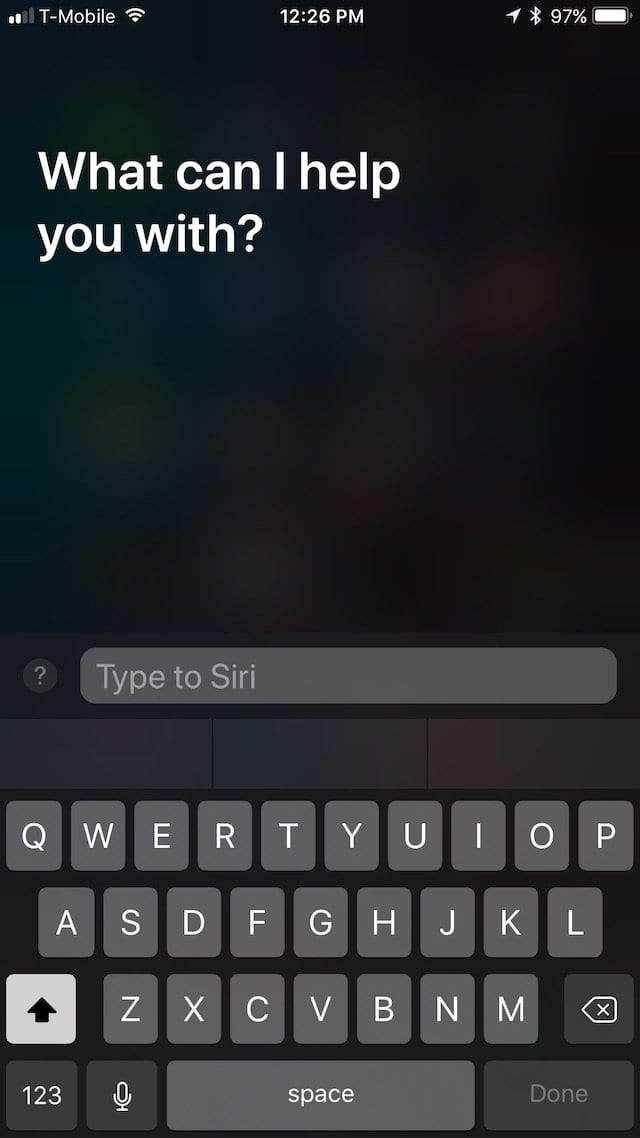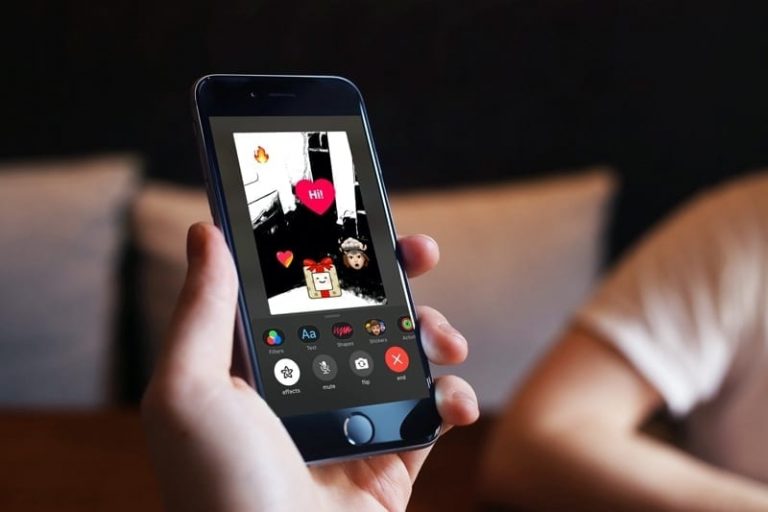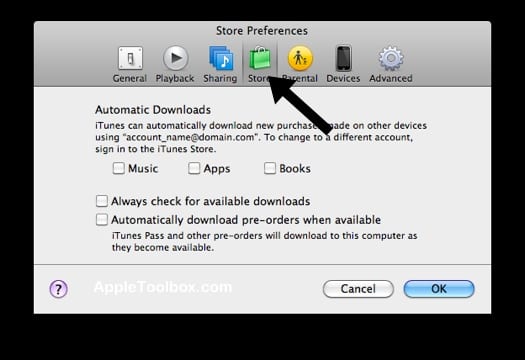Как изменить значки iPhone с iOS 14
Это говорит о том, что когда вы ограничиваете пользователей годами, они будут делать все возможное, чтобы персонализировать свое устройство. Поскольку в этом обходном пути используется приложение «Ярлыки», это дает возможность большему количеству людей получить один из самых полезных инструментов.
Наконец-то в iPhone появилась кастомизация
Мы уверены, что Apple изначально не планировала этого, но с iOS 14 пользователи создают уникальные настройки с помощью сторонних виджетов и ярлыков. Но прежде чем вы сможете начать, вам нужно будет найти нужные значки и виджеты для использования на главном экране iPhone. Доступно множество вариантов, и на регулярной основе их становится все больше.
Найди правильно Иконки iPhone
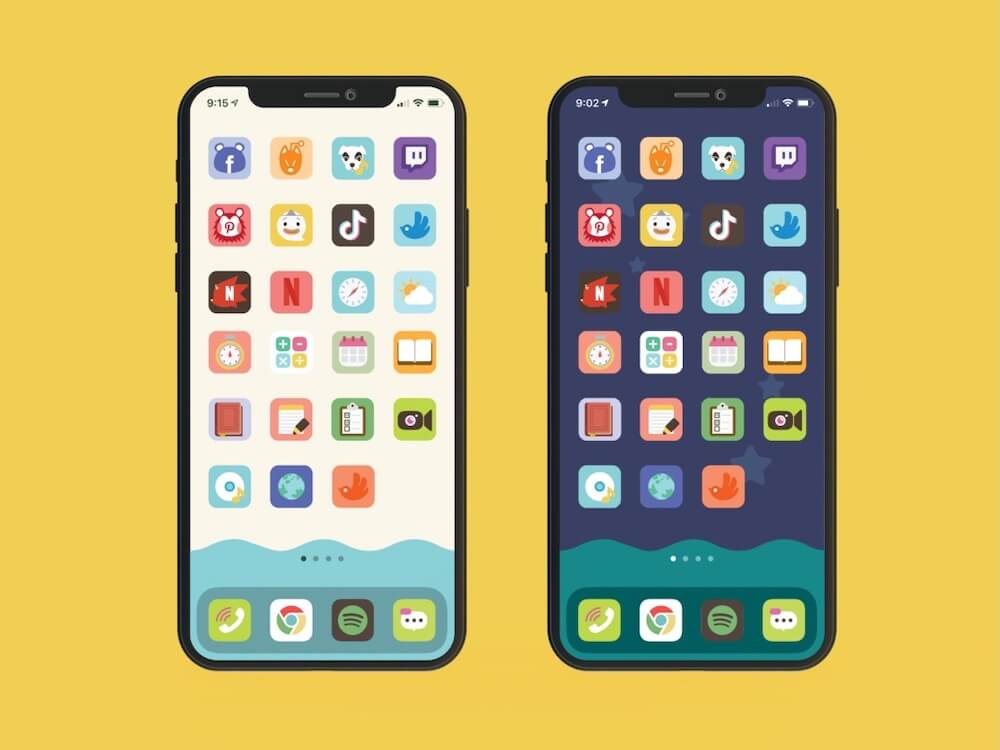
С наплывом пользователей, пытающихся изменить значки iPhone, возникла волна дизайнеров, выпускающих собственные значки. Некоторые из них доступны как на Android, так и на iOS, но все они довольно уникальны и чертовски хороши. Вот некоторые из фаворитов, которые мы нашли на данный момент.
После загрузки файлов убедитесь, что их можно легко найти. Мы рекомендуем использовать приложение “Файлы” на вашем iPhone и создать Иконки iPhone папку, чтобы к ним можно было получить доступ из одного места. Это особенно полезно, если вы планируете использовать значки из разных «пакетов» для более уникального вида.
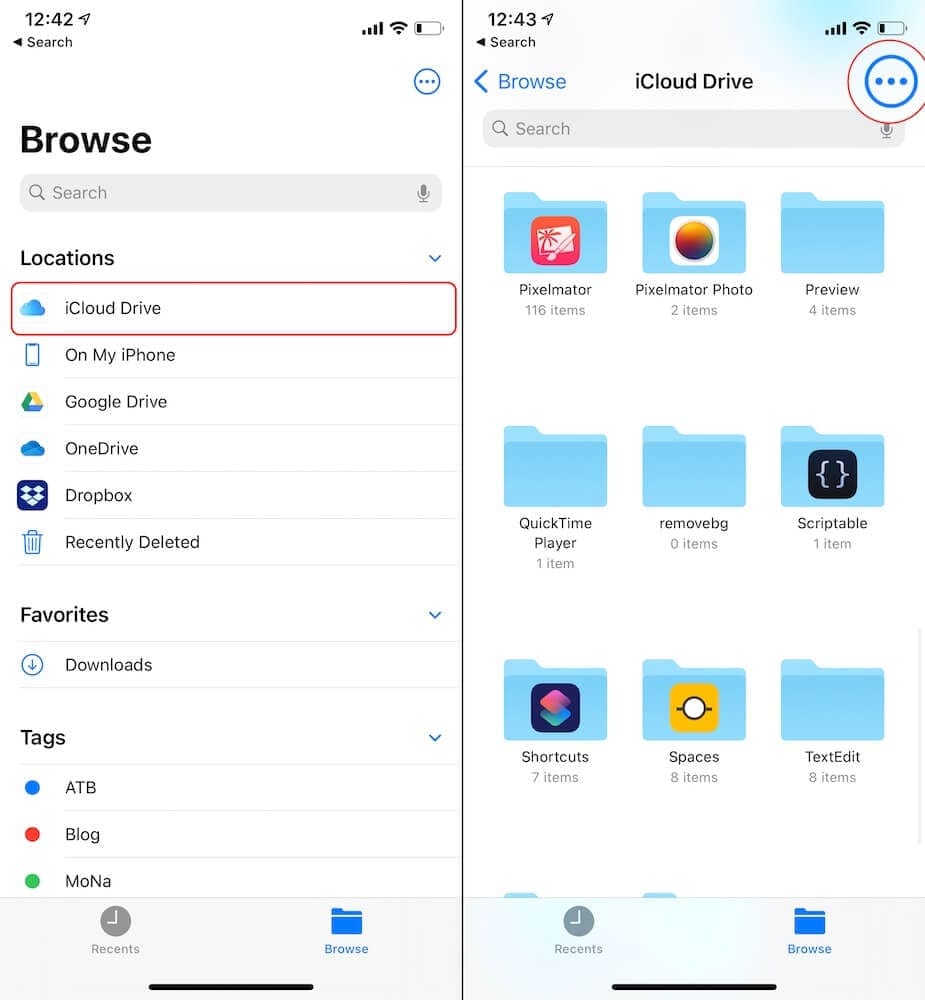
- Открыть Файлы приложение на вашем iPhone.
- Нажмите Просматривать в верхнем левом углу.
- Нажмите iCloud Drive под Локации.
- В правом верхнем углу нажмите кнопку меню с тремя точками.
- Выбрать Новая папка.
- Назовите папку.
- Нажмите Готово.
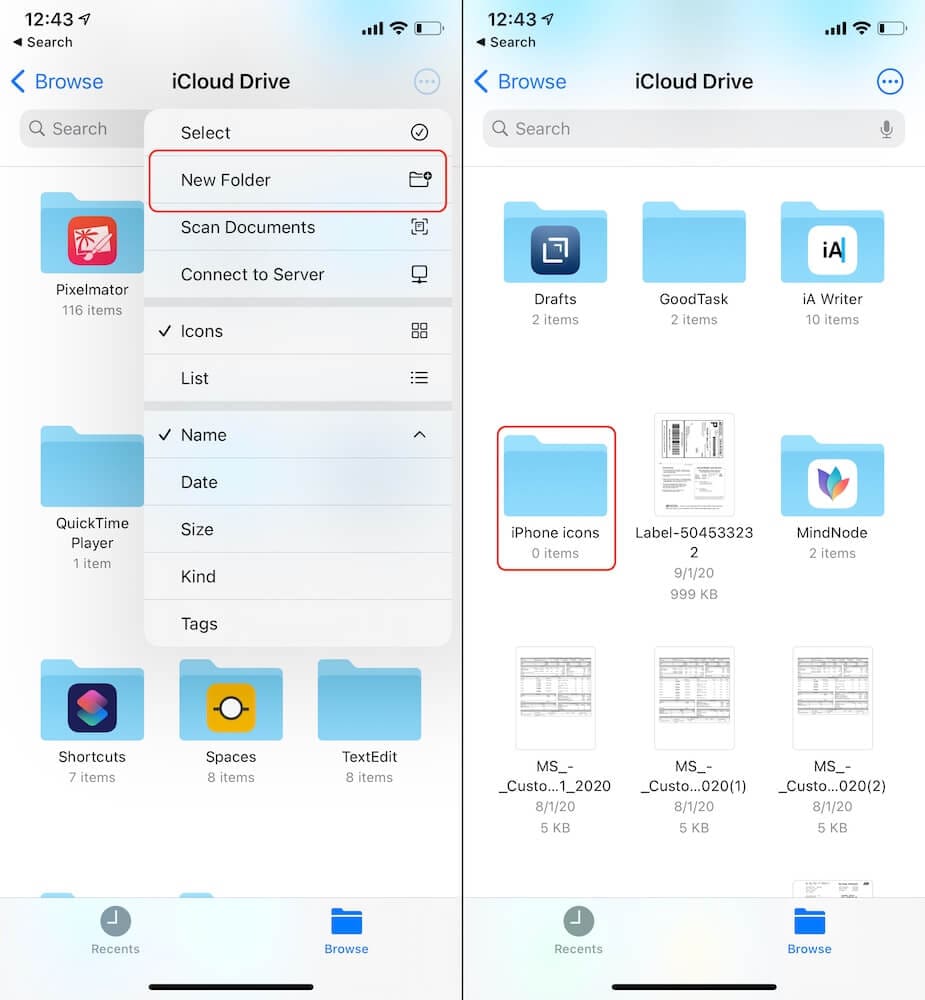
Теперь у вас есть папка, резервная копия которой хранится на iCloud Drive, которая может быть «домом» для всех ваших значков. Это пригодится, когда вы на самом деле просматриваете и создаете приложения на главном экране, поскольку вам не придется искать повсюду или просматривать разные папки.
Измените значки iPhone с помощью iOS 14 и ярлыков
Хорошо, теперь, когда значки загружены и доступны в удобном для поиска месте, вы можете начать с добавления их на главный экран. Для этого требуется приложение «Ярлыки», так как здесь нет встроенного средства смены значков, аналогичного тому, что вы найдете на Android. Этот процесс может быть немного утомительным, особенно если вы хотите изменить значки iPhone для всех наиболее часто используемых приложений.
![]()
- Открыть Ярлыки приложение на вашем iPhone.
- Нажмите + значок в верхнем правом углу, чтобы создать новый ярлык.
- Нажмите Добавить действие кнопка.
- Выбрать Сценарии на вершине.
- Нажмите Открыть приложение.
- В ярлыке нажмите на выберите.
- Выберите приложение вы хотите настроить.
- Нажмите следующий в верхнем правом углу.
- Введите название приложения.
- Нажмите Готово.
![]()
Это только создает действие ярлыков, которое откроет приложение, которое вы пытаетесь настроить. Таким образом, вы пока не можете вернуться на главный экран, так как вам нужно изменить значок и добавить его на главный экран.
![]()
- Щелкните значок с тремя точками рядом с только что созданным ярлыком.
- Снова коснитесь трехточечного значка меню.
- Выбрать Добавить на домашний экран.
- Нажмите на Имя и значок главного экрана икона.
- Выберите изображение для значка, которое вы сохранили ранее в процессе.
- Измените название значка (желательно на название приложения).
- Нажмите Добавить в верхнем правом углу.
- Нажмите следующий кнопка.
- Измените имя ярлыка.
- Нажмите Готово в верхнем правом углу.
- Повторите эти действия для любых приложений, которые хотите тематизировать.
![]()
Создайте уникальный виджет с этими приложениями
Удовольствие от настройки не ограничивается изменением значков iPhone, поскольку теперь на главный экран можно добавлять сторонние виджеты. Многие из них могут отображать базовую информацию, от вашей фитнес-статистики до прогноза погоды или просто времени / даты. Тем не менее, мы собрали несколько наших любимых сторонних виджетов, которые могут сделать ваш домашний экран более индивидуальным.
Widgetsmith
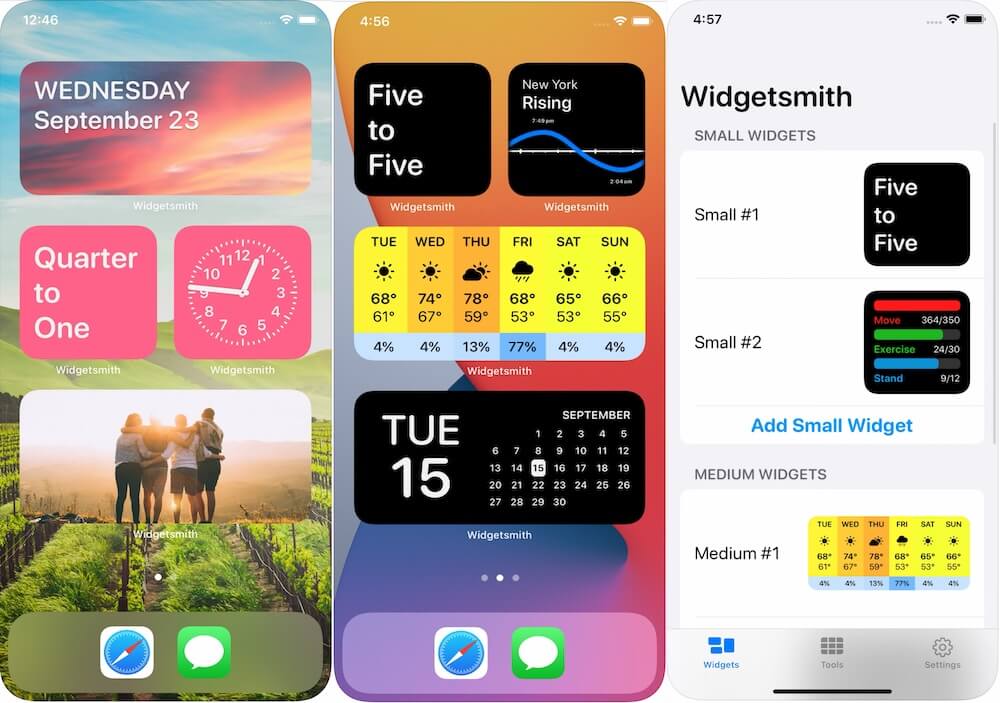
Затем этот набор виджетов можно динамически запланировать для отображения на главном экране в соответствии с определенными вами правилами. Например, конкретный виджет может сначала показывать погоду утром, затем ваш календарь в течение рабочего дня, а затем переключаться на прогресс вашего кольца активности, когда вы завершаете свой день. Это позволяет вам в полной мере использовать каждый слот на главном экране.
Мастер виджетов
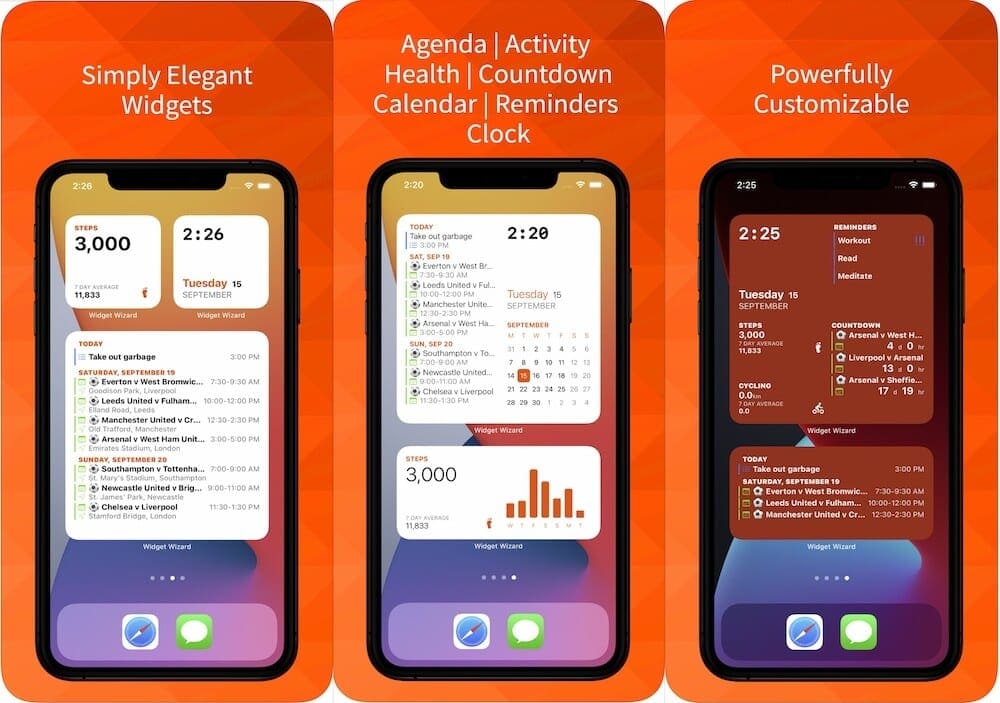
Простые, элегантные виджеты с широкими возможностями настройки. Очень просто. Просто мощный. Комбинированные виджеты, которые позволяют вам выбирать, какие данные вы хотите видеть вместе в одном виджете! Не любите комбо-виджеты? У вас тоже могут быть отдельные виджеты!
Цветные виджеты
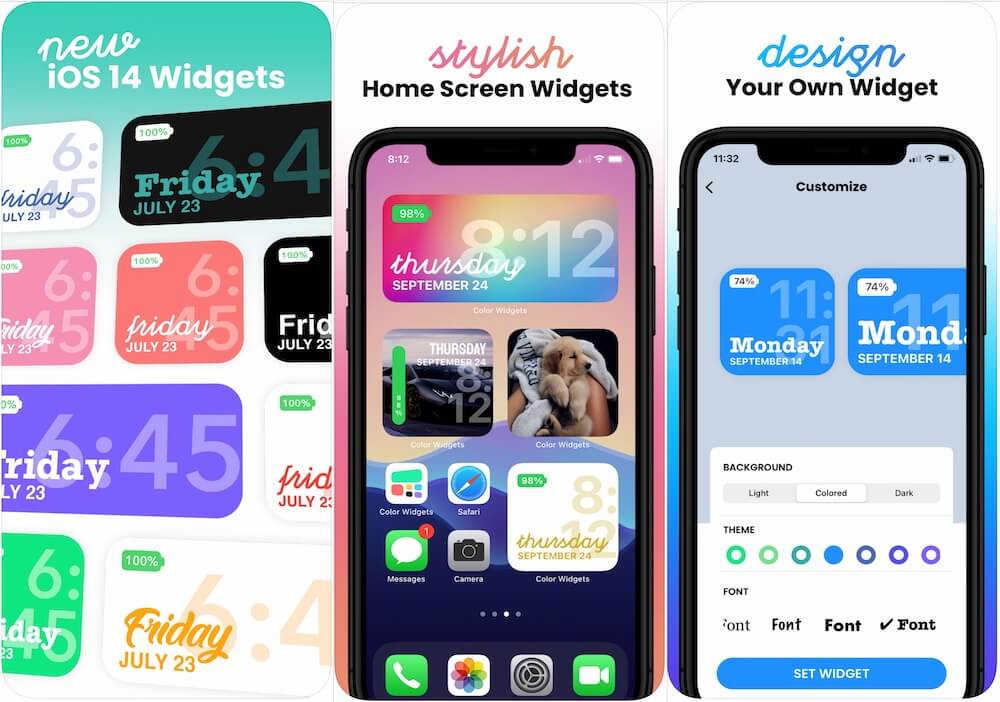
Цветные виджеты позволяют добавлять стильные виджеты прямо на домашний экран! Выбирайте из готовых дизайнов виджетов или, что еще лучше, создавайте свои собственные. Цветные виджеты идеально подходят для настройки и стилизации домашнего экрана.
Как добавить виджет на главный экран?
Теперь, когда вы нашли и установили свои новые виджеты, вы захотите добавить их на главный экран. Вот как вы можете это сделать, а затем перемещать их, чтобы разместить в любом месте.
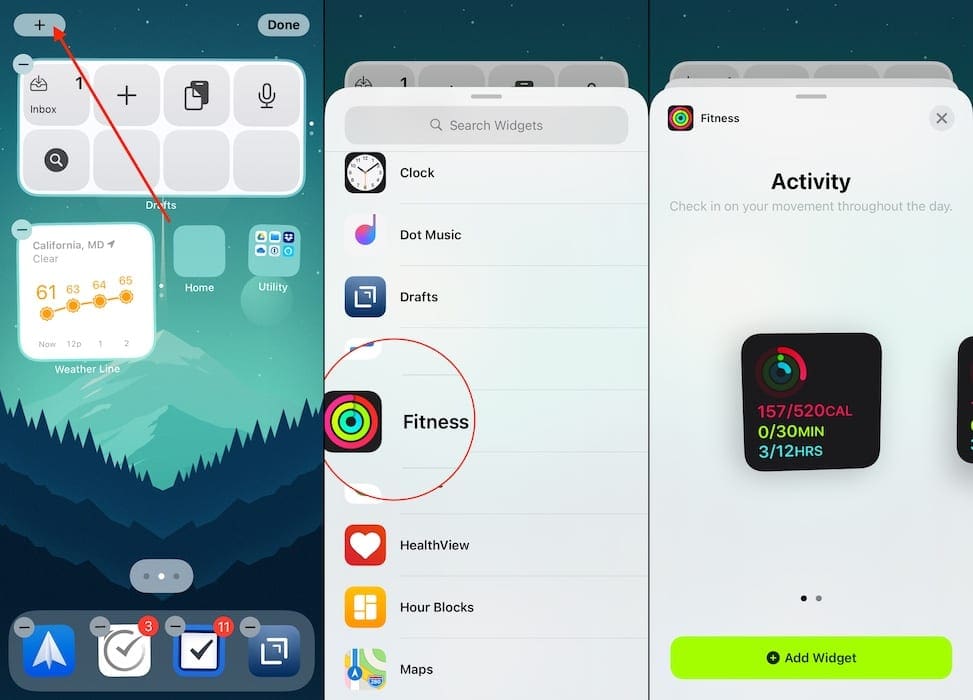
- Долгое нажатие пустое место на главном экране, пока вы не войдете в режим «покачивания» (значки начнут покачиваться).
- Нажмите + кнопка в верхнем левом углу.
- Прокрутите список, пока не найдете нужный виджет.
- Нажмите на Обзор виджета
- Выберите размер вы хотите, чтобы на главном экране.
- Нажмите Добавить виджет кнопку внизу.
- Нажмите Готово в верхнем правом углу.
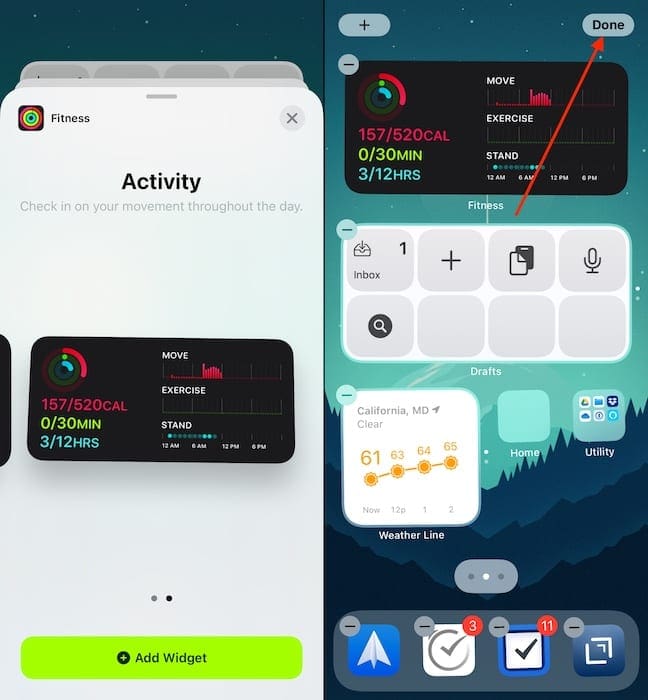
Вуаля! Ваш iPhone теперь более индивидуализирован, чем когда-либо прежде (за исключением тех, у кого был взломан джейлбрейк). Сообщите нам о некоторых из ваших любимых наборов значков и виджетов, демонстрируя их в комментариях!