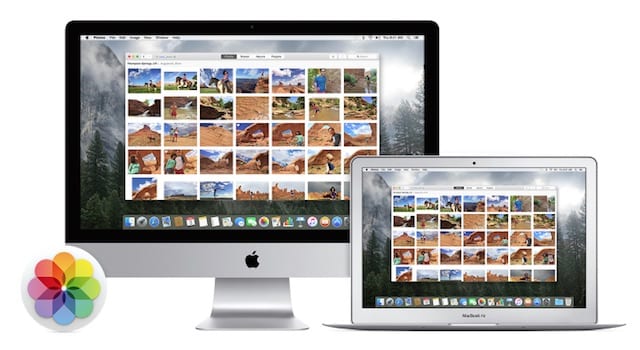Как изменить значки любимых приложений в macOS Big Sur
К счастью, Apple не полностью забыла Mac, поскольку WWDC ’20 вносит огромное количество новых изменений в macOS и линейку оборудования Mac. От полного редизайна до неожиданного изменения аппаратного обеспечения – Mac вернулся.
Что нового в macOS Big Sur
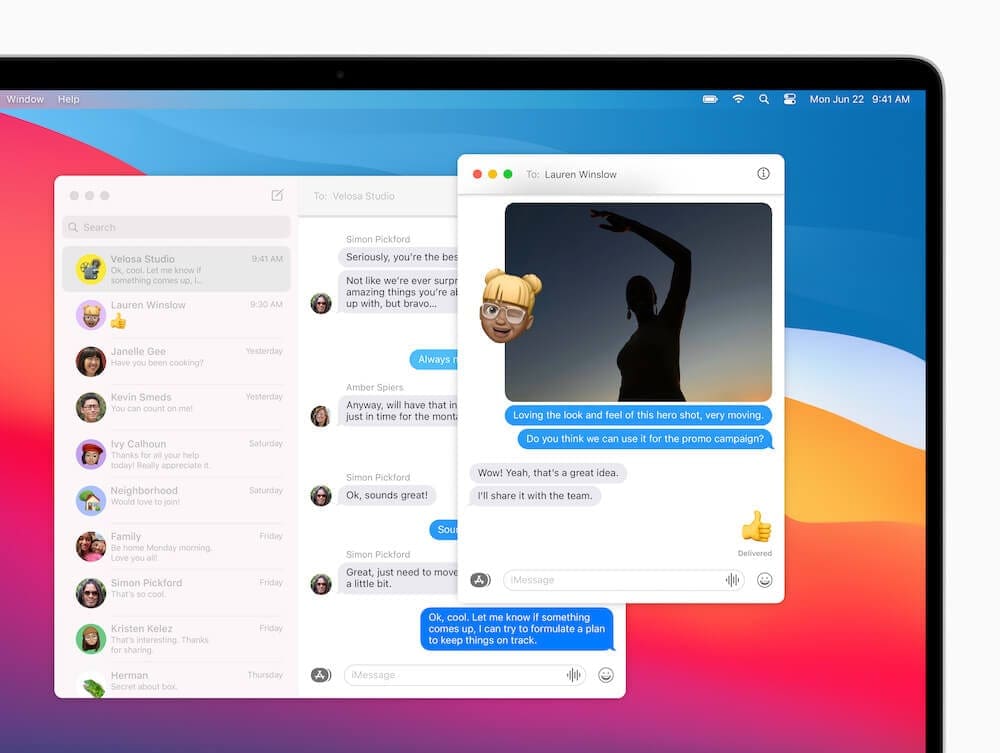
Вместо того чтобы перестраховаться, как многие ожидали, Apple удивила всех на WWDC ’20. Компания объявила о полном редизайне Big Sur, немного расширив дизайн. Вы найдете закругленные углы, унифицированные символы и многое другое.
Помимо большего интервала в строке меню вы можете заметить новый значок. Был представлен Центр управления, который выглядит знакомо, поскольку он использует многие из тех же элементов дизайна, что и в iOS и iPadOS. Это упрощает управление некоторыми функциями системы, включая яркость клавиатуры, Wi-Fi, Bluetooth, звук и многое другое.
Центр уведомлений также был переработан с сгруппированными уведомлениями приложений. Кроме того, новые виджеты iOS и iPadOS 14 доступны в macOS Big Sur и могут быть размещены в вашем Центре уведомлений.
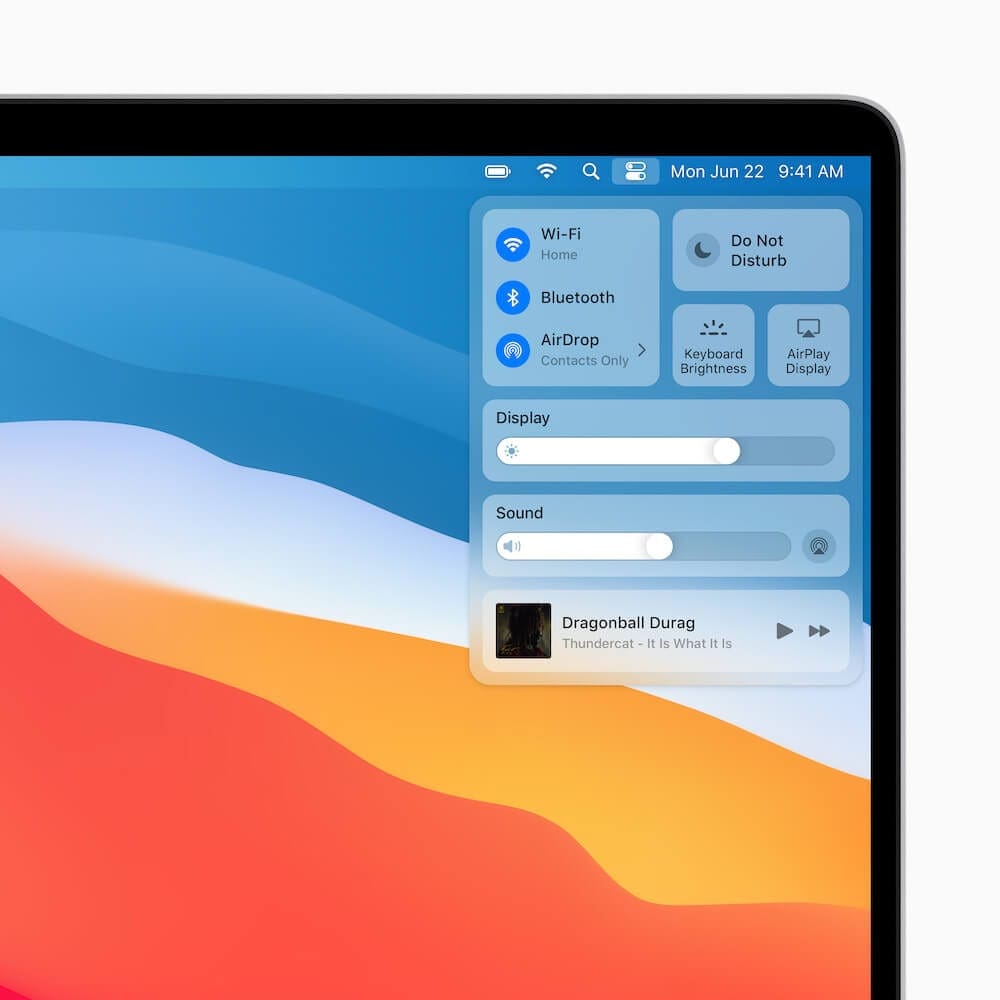
Еще несколько больших изменений коснулись Safari, приложения «Сообщения» и «Карты». Все эти функции приносят дизайнерские решения iOS, делая их более доступными на вашем Mac.
Это неудивительно, поскольку Apple пытается унифицировать macOS, iOS и iPadOS. Компания произвела фурор, объявив о начале перехода от процессоров Intel к чипсетам ARM в Mac. Для справки, эти процессоры построены на той же инфраструктуре, что и процессоры в iPhone и iPad.
Как изменить значки в macOS Big Sur
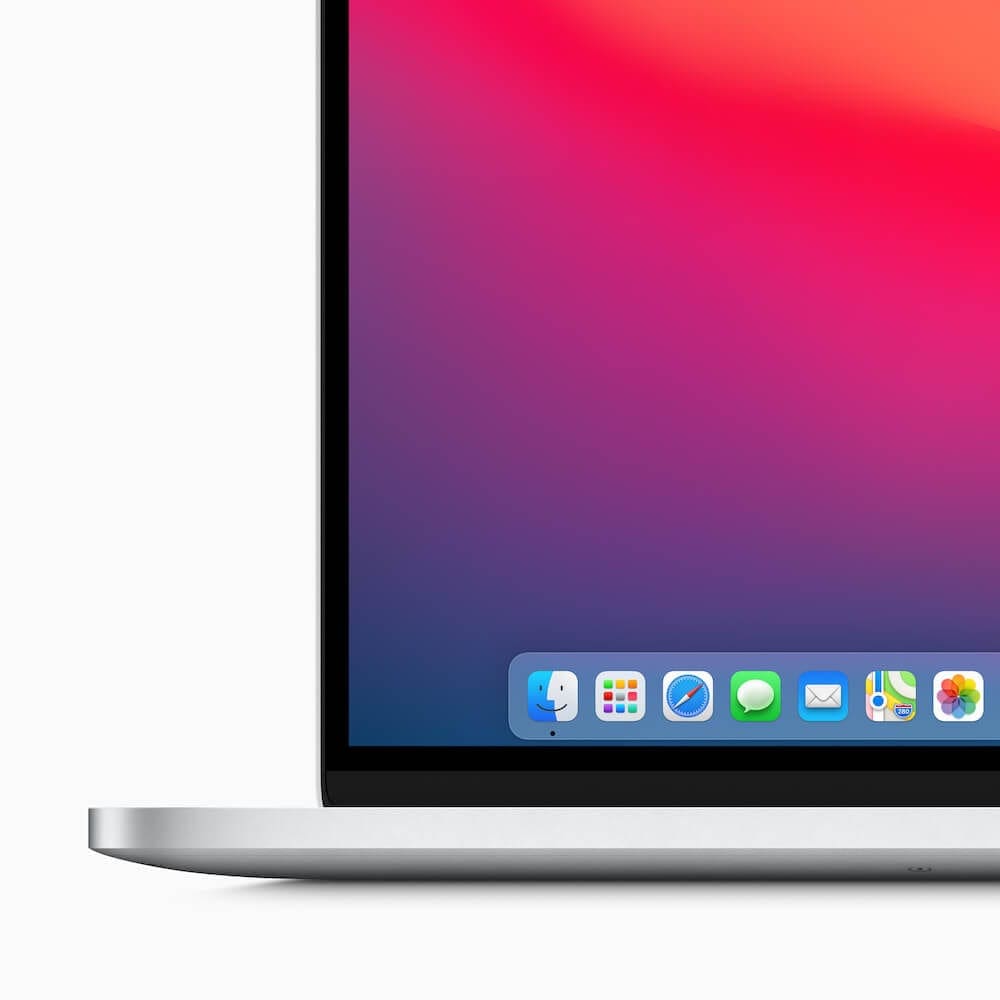
Прошли те времена, когда вы могли просто менять значки, когда захотите. Были приложения типа LiteIcon который изменял значки, просто перетаскивая значки. Затем значок приложения будет мгновенно изменен, что упростит процесс.
Хотя кажется, что Apple пытается предотвратить подобные вещи, все же есть способы изменить ваши значки. Самая большая проблема заключается в том, что вам нужно сделать гораздо больше шагов, чтобы изменить значки.
Найдите значки, которые хотите использовать, и храните их в порядке
![]()
Прежде чем вы сможете начать развлекаться с изменением своих значков, вам нужно для начала найти несколько хороших значков. Благодаря новому языку дизайна в MacOS Big Sur в целом это означает, что не все ваши значки больше будут соответствовать друг другу. К счастью, несколько разработчиков нашли время, чтобы создать несколько красивых иконок. Они не только уникальны, но и сделают ваш Dock более однородным.
Вот несколько отличных мест, где можно найти значки Big Sur:
Мы высоко рекомендую создать папку где-нибудь на вашем компьютере или в вашем любимом облачном хранилище. Пройдите и найдите значки, которые вы хотите загрузить, а затем поместите их в созданную папку. Таким образом, ваша папка «Загрузки» не будет загромождена значками, и вы сможете хранить их все в одном месте.
Убедитесь, что формат файла правильный
Во время тестирования мы обнаружили, что стандартные файлы JPG или PNG не вызывают изменения значков. Мы даже пытались изменить значки, закрыть приложение, а затем перезагрузить Mac, но значки не менялись. Однако мы обнаружили, что загрузка и использование файлов ICNS (файловая система значков Apple) работали отлично.
Если нет, используйте Automator, чтобы изменить тип файла.
Если вы нашли значок, но застряли с файлом PNG, вы можете обратиться за помощью к Automator. Automator позволяет быстро изменить значок с PNG на ICNS. Мы упростили для вас задачу, так как вам просто нужно загрузить следующий файл и открыть его в Automator.
PNG в рабочий процесс ICNS Automator
После добавления рабочего процесса в Automator вы можете конвертировать файлы из PNG в ICNS.
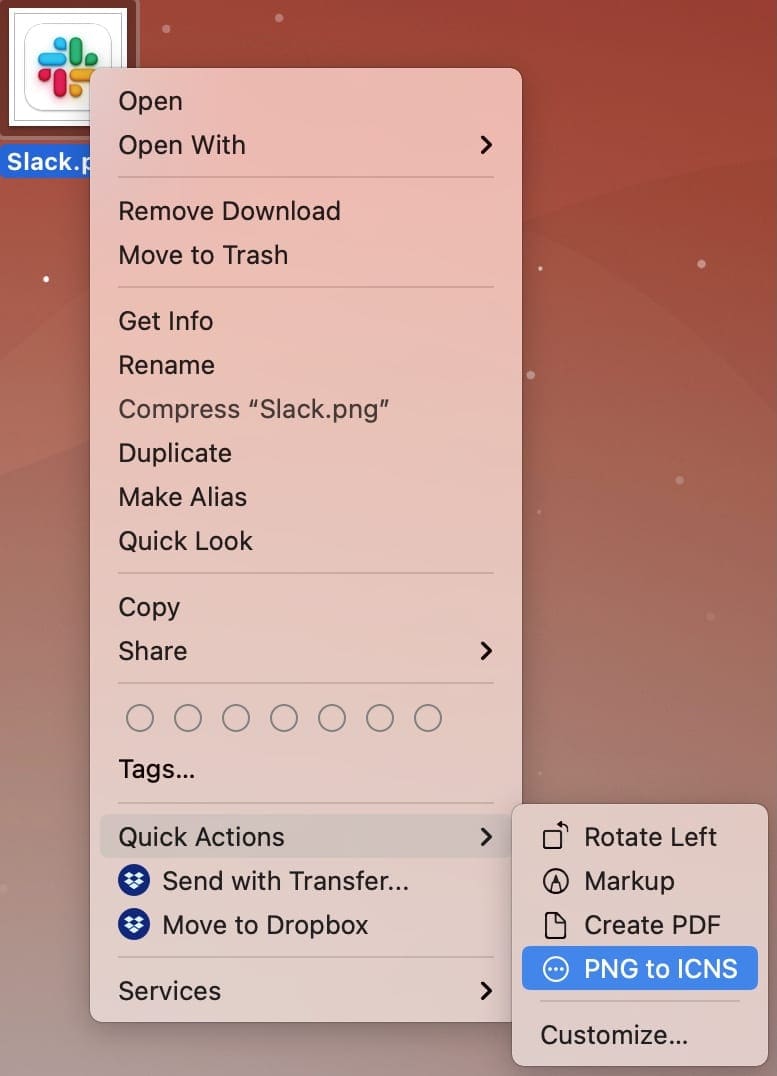
- Найдите файл вы хотите преобразовать.
- Щелкните правой кнопкой мыши в файле.
- В раскрывающемся меню выделите Быстрые действия.
- Выбрать PNG в ICNS.
Automator сотворит чудеса, и файл будет автоматически преобразован.
Отключить защиту целостности системы
Защита целостности системы – это функция, представленная в OS X El Capitan, которая предназначена для предотвращения изменения файлов вредоносным программным обеспечением. Это ограничивает учетную запись пользователя root и ограничивает действия, которые могут выполняться в защищенных частях операционной системы.
Однако похоже, что это та же функция, которая предотвратила изменение значков. Есть способ отключить SIP, но действуйте на свой страх и риск, и AppleToolBox не несет ответственности ни за что, что может случиться с вашим Mac.
** Предупреждение. Протокол SIP предназначен для защиты вашего Mac от вредоносных программ. Действуйте на свой страх и риск. **
- Щелкните логотип Apple в строке меню.
- Выбрать Рестарт… из раскрывающегося меню.
- Когда экран погаснет, удерживайте Command + R для перезагрузки в режим восстановления.
- После перезагрузки Mac в режиме восстановления войдите в свою учетную запись администратора.
- Нажмите Утилиты в строке меню.
- Выбрать Терминал из раскрывающегося меню.
- В окне Терминала введите csrutil отключить
- Нажмите Возвращение на клавиатуре.
- Щелкните логотип Apple в строке меню.
- Выбрать Рестарт… из раскрывающегося меню.
После перезапуска Mac защита целостности системы будет отключена. Если вы хотите снова включить эту функцию, следуйте инструкциям выше, но введите csrutil enable в окне Терминала.
Измените свои значки
![]()
Теперь, когда вы нашли значки и ваша система готова принять изменения, вы, наконец, можете заменить значки. Вот что вам нужно сделать.
- Откройте папку где находятся все ваши недавно загруженные значки.
- Открыть Finder приложение.
- Выбрать Приложения из боковой панели.
- Найдите приложение вы хотите изменить значок.
- Нажмите на приложение чтобы выделить это.
- Нажмите Command + I , чтобы открыть информационную панель.
- Перетащите файл ICNS из папки значков к маленькому значку в правом верхнем углу информационной панели.
- Наслаждаться.
![]()
Если вы пытаетесь изменить значок для «системного» приложения или приложения, созданного Apple, есть дополнительный шаг. Вам будет предложено ввести пароль или использовать датчик TouchID для аутентификации изменений.
Вы захотите повторить эти шаги для всех значков, которые хотите изменить. Если вы видите пустой предварительный просмотр, выйдите из приложения и повторите попытку. Если значок по-прежнему не меняется, выделите значок и нажмите Command + Z чтобы отменить изменения.
Еще одно замечание, когда речь идет об изменении значков. Если приложение обновлено, значок вернется к исходному значку. Это еще одна причина, по которой мы рекомендуем создать папку, посвященную новым значкам.