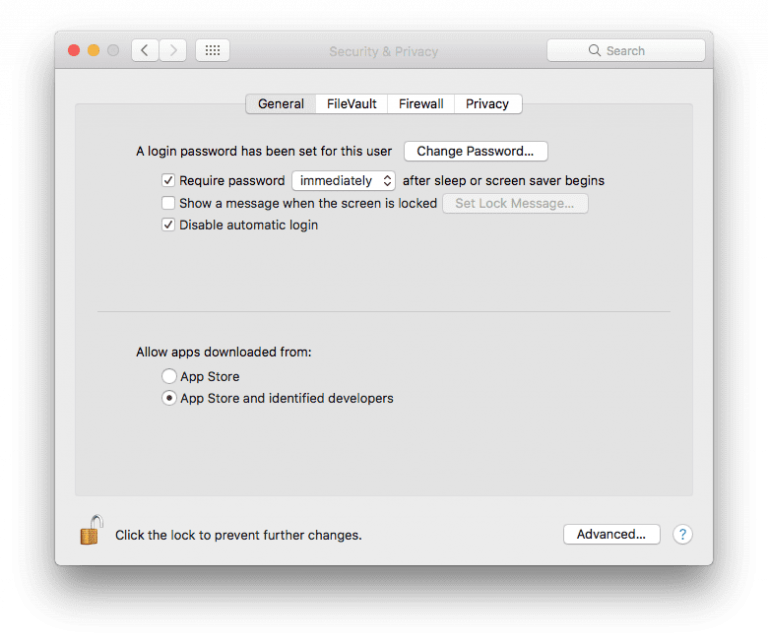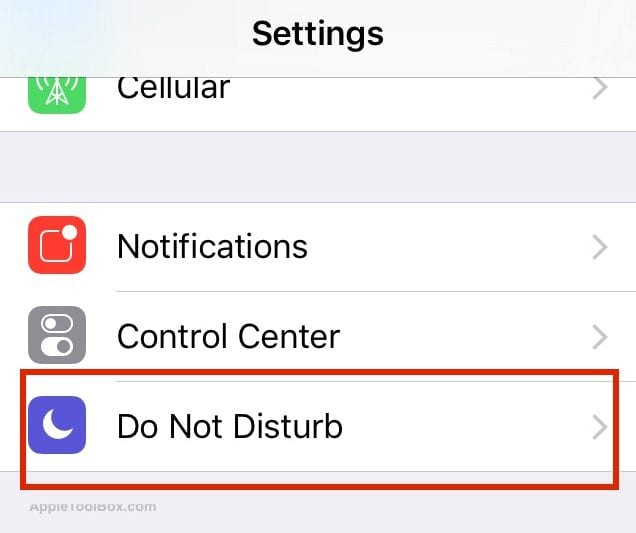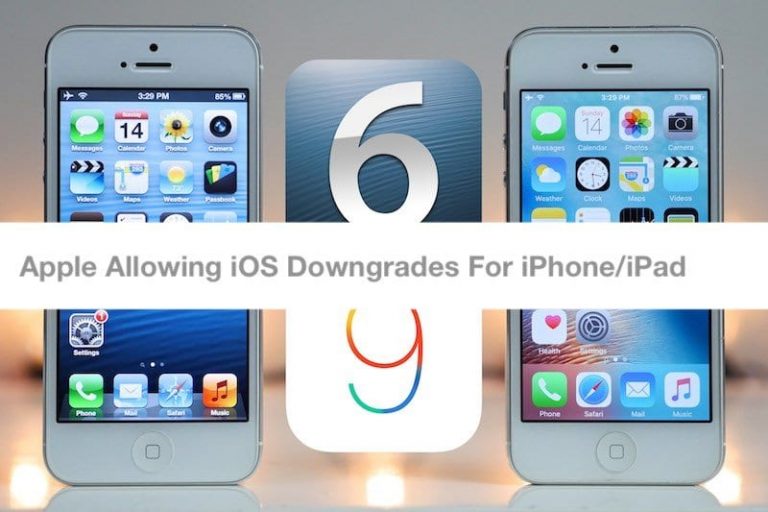Как начать работу с WhatsApp на MacBook
Этого не произошло, хотя Apple продемонстрировала несколько изящных функций VOIP во время конференции, которые позволят вам интегрировать ваши контакты WhatsApp и Skype в iMessage, чтобы вы могли легко им звонить. Эти функции интеграции будут доступны через функцию телефонного набора, надеюсь, в следующих выпусках iOS 10.
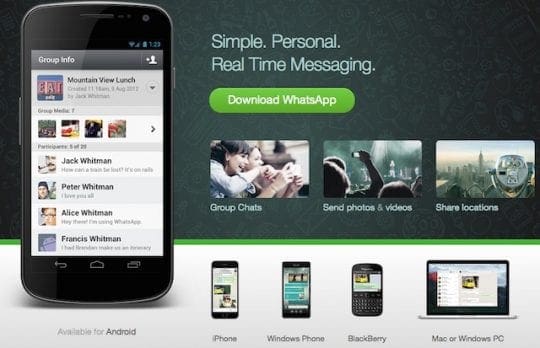
Те из нас, кто использует MacBook для общения, могут по-прежнему использовать WhatsApp на своем MacBook. Теперь, когда для WhatsApp стало доступно сквозное шифрование, это хороший и безопасный инструмент.
Идея сквозного шифрования проста: когда вы отправляете сообщение, единственный человек, который может его прочитать, – это человек или групповой чат, которому вы отправляете это сообщение. Никто не может заглянуть внутрь этого сообщения. Не киберпреступники. Не хакеры. Сквозное шифрование помогает сделать общение через WhatsApp приватным – что-то вроде разговора лицом к лицу.
Раньше вы могли использовать только веб-версию WhatsApp на своем Mac с помощью браузера, отличного от Apple, но теперь вы можете загрузить приложение на свой MacBook и начать работу.
Его довольно легко настроить на MacBook, выполнив несколько простых шагов, и он начнет работать. Главное предостережение – вы уже должны использовать WhatsApp на своем телефоне, иначе это не сработает. Вам также понадобится OS X 10.9 и выше на вашем MacBook.
Шаг 1. Идти к WhatsApp.com/download и загрузите официальное программное обеспечение WhatsApp для своего Mac. Когда вы запустите программное обеспечение, оно отобразит QR-код, который необходимо использовать на шаге 2.
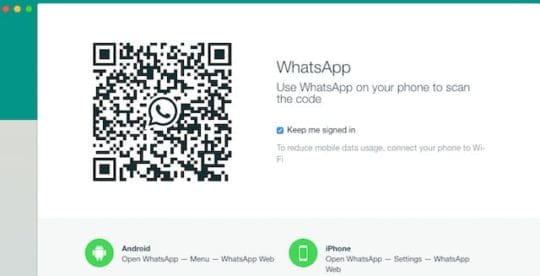
Шаг 2. Затем откройте WhatsApp на своем iPhone и перейдите в настройки. Нажмите на WhatsApp Web и используйте камеру для сканирования QR-кода, который вы видите на своем Mac. WhatsApp немедленно зарегистрирует вас в своей службе обмена сообщениями после проверки QR-кода.
Шаг 3. Не забывайте держать свой iPhone под рукой и под рукой, поскольку приложение Mac по сути использует приложение телефона для использования WhatsApp.
Шаг – 4. Вы можете написать сообщение, как в iMessage, а также прикрепить медиафайлы. Если щелкнуть значок скрепки, вы увидите три значка. Верхний значок предназначен для отправки фотографий, средний значок позволяет делать снимки с помощью камеры MacBook, а нижний – для отправки документа.
На MacBook вы также можете получить доступ к настройкам своего профиля WhatsApp и поддерживать их в актуальном состоянии.
Хотя пользоваться службой обмена сообщениями на MacBook действительно просто, для этого необходимо, чтобы ваш iPhone был настроен и был доступен для использования WhatsApp.
Несмотря на это ограничение, те из нас, кто использует свой MacBook изо дня в день, могут воспользоваться этой функцией, поскольку интерфейс обмена сообщениями WhatsApp на Mac действительно прост и его легко вводить, а не переключаться обратно. и вперед между вашим iPhone и Mac.
Функции обмена сообщениями, такие как смайлы, ссылки и т. Д., К которым у вас есть доступ на вашем iPhone, также доступны вам на вашем MacBook. Если вы привыкли использовать это приложение на своем iPhone, функции Mac вам будут очень знакомы.
Так что давай, попробуй и поделись с нами своим мнением!