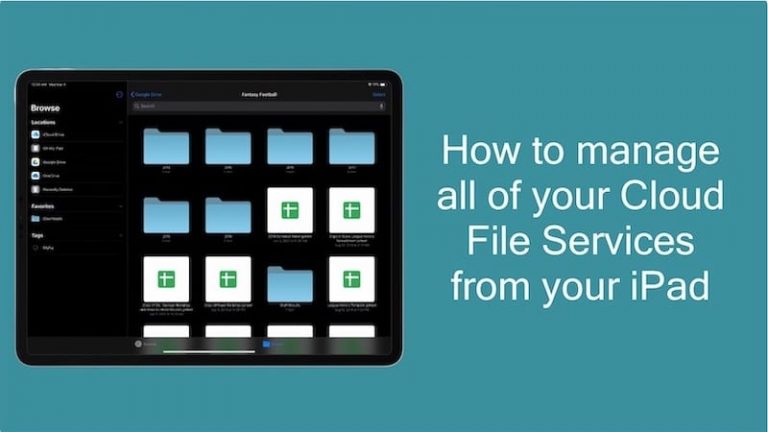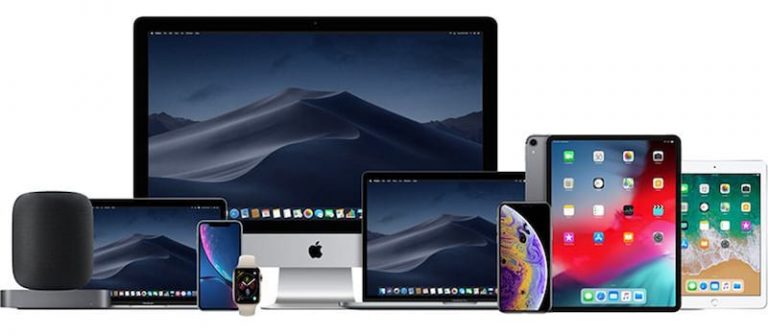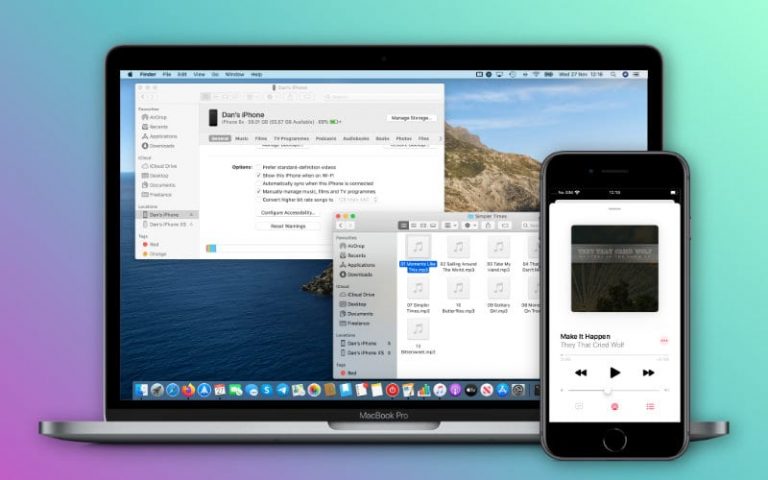Как настроить док в macOS
Док – одна из самых знаковых функций Apple. Он демонстрирует интуитивный характер их дизайна, оставаясь при этом легко настраиваемым!
Любой может изменить ярлыки приложений, доступные в Dock. Но вы можете не осознавать, что вы также можете настроить размер, цвет, расположение и многое другое.
Похожие сообщения:
Изменить размер
Док-станция автоматически меняет размер в зависимости от того, сколько приложений на ней установлено. Однако вы также можете изменить размер самих значков, сделав Dock намного больше или меньше.
![]()
Это можно сделать двумя способами: с помощью мыши или через Системные настройки.
С помощью мыши быстрее всего. Просто наведите его на одну из вертикальных перегородок на док-станции и перетащите вверх или вниз, чтобы сделать док-станцию больше или меньше. Если это было не так просто, откройте «Системные настройки» и нажмите кнопку «Док». Ползунок в верхней части окна регулирует размер док-станции.
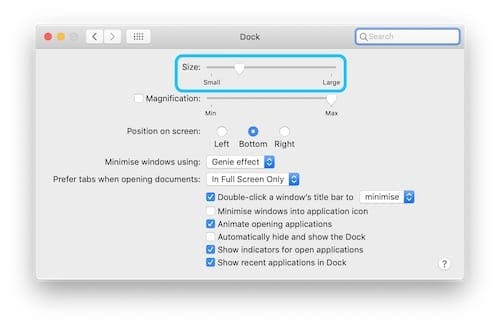
Включите увеличение
При увеличении значки на панели Dock увеличиваются при наведении на них указателя мыши. Это отлично подходит, если у вас много значков, небольшая док-станция или проблемы со зрением.

Включите увеличение, перейдя в меню «Док» в Системных настройках и установив флажок «Увеличение». Ползунок справа позволяет вам изменять степень увеличения по своему вкусу.
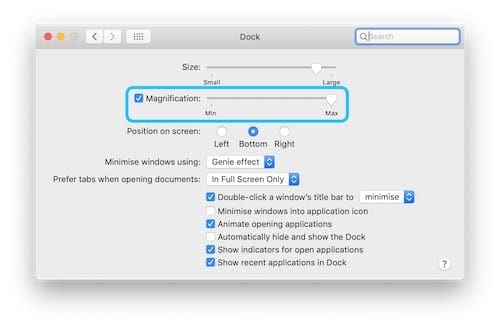
Изменить местоположение
По умолчанию док находится внизу экрана. Однако, если вы предпочитаете, вы можете вместо этого переместить его в левый или правый край. В зависимости от того, как вы используете свой Mac, это может упростить доступ к док-станции, когда она вам понадобится.
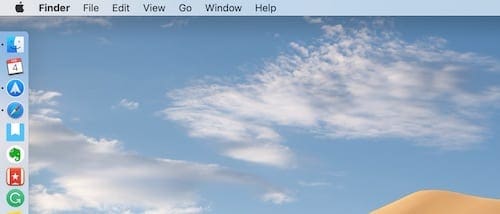
Измените расположение док-станции, удерживая сдвиг пока вы щелкаете и перетаскиваете один из вертикальных разделителей. Переместите указатель мыши к другому краю экрана, чтобы увидеть, как док переместится в это положение.
Кроме того, в системных настройках док-станции вы можете выбрать, где вы хотите разместить док, выбрав один из трех вариантов: слева, снизу или справа.
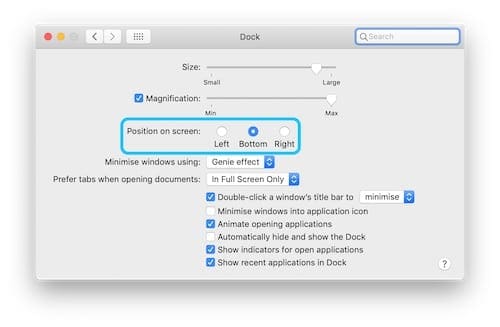
Скрыть док
Освободите место на рабочем столе, скрыв док-станцию, когда она вам не нужна.
Эта удобная функция дает больше места для многозадачности, сохраняя при этом Dock в пределах легкой досягаемости от экрана. Когда вы хотите, чтобы док-станция снова появилась, переместите указатель мыши к краю экрана, и он выскочит – как в полноэкранном режиме.
Вы можете скрыть или показать Dock в любое время, нажав cmd + alt + D. Или перейдите к параметрам Dock в Системных настройках и отметьте «Автоматически скрывать и показывать Dock».

Изменить цвет
При включенном темном режиме док-станция, строка меню, Центр уведомлений, окна Finder, поиск Spotlight и многое другое будут темно-серыми или черными, придавая macOS новый элегантный вид.
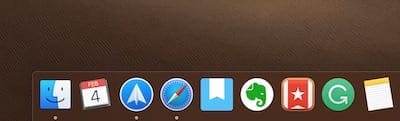
Включите темный режим, зайдя в меню «Общие» в системных настройках. Два верхних блока дают возможность выбора цветовой схемы Светлый или Темный.
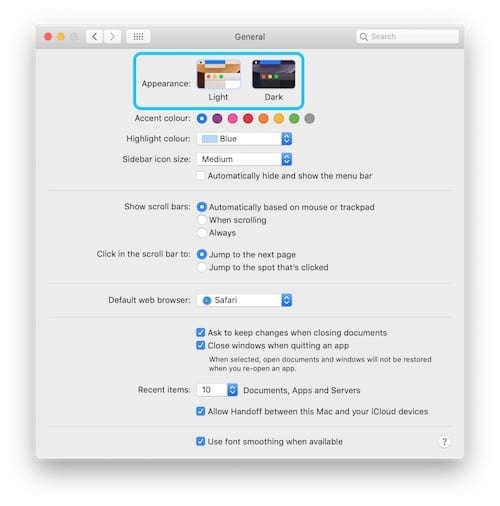
Любимые приложения
Большая часть Dock содержит ярлыки для ваших любимых приложений. Их легко добавить, удалить или изменить порядок, щелкнув и перетащив значки.
Чтобы удалить приложение, перетащите его из Dock или в корзину – не волнуйтесь, оно по-прежнему будет доступно в Spotlight или Finder.
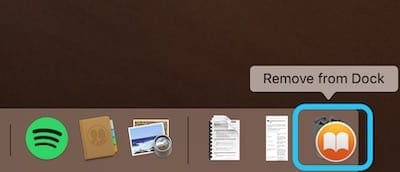
Или перетащите приложения в Dock из окна Finder, чтобы добавить их в избранное. Вы также можете перетащить приложения из раздела последних приложений в Dock в избранное, чтобы создать постоянные ярлыки.
Недавние приложения
Этот новый раздел Dock находится между избранными приложениями, стеком и файлами. Он автоматически обновляется с учетом всех запущенных в данный момент приложений или для отображения трех недавно использованных приложений.
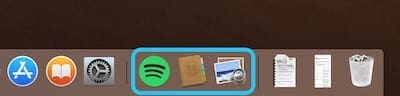
Вы можете включить или отключить эту функцию в Системных настройках. В меню Dock установите или снимите флажок «Показывать недавние приложения в Dock».
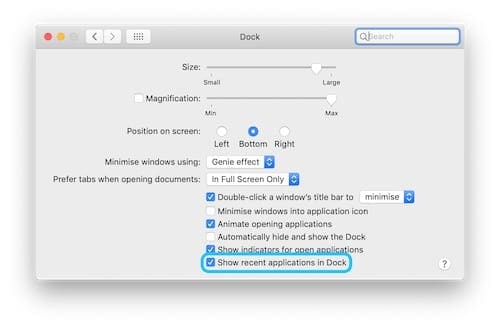
Стеки и файлы
Крайняя правая часть док-станции используется для хранения стопок, файлов и корзины.
Стеки и файлы можно добавлять в док, перетаскивая любые файлы или папки из Finder. Хранение их здесь делает их легко доступными и полезными, если вы часто используете определенные предметы.
Стеки работают так же, как папки: нажмите, чтобы открыть и увидеть все файлы внутри. Удерживая нажатой клавишу Control, вы можете настроить способ ее открытия: веерная сетка или список. Вы также можете просмотреть его как традиционный значок папки.
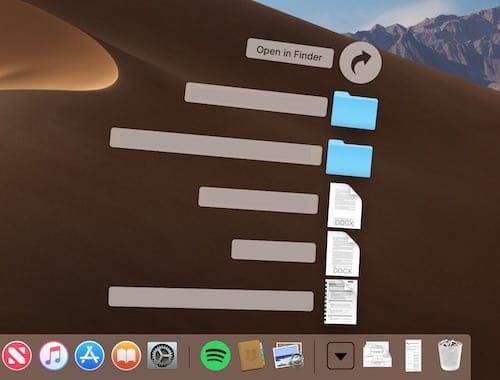
Дополнительные эффекты
Открытые индикаторы
Маленькие круглые точки, которые появляются под значками в Dock, показывают, запущено это приложение или нет. Вы можете включить или выключить этот эффект с помощью флажка «Системные настройки» с надписью «Показывать индикаторы для открытых приложений».
Открытие анимации
Флажок «Системные настройки» с надписью «Анимация открытия приложений» определяет, будут ли значки подпрыгивать вверх и вниз при открытии. Некоторые пользователи предположили, что отключение этой функции улучшает производительность в macOS, хотя для большинства пользователей разница в лучшем случае кажется незначительной.
Минимизировать эффект
Эффект «Свернуть» позволяет переместить окно приложения в Dock, когда вы его не используете. Это отличный метод организации, который может помочь очистить несколько окон во время работы.

С помощью системных настроек вы можете сохранить свернутые окна в значке приложения или разместить их в строке рядом с вашими стопками и файлами. Вы также можете выбрать сворачивание окна, если дважды щелкнуть его строку заголовка.
Мы надеемся, что это даст вам некоторое представление о том, как настроить Dock в macOS. Поэкспериментируйте, чтобы найти свои любимые настройки, и дайте нам знать о них в комментариях!