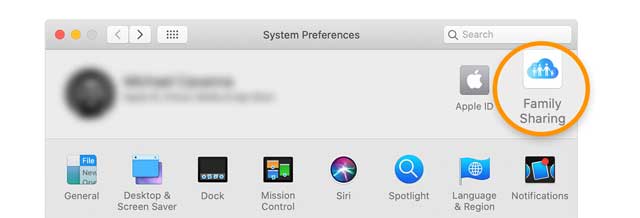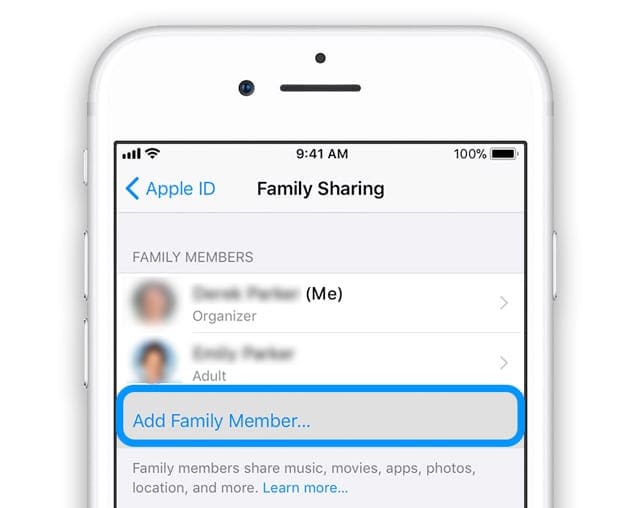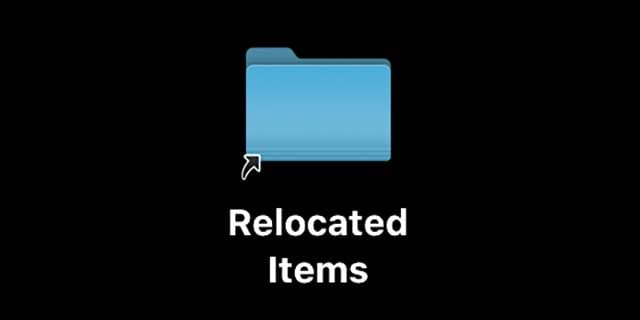Как настроить и использовать Apple Family Sharing на вашем iPhone, iPad или Mac
С помощью функции Apple Family Sharing вы можете настраивать идентификаторы Apple ID для детей и устанавливать разрешения, утверждать расходы и загрузки ваших детей – и все это с устройства родителей. Дети должны попросить разрешения, прежде чем им будет разрешено что-либо покупать, и вы получите запрос, и вам придется принять или отклонить со своего iPad или iPhone.
Семейные планы также помогают находить пропавшие устройства для всех членов семьи. Довольно круто!
Статьи по Теме
Требования к совместному использованию Apple Family
- Вы можете быть частью только одной семьи одновременно
- Все члены семьи, включая детей, должны иметь собственный уникальный идентификатор Apple ID. Чтобы создать Apple ID для несовершеннолетних, см. Эта статья
- Все идентификаторы Apple ID должны быть авторизованы в iCloud.
- Организатор семьи должен указать способ оплаты.
- iPhone, iPad или iPod touch с iOS 8 или новее или Mac с OS X Yosemite или новее
- Если вы используете несколько идентификаторов Apple ID на своем устройстве, выйдите из всех, кроме одного, прежде чем присоединиться к плану Family Sharing.
Как начать работу с Family Sharing
Семейный доступ позволяет вам (как организатору семьи) добавить несколько членов семьи в свою учетную запись. В настоящее время это ограничено шестью людьми, и на каждом устройстве должна быть установлена как минимум iOS 8. После того, как вы добавите всех, вы можете просматривать покупки друг друга и загружать их, как если бы вы делали это из своей учетной записи.
После активации, если вы включите совместное использование покупок, Apple будет взимать все семейные покупки с учетной записи семейного организатора, если в учетной записи Apple ID отдельного лица нет кредита. В этом случае в первую очередь используются кредиты с индивидуальных счетов.
Вы также можете удалить кого-то из семейного доступа, если позже передумаете, но он все равно сможет получить доступ к любым предметам, которые он уже купил. до Семейный доступ активирован.
Каждый Apple ID, добавленный в группу семейного доступа, имеет доступ ко всему, чем вы поделились, и все, что было приобретено после того, как вы кого-то удалили, будет недоступно.
Как шаг за шагом настроить Apple Family Sharing на iPhone, iPad, iPod и Mac
Организатор семьи настраивает семейный доступ для группы со своего iPhone, iPad, iPod touch или Mac. Как организатор семьи, вы получаете запросы на покупки всех членов вашей семьи, и вам необходимо согласиться с ними (или нет!)
Настройте семейный доступ на вашем iPhone, iPad или iPod touch
- Идти к Настройки> Apple ID
- Для более старых версий iOS перейдите в «Настройки»> «iCloud».
- Нажмите Настроить семейный доступ

- выберите Начать
- Следуйте инструкциям на экране
Настройте семейный доступ на вашем Mac
- Перейти к Меню Apple> Системные настройки
- Для macOS Mojave и ниже: Меню Apple> Системные настройки> iCloud
- выберите Семейный обмен

- Убедитесь, что вы используете Apple ID, с которым хотите работать семейным организатором.
- Выберите Поделиться моими покупками
- Следуйте инструкциям на экране
Как пригласить членов вашей семьи присоединиться к вашему семейному плану Apple
Вы можете пригласить любого, кто использует iOS 8 и выше или Mac OS X Yosemite, у которого также есть Apple ID. Вы не можете пригласить никого, у кого нет Apple ID.
На вашем iPhone, iPad или iPod touch
- Откройте «Настройки»> «Apple»> «Семейный доступ».
- Для более старых версий iOS перейдите в «Настройки»> «iCloud»> «Семья».
- Нажмите Добавить члена семьи

- Введите Apple ID члена вашей семьи, имя или адрес электронной почты
- Присоединиться могут только члены семьи с Apple ID. Помните, что у каждого члена должен быть свой уникальный Apple ID.
- Apple отправляет этому человеку приглашение присоединиться к вашей семье
- Для iPadOS и iOS 11+ вы также можете отправить приглашение присоединиться к семейной группе через iMessage.
На вашем Mac
Для macOS Catalina +
- выберите Меню Apple> Системные настройки> Семейный доступ
- Нажмите Добавить члена семьи и ввести члена
- Apple отправляет этому человеку приглашение присоединиться к вашей семье
- Этот человек может принять или отклонить приглашение
Для macOS Mojave и ниже
- Выберите меню Apple> Системные настройки> iCloud.
- Нажмите Управляйте семьей
- Нажмите кнопку добавления члена семьи (+) и введите участника
- Apple отправляет этому человеку приглашение присоединиться к вашей семье
- Этот человек может принять или отклонить приглашение
Что вы можете делать с помощью Apple Family Sharing?

Семейный доступ – очень удобная функция, которая позволяет:
- Мгновенно делитесь своей музыкой, телепередачами, фильмами и музыкой
- Любой участник группы также может делиться соответствующими критериями приложениями в App Store, покупками в Apple Book Store,
- Вы также можете подписаться на общую семейную подписку Apple Music, подписку Apple Arcade, подписку Apple News +, подписку на каналы Apple TV, подписку Apple TV + и план хранения iCloud.
- Делитесь фотографиями с кем-либо из вашей группы семейного доступа через общий семейный фотоальбом
- Делитесь календарями (но сохраняйте и свои личные)
- Найдите членов семьи с помощью общих настроек местоположения с помощью приложения Find My, чтобы вы могли отслеживать свою семью и находить пропавшие / украденные / потерянные устройства
- Используйте функцию Ask to Buy и управляйте учетной записью вашего ребенка с помощью Screen Time for Family Sharing
- При желании вы можете скрыть контент от членов вашей семьи. Когда вы скрываете контент, ваша семья не может его скачать
А если вы не хотите делиться фотографиями в семейном фотоальбоме, календаре или напоминаниях, вы можете отказаться от подписки на них на своем устройстве или на веб-сайте iCloud.
Однако есть некоторые ограничения.
- Благодаря совместному использованию семейных покупок Apple ограничивает загрузку музыки, фильмов, телешоу и книг до 10 устройств на аккаунт (максимум 5 компьютеров)
- На данный момент можно создавать только две группы семейного доступа в год, поэтому, если вы создадите группу, а затем решите удалить ее позже, вы сможете создать только одну.
- Кроме того, вам нужно подождать как минимум год, прежде чем вы сможете создать другую группу, поэтому, имея это в виду, вероятно, лучше удалить отдельных участников, чем удалять группу, если она вам действительно не нужна.
Наконец, невозможно установить ограничения на покупки для лиц старше 18 лет. Для детей младше 13 лет Apple применяет ограничения автоматически.