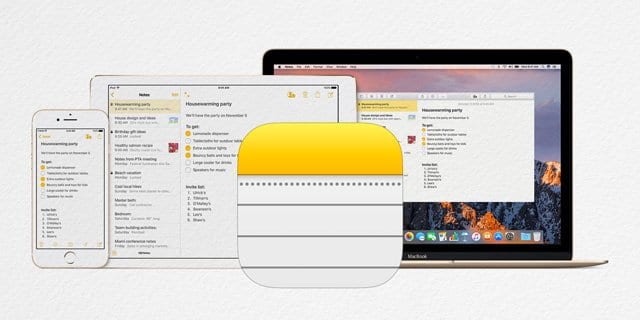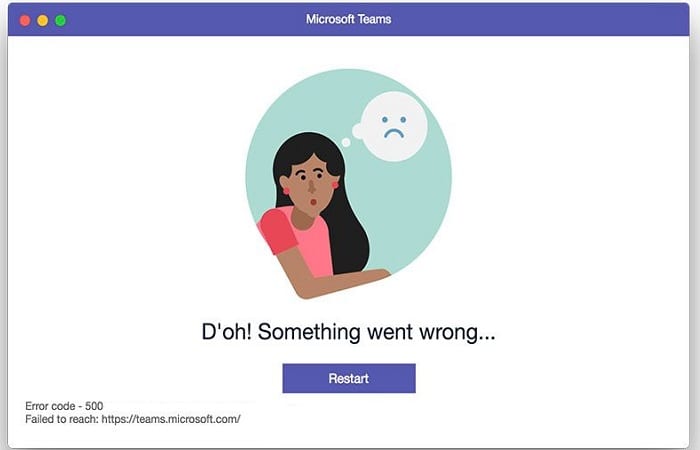Как настроить новый центр управления и центр уведомлений MacOS Big Sur
Что ждет Mac с macOS Big Sur?
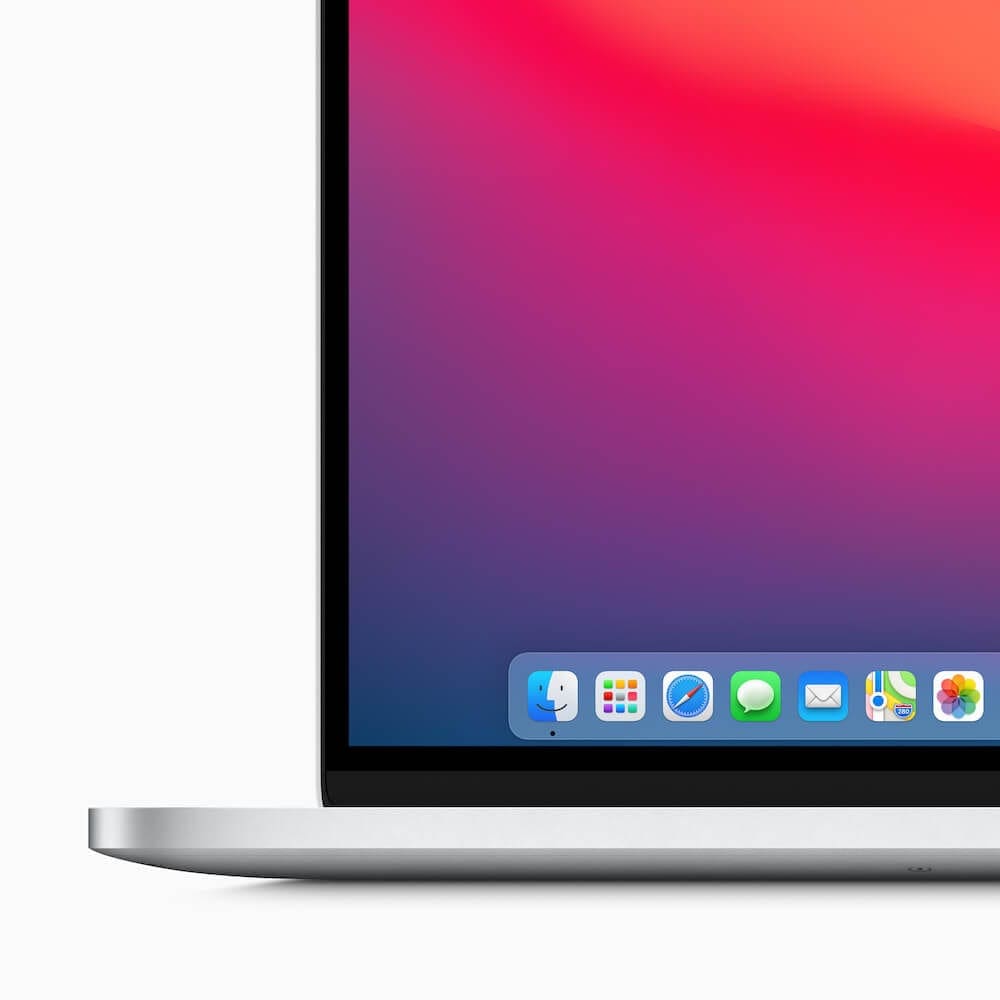
В macOS Big Sur добавлены новые функции, в том числе совершенно новый дизайн. На первый взгляд, вы заметите более крупные сенсорные области для кнопок и большее расстояние в меню. Кроме того, Apple изменила дизайн своих значков приложений, чтобы они появлялись больше, и вы почти вызывали желание прикоснуться к ним. Фактически, они напоминают нам значки из старых времен iOS, до плоского дизайна iOS 7.
Вот некоторые из ключевых функций и возможностей, которые вы найдете в macOS Big Sur.
Сообщения
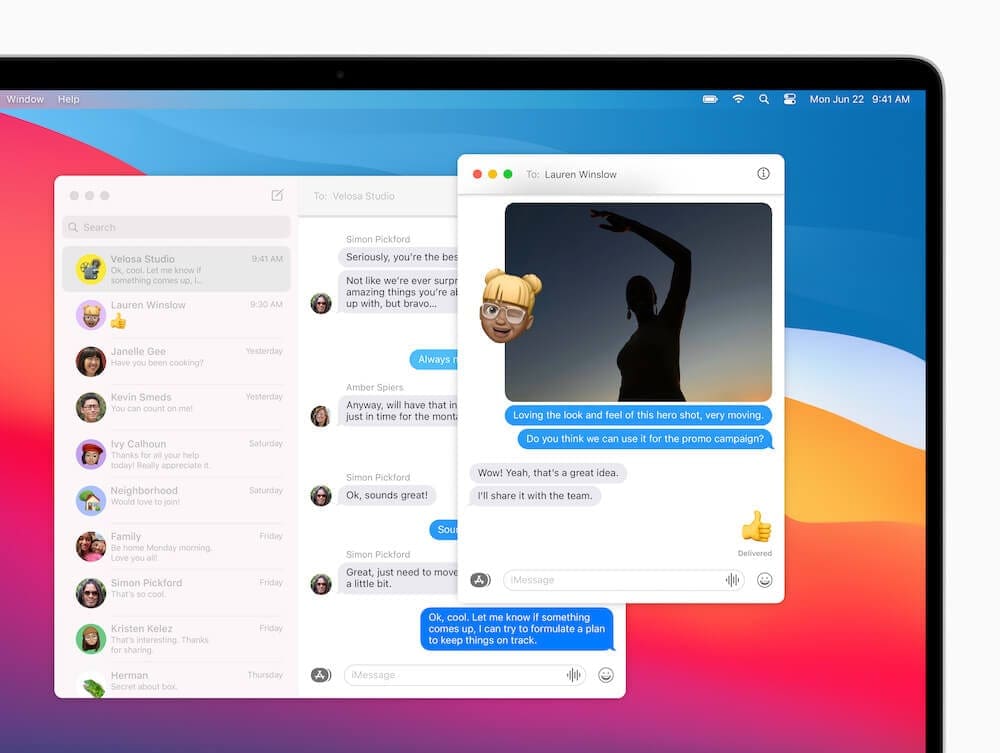
Приложение Apple Messages претерпело капитальный ремонт, и вместе с выпуском iOS 14 / iPadOS 14 оно обеспечивает паритет функций. Приложение было переработано и теперь представляет собой приложение Catalyst, которое развивается по тем же принципам, что и приложение «Музыка» и другие.
- Закрепить беседы – Теперь вы можете закрепить наиболее часто используемые разговоры в верхней части приложения «Сообщения». Это даст вам быстрый доступ к этим забавным групповым чатам или послужит напоминанием о том, что время от времени нужно писать маме. Вы можете иметь до девяти закрепленных бесед, доступных в верхней части приложения.
- Упоминания – Вы в групповом чате и беспокоитесь, что у кого-то могут быть отключены уведомления? Назовите их имя в чате, и они получат уведомление о том, что вы отправили им сообщение. Это работает в обоих направлениях, поэтому будьте готовы, если у вас нет включенных уведомлений.
- Встроенные ответы – Почти в каждом другом крупном приложении для обмена сообщениями уже есть встроенные ответы. Щелкните правой кнопкой мыши сообщение, на которое хотите ответить, коснитесь Ответить и поговорите отдельно от остальной группы.
- Поиск изображений и GIF-файлов – Возможность поиска изображений и GIF всегда была проблемой в Сообщениях. Открыть #картинки app и отправьте идеальный ответ.
- Обновления Memoji – Memoji все еще существует, и Apple добавляет множество новых причесок, головных уборов и даже масок. Затем вы можете настроить и создать свой идеальный стикер Memoji для отправки в чате.
Сафари
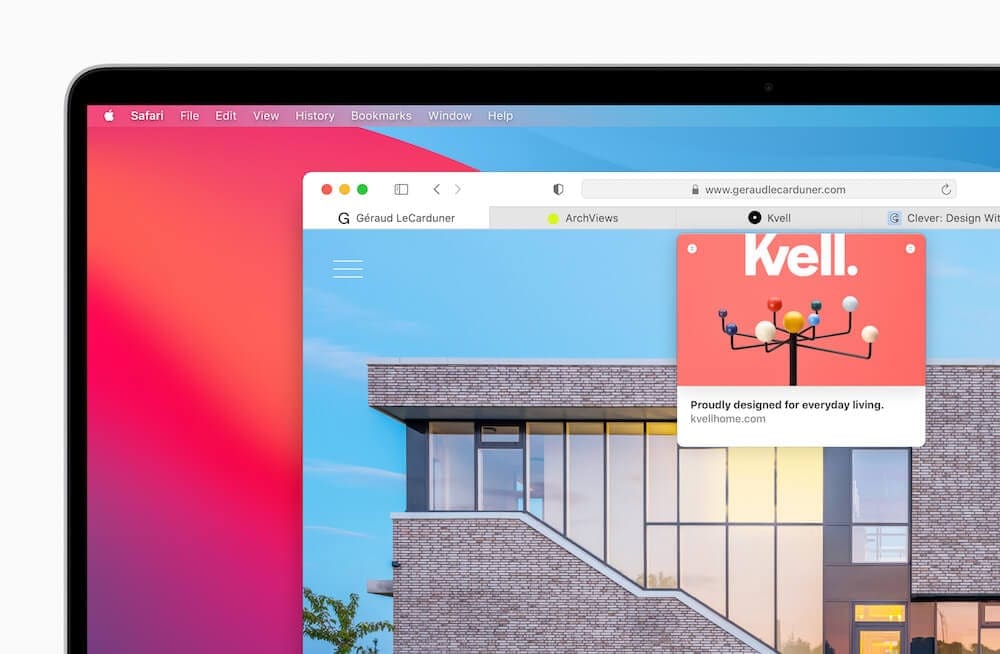
- Настроить стартовую страницу Safari – Прошли времена скучных стартовых страниц в Safari. Теперь вы можете настроить его по своему вкусу, добавив собственное фоновое изображение или изображение из специально подобранного списка. Вы даже можете выбрать, какие разделы будут отображаться, включая «Избранное», «Список для чтения» и т. Д.
- Улучшенные вкладки – В Big Sur автоматически отображаются значки вкладок. Это позволяет легко определить, какая вкладка есть, без необходимости щелкать мышью. Обновленный дизайн панели вкладок также дает возможность видеть больше вкладок. А при наведении курсора на вкладку вы можете предварительно просмотреть, что отображается на странице.
- Улучшенные расширения – Наряду с улучшениями API для разработчиков, Safari Extensions теперь находится в Mac App Store. Есть специальный раздел с категориями и изысканными «Обзорами для разработчиков», демонстрирующими новые уникальные расширения.
- Отчет о конфиденциальности – Конфиденциальность – это название игры в 2020 году, и Safari для Биг-Сур является хитом. Благодаря новой функции «Интеллектуальное предотвращение слежения» Safari может идентифицировать и блокировать отслеживание ваших действий. Затем приложение предоставляет отчет о конфиденциальности для каждого посещаемого вами веб-сайта.
Шансы и концовки
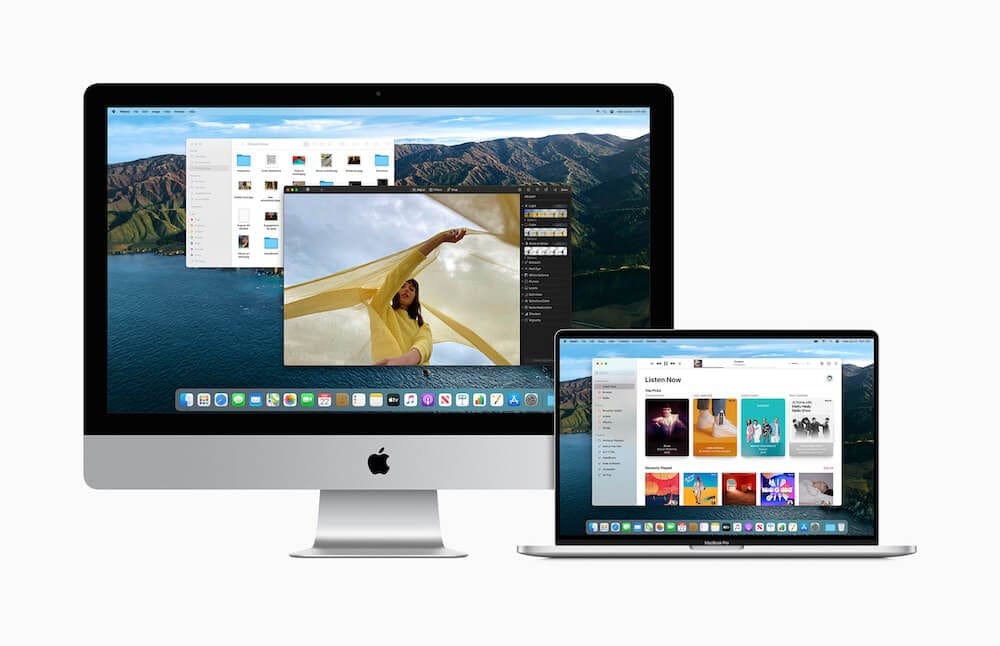
- Использование батареи – Несмотря на использование сомнительного значка, Apple пытается увеличить время автономной работы владельцев MacBook. Оптимизированная зарядка аккумулятора призвана снизить износ аккумулятора и продлить срок его службы. На новой панели «История использования батареи» показано использование за последние 24 часа и до последних 10 дней.
- Запуск и системные звуки – Звонки и предупреждения по умолчанию на вашем Mac не менялись годами. В Big Sur они были обновлены и стали «более приятными для слуха». Apple сделала это, создав фрагменты из знакомых мелодий выпусков macOS в прошлом и использовав их в Big Sur.
- Приложение “Фотографии” – Приложение «Фото» наконец-то позволяет пользователям редактировать видео с настройками, фильтрами и кадрированием. Также есть улучшенные инструменты для редактирования фотографий, в том числе обновленный инструмент ретуширования.
- Обновленное приложение “Карты” – Пытаетесь понять, куда пойти пообедать? Позвольте Apple Maps помочь вам с новым разделом «Руководства». Или, может быть, вам нужно спланировать поездку и завести электромобиль. Теперь есть маршруты для электромобилей, поэтому вы можете рассчитать, какие остановки нужно сделать, когда придет время получить больше энергии.
Настройте Центр управления в macOS Big Sur
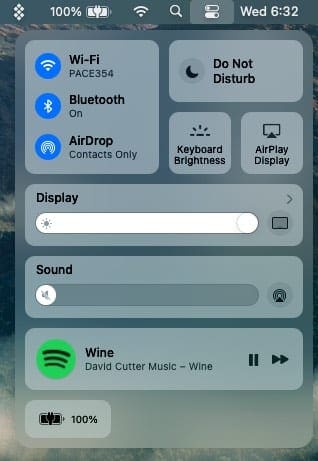
Теперь, когда macOS Big Sur был переработан, это дало Apple возможность вернуться к чертежной доске. Но вместо того, чтобы выпустить что-то совершенно новое, отличное и, возможно, не интуитивно понятное, Apple позаимствовала свои идеи из iOS и iPadOS. В новом Центре управления есть большие кнопки, и он везде знаком пользователям iOS.
При нажатии значка «Переключить» в строке меню откроется новый Центр управления. Здесь есть отдельные блоки для различных настроек, включая Wi-Fi, AirPlay, «Сейчас играет», «Батарея» и «Дисплей». Есть даже блокировка подсветки клавиатуры, если вы используете MacBook или Apple Magic Keyboard.
Чтобы настроить это по своему вкусу, выполните следующие действия:
- открыто Системные настройки на вашем Mac.
- Нажмите Док и строка меню во втором разделе.
- Под Центр управления, нажмите Вай-фай.
- Установите флажок рядом с Показать в строке меню.
- Повторите эти действия для всех параметров Центра управления.
Вот все, что вы можете добавить в строку меню в Big Sur:
- Вай-фай
- блютус
- AirDrop
- Не беспокойте
- Яркость клавиатуры
- AirPlay
- Дисплей
- Звук
- Сейчас играет
- Ярлыки специальных возможностей
- Аккумулятор
- Быстрое переключение пользователей
Просто пройдите и выберите, какие параметры вы хотите показать, и они будут прямо в вашем распоряжении. Самое замечательное в этом то, что если вы не хотите, чтобы ваш «Звук» отображался в строке меню, он все равно будет отображаться в Центре управления. А некоторые параметры, такие как быстрое переключение пользователей, можно полностью отключить. К сожалению, вы не можете отключить отображение всех параметров ни в строке меню, ни в Центре управления.
Настройте Центр уведомлений в macOS Big Sur
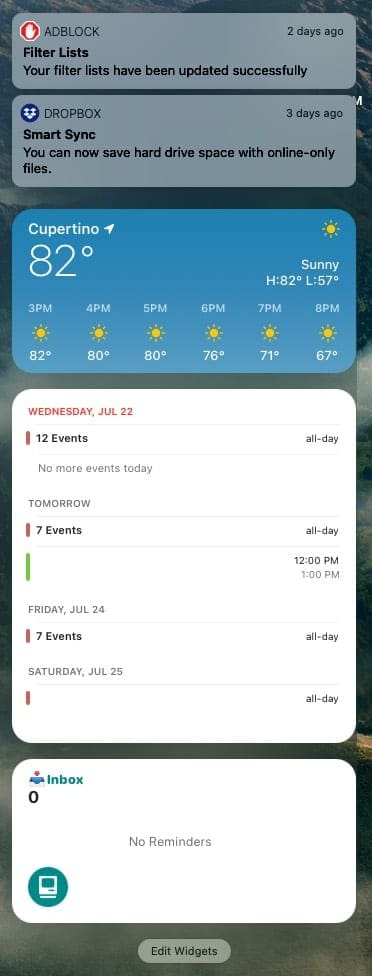
Центр уведомлений на предыдущих итерациях macOS всегда был полезным мусорным контейнером. Apple, наконец, объединилась с Big Sur, а также изменила его дизайн. Вместо специального значка Центра уведомлений просто нажмите на «время» в строке меню. Это показывает ваши уведомления вместе с некоторыми знакомыми виджетами.
Виджеты в Центре уведомлений теперь выглядят точно так же, как их аналоги для iOS и iPadOS. И теперь ваши уведомления будут аккуратно сложены и организованы, вам не нужно будет пролистывать несколько дней, если вы забудете их посмотреть. Затем просто коснитесь значка «Икс”В верхнем левом углу, чтобы удалить их.
Что касается этих виджетов, вы можете настроить, какие из них будут отображаться и где они будут размещаться. Кроме того, вы получите дополнительное преимущество в виде объединения нескольких размеров виджетов. Вот как вы можете настроить виджеты Центра уведомлений:
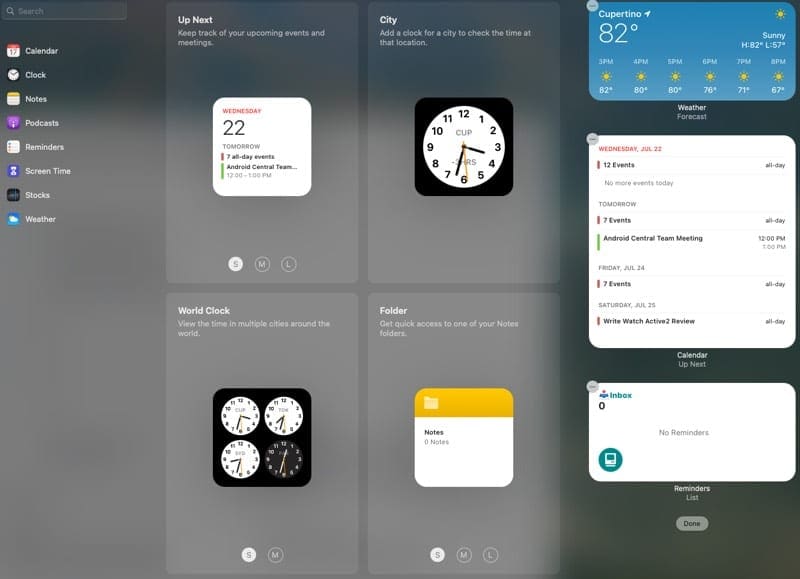
- Щелкните «время» в строке меню.
- В нижней части Центра уведомлений коснитесь Редактировать виджеты.
- Найдите виджет, который хотите добавить, и нажмите на него.
- Если вы хотите переместить виджет, щелкните и перетащите виджет в то место, где вы хотите его разместить.
Как видно на скриншоте, некоторые виджеты доступны в разных размерах. Если возможно, вы увидите пузыри под виджетом для S (небольшой), M (средний), или L (большой). Мы ожидаем, что разработчики воспользуются этим преимуществом, когда macOS Big Sur станет доступным для всех.