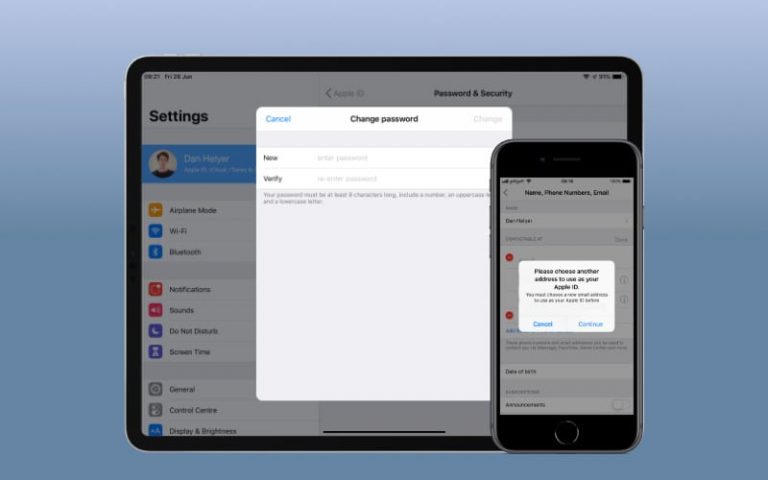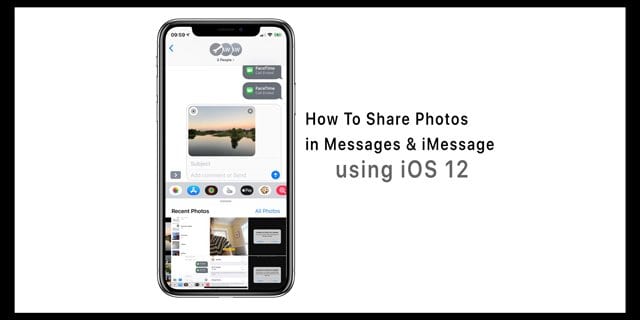Как обойти приложение YouTube и воспроизвести видео «картинка в картинке» на iPad
Связанный:
Но есть обходной путь для воспроизведения видео YouTube в режиме PiP. И это не только просто, но и не требует загрузки дополнительных приложений или использования причудливых приемов.
Вот что вам нужно знать.
В чем проблема
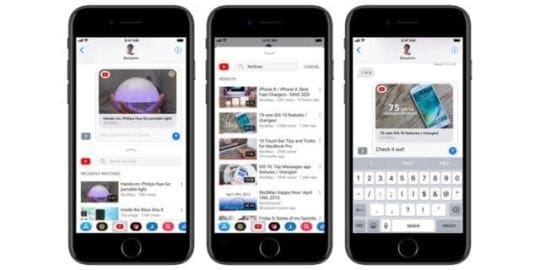
Если вы не знакомы, режим «картинка в картинке» на iPad позволяет вам смотреть видео или FaceTime во время использования других приложений. Видеопоток появится в виде меньшего окна в углу дисплея.
На самом деле PiP уже довольно давно существует на iOS и iPadOS – если быть точным, с iOS 9. Но единственное предостережение – разработчикам необходимо добавить поддержку PiP в свои собственные приложения. Есть много приложений для видео, которые делают.
YouTube по какой-то причине не представил поддержку картинки в картинке для своего приложения для iOS. Даже для пользователей, которые платят за YouTube Premium, который позволяет воспроизводить, когда приложение YouTube активно не открывается.
Самое интересное в том, что приложение YouTube на Android полностью поддерживает PiP, что заставляет некоторых полагать, что отсутствие поддержки iOS связано с давним соперничеством и недавней напряженностью между Купертино и техническими гигантами из Маунтин-Вью.
Но, к счастью, как мы упоминали ранее, вам не нужно сталкиваться с ограничениями приложения YouTube для iOS.
Воспроизведение видео PIP с помощью Safari
Хотя приложение YouTube в настоящее время не поддерживает PiP, есть стандартное приложение, которое может воспроизводить видео в режиме PiP. Возможно, вам это знакомо. Это называется Safari.
Хитрость заключается в том, чтобы просто открыть видео с YouTube в Safari на iPad и включить режим PiP. Как только вы это сделаете, вы можете свободно выполнять несколько задач на своем планшете без потери видеопотока.
Одна из единственных проблем с этим методом заключается в том, что нажатие на видео YouTube в Safari обычно приводит к открытию приложения YouTube для iOS. Вы можете решить эту проблему, удалив приложение YouTube или нажав и удерживая ссылку, а затем коснувшись Открыть, чтобы открыть видео в Safari. Вы также можете выбрать просто «Открыть в новой вкладке» или «Открыть в новом окне», что также приведет к отображению видео в вашем браузере.
Когда ваше видео начнется, просто выполните следующие действия.
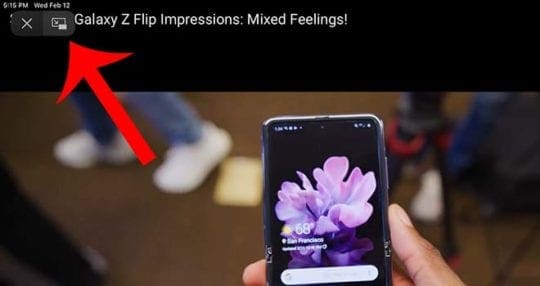
- На вкладке Safari нажмите один раз на видео YouTube, чтобы открыть дополнительные параметры.
- Нажмите на квадрат в правом нижнем углу видео, чтобы включить полноэкранный режим.
- Когда ваше видео находится в полноэкранном режиме, нажмите значок рядом с X в верхнем левом углу экрана. (Если там ничего нет, нажмите на видео один раз, чтобы отобразить параметры.) Он будет выглядеть как экран меньшего размера рядом с экраном большего размера. Это значок PiP.
- Теперь ваше видео будет воспроизводиться в режиме PiP. Это означает, что вы можете свободно просматривать другие сайты в Safari или нажимать кнопку «Домой», чтобы вернуться домой и использовать другие приложения.
- Чтобы закрыть PiP, просто нажмите X, чтобы остановить видео, или значок PiP, чтобы вернуть его на исходную вкладку Safari.
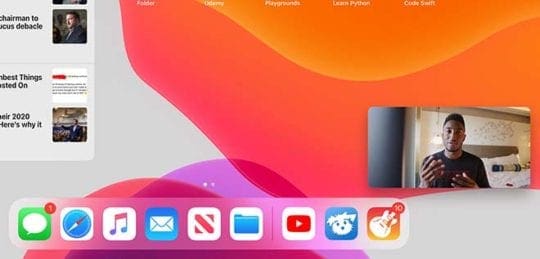
Также стоит отметить, что это отличный обходной путь для пользователей, которые хотят воспроизводить видео или музыку YouTube в фоновом режиме, не платя за YouTube Premium. Пока Safari находится в режиме PiP, ваш контент будет просто воспроизводиться в фоновом режиме без каких-либо проблем. Если вы вошли на YouTube в браузере Safari, вам может вообще не понадобиться приложение YouTube для iOS. (Только не говорите об этом YouTube.)
Мы надеемся, что этот быстрый совет на Youtube оказался для вас полезным!