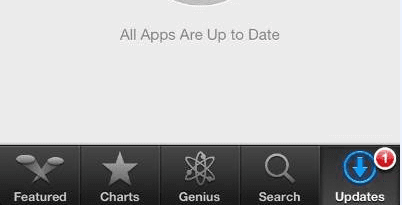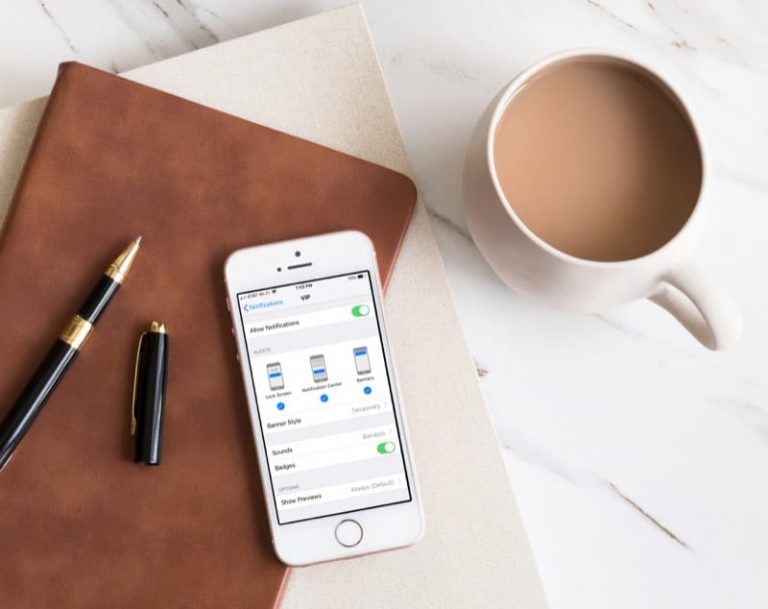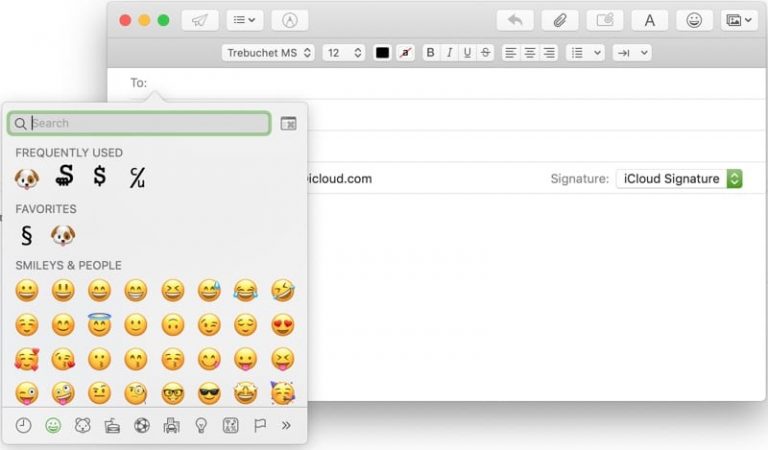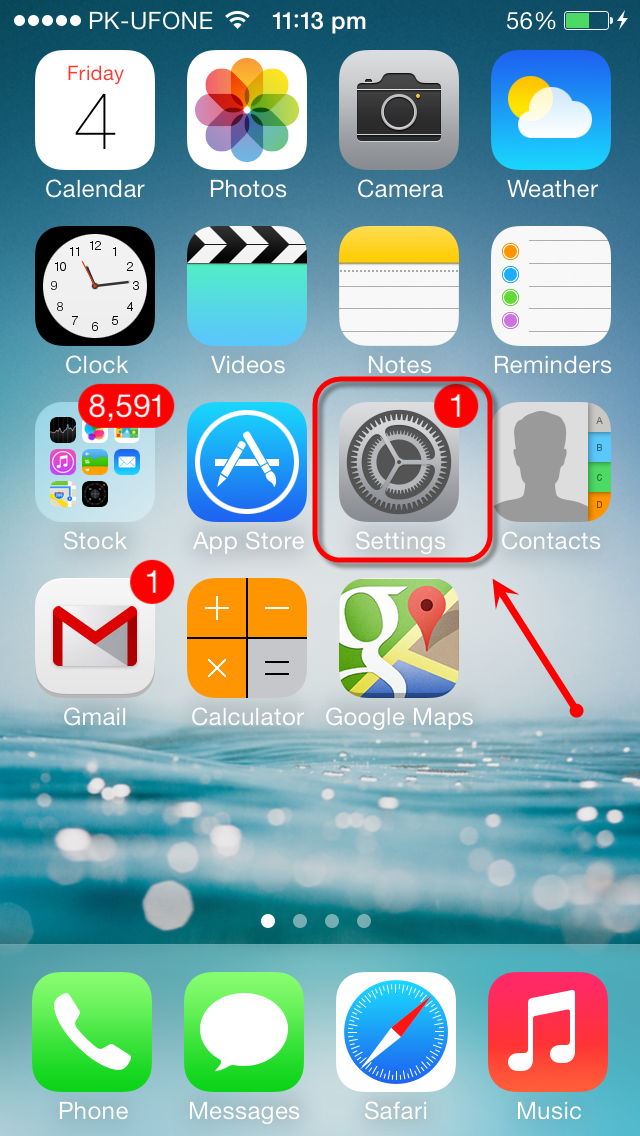Как освободить хранилище iCloud – 5 основных советов
Хранилище iCloud используется для резервных копий, фотографий, видео, документов, электронной почты и данных приложений. Но чем больше у вас устройств Apple, тем больше бесплатного хранилища вы не получите. Эти 5 ГБ могут исчезнуть довольно быстро, и когда они исчезнут, вы столкнетесь с рядом проблем.
Посмотрите наше видео с 15 советами по iCloud или прочтите текст ниже
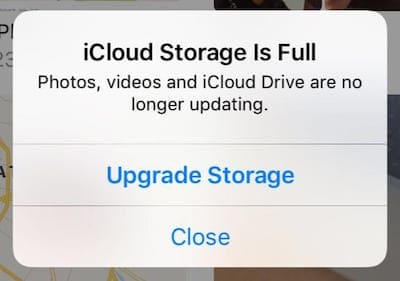
Когда ваше хранилище iCloud заполнено, вы не сможете загружать фотографии или видео, ваше устройство не будет создавать новых резервных копий, ваши текстовые сообщения не будут синхронизироваться между устройствами, а ваша учетная запись электронной почты iCloud будет практически непригодной для использования.
Единственный способ освободить хранилище iCloud – если вы не хотите платить больше – это удалить контент.
Удаление контента не обязательно так ужасно, как кажется. Возможно, ваше хранилище засоряется неиспользованной резервной копией или ваши фотографии лучше подходят для альтернативной облачной службы. Какое бы решение вы ни выбрали, вы найдете его в наших 5 основных советах ниже, чтобы освободить хранилище iCloud.
Прежде чем идти дальше, вы должны рассмотреть копирование важных данных iCloud.
Похожие сообщения:
Просмотр вашего хранилища iCloud
Прежде всего, давайте покажем вам, как проверить хранилище iCloud. Перейдите к экрану «Управление хранилищем», чтобы увидеть точную разбивку того, сколько хранилища iCloud используется и что его использует.
Как просмотреть хранилище iCloud на iOS:
- Зайдите в Настройки> [Your Name] > iCloud
- Коснитесь Управление хранилищем
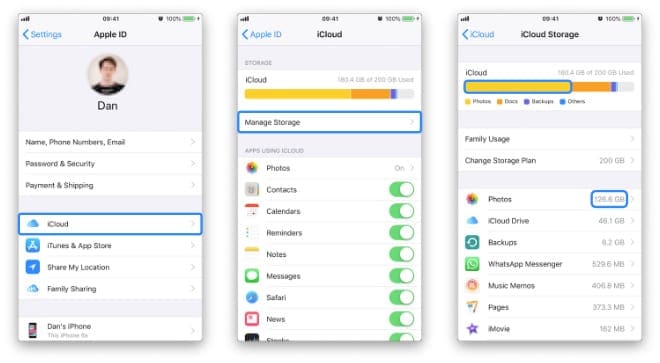
Как просмотреть хранилище iCloud в macOS:
- Откройте Системные настройки> iCloud
- Нажмите кнопку “Управление…” в правом нижнем углу.
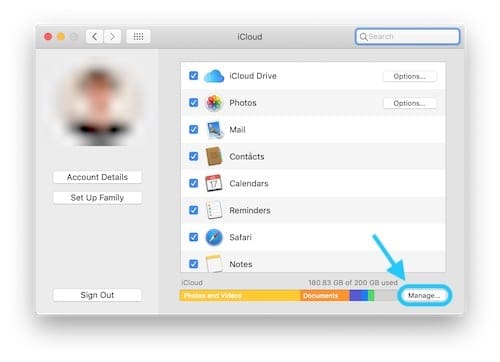
1. Фотографии и видео
Если вы похожи на большинство людей, фото и видео занимают большую часть памяти на вашем устройстве. Возможно, они также занимают ваше хранилище iCloud!
Если это случилось с вами, есть два варианта: удалить ненужные фотографии или переместить библиотеку в другое место.
Удалить ненужные фотографии
В наши дни легко сделать больше фото и видео, чем нам нужно. Вы можете обнаружить, что можете освободить несколько ГБ пространства, обрезав свою библиотеку, хотя это может занять много времени.
С включенными Фото iCloud удалить фото или видео из iCloud так же просто, как просмотреть их на любом устройстве и нажать кнопку удаления. Помните, что вам нужно очистить свой недавно удаленный альбом, прежде чем вы сможете увидеть преимущества этой очистки в своем хранилище iCloud.
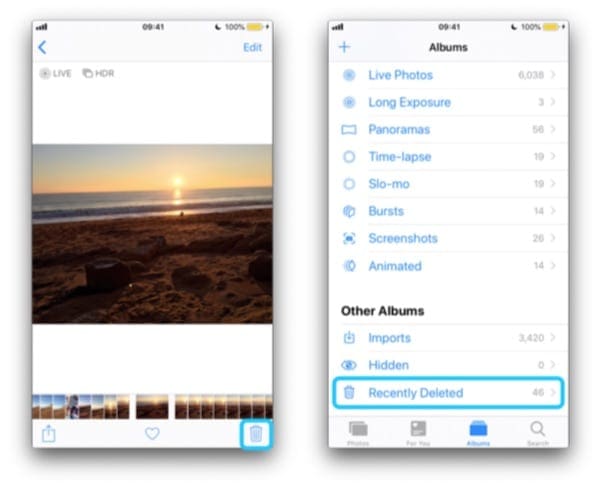
Если «Фото iCloud» отключены, только фотографии или видео в Photo Stream будут влиять на ваше хранилище iCloud. Это означает, что вам удастся удалить только фотографии, сделанные за последние 30 дней.
Переместите свою библиотеку в другое место
Сортировка фото- и видеотеки часто занимает много времени и утомительно. Вместо этого вы можете переместить всю свою коллекцию из iCloud в альтернативное хранилище.
Один из альтернативных вариантов – хранить фото и видео на самом устройстве. Вы можете сделать это, отключив Фото iCloud и Фотопоток в настройках iCloud. Однако это может означать, что вы не сможете завершить резервное копирование iCloud, потому что 5 ГБ все еще недостаточно для резервного копирования всех ваших фотографий и видео!
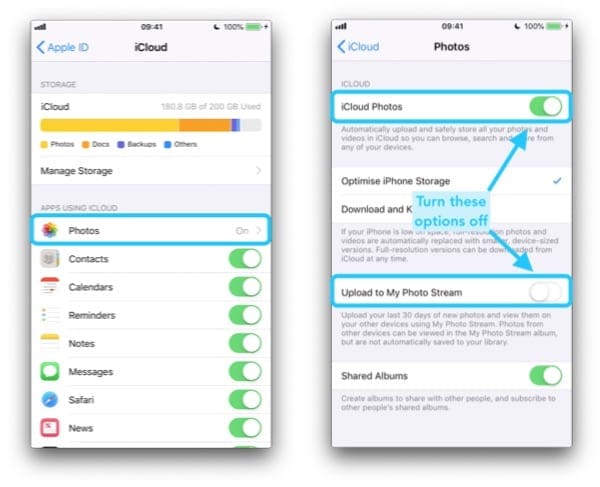
Вместо этого рассмотрите возможность экспорта вашей библиотеки на компьютер, подключив свое устройство. Или перенесите свою библиотеку в альтернативный облачный сервис, например DropBox или же Google Фото, который предлагает неограниченное хранилище фотографий бесплатно.
2. iCloud Drive
iCloud Drive отлично подходит для доступа к вашим документам в любом месте с подключением к Интернету. Но если это не та услуга, которую вы используете или не нуждаетесь, вы не хотите тратить на нее часть своего хранилища iCloud.
Отредактируйте содержимое своего iCloud Drive из приложения «Файлы» в iOS или из папки iCloud Drive Finder в macOS. Вы можете удалить ненужные документы или скопировать их в другое место для хранения, например Dropbox, Гугл Диск, или само устройство.
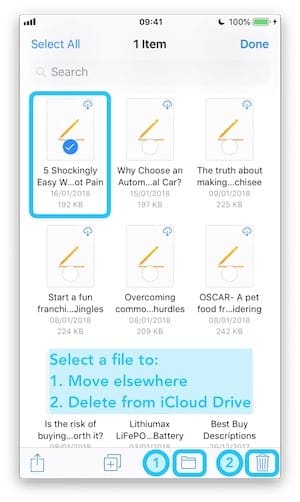
Если вы уверены, что в iCloud Drive нет ничего незаменимого, вы можете полностью отключить эту функцию в настройках iCloud вашего устройства.
Если у вас Mac, ваш рабочий стол и папки с документами могут автоматически синхронизироваться с iCloud Drive. В этом случае вы не сможете удалить эти потенциально большие папки, пока они не появятся автоматически. Вместо этого вам нужно будет отключить эту функцию в системных настройках на вашем Mac.
Как отключить рабочий стол и папки с документами в iCloud Drive:
- Откройте Системные настройки> iCloud
- Нажмите кнопку “Параметры…” рядом с iCloud Drive.
- Снимите флажок “Папки рабочего стола и документов” из списка.
3. Резервные копии
Возможно, наименее захватывающее, но наиболее практичное использование хранилища iCloud – это создание обновленной резервной копии вашего устройства. Но с iPhone размером до полтерабайта, как можно сделать резервную копию 5 ГБ или меньше?
Что ж, ответ – не делать резервные копии всего.
Посетить Управление хранилищем в настройках iCloud и нажмите кнопку «Резервное копирование», чтобы увидеть, что именно создается. Нажмите на имя устройства и прокрутите список вниз, отключив все приложения или данные, которые вы не считаете критическими для резервного копирования.
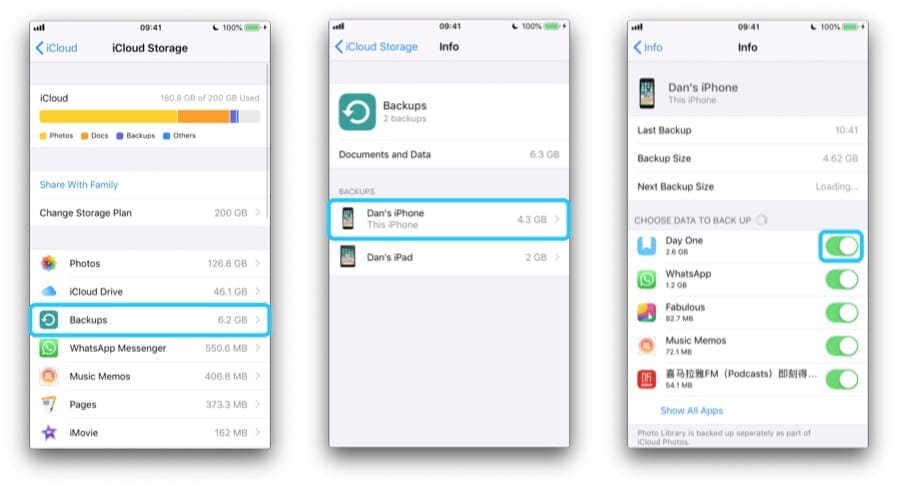
Если вы вообще не хотите хранить резервную копию iCloud этого устройства – или если это резервная копия со старого устройства – коснитесь его имени и прокрутите до самого низа, чтобы удалить резервную копию.
Кроме того, вы можете полностью отключить резервное копирование iCloud в настройках iCloud и выбрать вместо этого регулярное резервное копирование в iTunes. Это менее идеально, так как вы с большей вероятностью потеряете данные, для которых не было выполнено резервное копирование, но это быстрый способ освободить несколько ГБ хранилища iCloud.
4. Электронная почта и сообщения
Если вы используете адрес электронной почты iCloud, вам нужны 5 ГБ бесплатного хранилища. Когда ваше хранилище iCloud заполнится, вы больше не сможете отправлять и получать электронные письма. В то же время вы можете обнаружить, что старые электронные письма, сохраненные в приложении «Почта», используют хранилище iCloud для других целей.
Решение состоит в том, чтобы просмотреть свои электронные письма, удаляя то, что вам не нужно. В частности, любые электронные письма с большими вложениями, поскольку они сохраняются в iCloud. Когда вы закончите, не забудьте очистить корзину, прежде чем проверять, сколько места вы сохранили.
Точно так же текстовые сообщения из приложения «Сообщения» хранятся в iCloud, поэтому они могут синхронизироваться на нескольких устройствах. Когда ваше хранилище iCloud заполнится, этого не произойдет, и вы увидите только часть разговора на каждом устройстве.
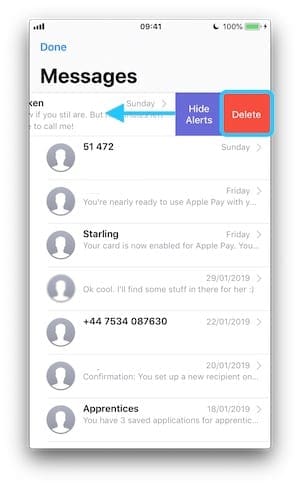
Еще раз, большие вложения, вероятно, являются причиной того, что сообщения занимают ваше хранилище iCloud. Вы можете удалить отдельные тексты или целые разговоры, которые вам больше не нужны, из приложения Сообщения. В качестве альтернативы вы можете разрешить вашему iPhone автоматически удалять старые сообщения и поддерживать низкий уровень использования iCloud.
Как автоматически удалить старые сообщения iPhone:
- Зайдите в Настройки> Сообщения.
- Прокрутите до истории сообщений и нажмите «Сохранить сообщения».
- Выберите, как долго хранить старые сообщения
5. Данные приложения
Вообще говоря, на наших устройствах хранится множество приложений. А для более удобного взаимодействия с пользователем многие из этих приложений используют хранилище iCloud для синхронизации. Часто это достаточно безвредно; но вы можете обнаружить, что некоторые приложения используют больше, чем их справедливая доля вашего хранилища 5 ГБ.
На экране «Управление хранилищем» в настройках iCloud вы увидите список всех приложений, использующих хранилище iCloud, от наиболее до наименее используемого места. Двигайтесь вниз по списку, сосредотачиваясь в основном на тех, кто находится вверху, чтобы оценить, хотите ли вы, чтобы это приложение вообще использовало какое-либо хранилище.
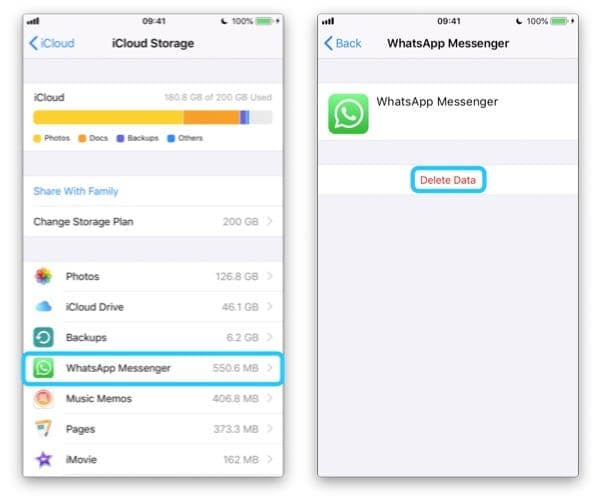
Если вы этого не сделаете, войдите в это приложение и нажмите «Удалить данные». Затем вернитесь на две страницы к настройкам iCloud и полностью отключите переключатель iCloud для этого приложения, чтобы данные не накапливались снова.
Помните также, что все эти маленькие приложения быстро складываются. Вы можете обнаружить, что избавиться от 30 маленьких приложений, которые вы никогда не используете, лучше, чем удалять одно большое приложение, которое вам нужно каждый день. Это может добавить больше места для хранения, чем вы ожидаете!
Это все, что нужно сделать. Следуя этим шагам, вы должны максимально освободить хранилище iCloud. Если вам все еще нужно больше места, вероятно, нет другого выхода, кроме как обновить план хранилища iCloud. Сообщите нам в комментариях, как это сработало для вас!