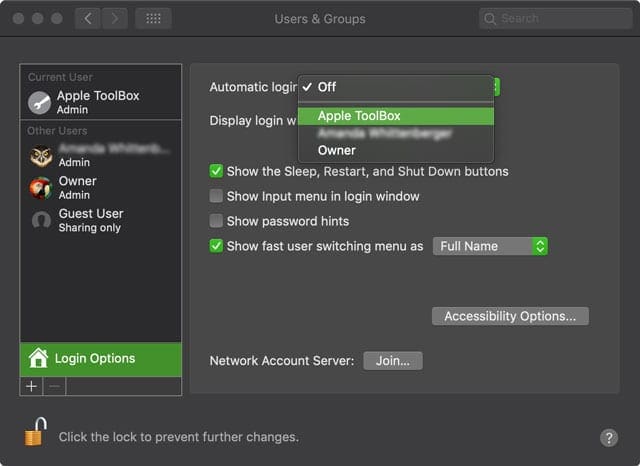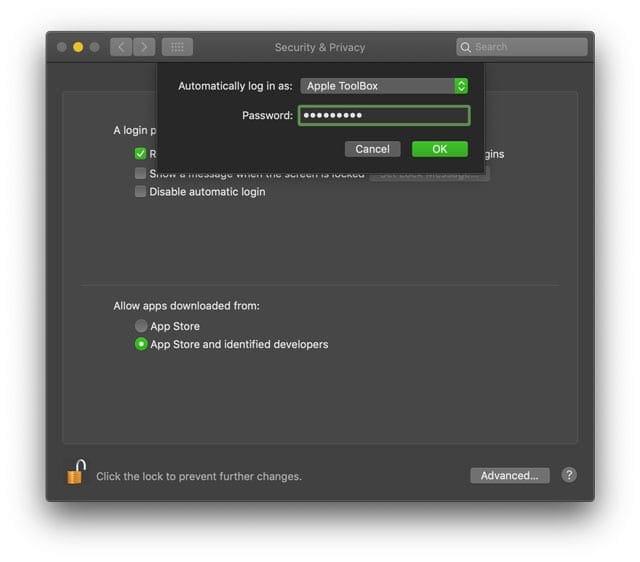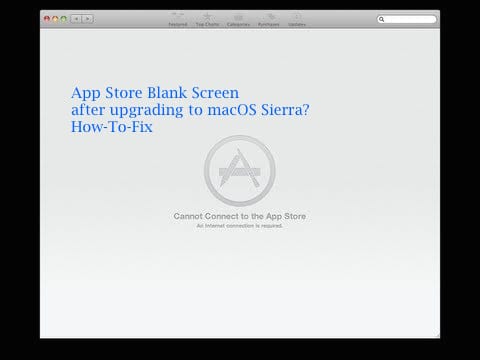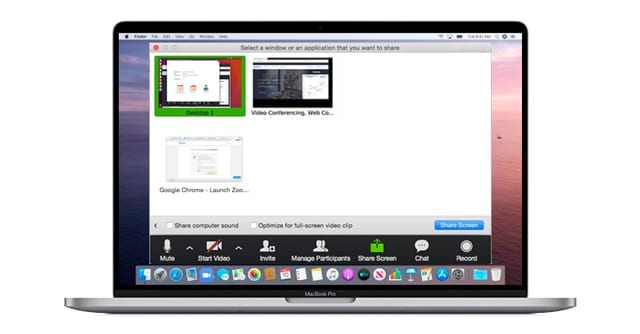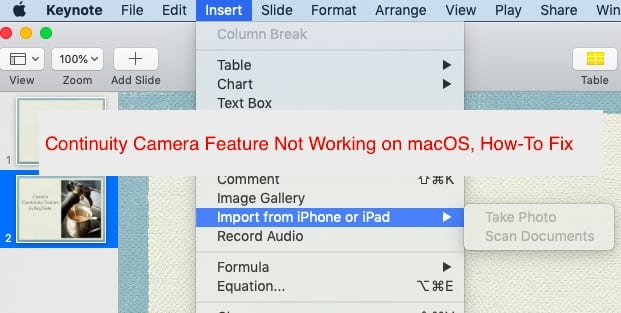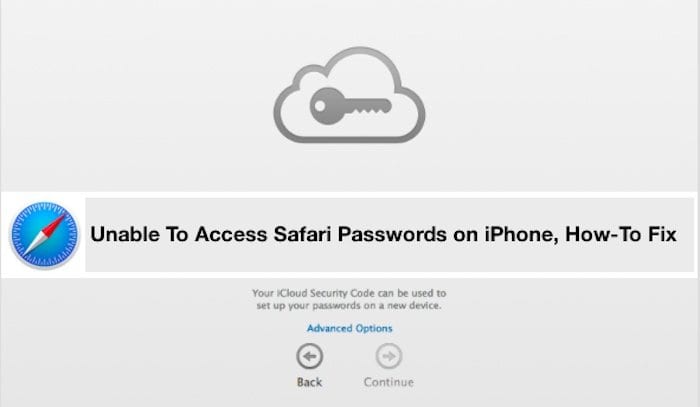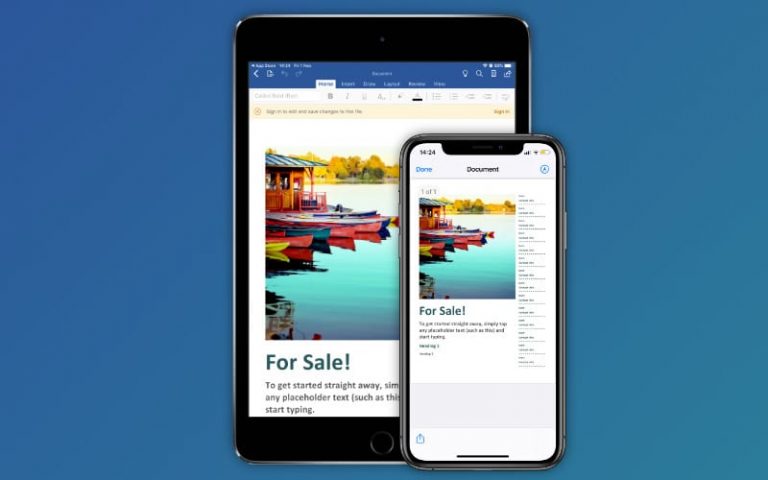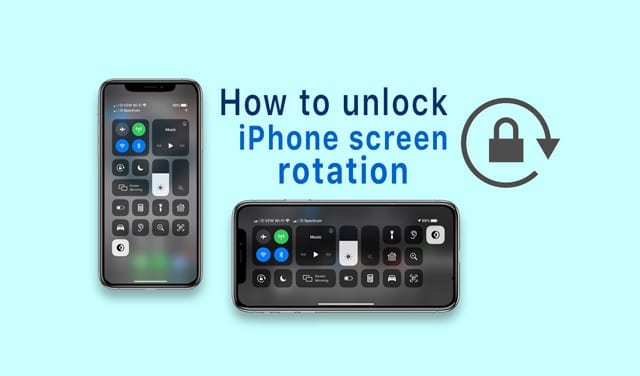Как отключить пароль для входа на Mac
Похожие сообщения:
Mac с каждым годом становятся все быстрее и умнее. Если у вас есть Apple Watch, Вам даже не нужно больше вводить пароль для входа в систему, чтобы разблокировать Mac.
Но для всех остальных пароли – утомительная работа. Правильно вводить загадочный код в поле каждый раз, когда вы хотите проверить свою электронную почту или просмотреть веб-страницы – к черту! В этом посте рассказывается, как отключить пароль для входа на Mac, чтобы вы могли проводить больше времени, чтобы быть крутым, и меньше – отвечать на контрольные вопросы.
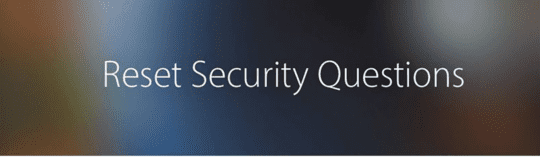
Прежде чем мы начнем, позвольте мне указать на очевидное: пароли – это хорошо. У меня был этот разговор с моей мамой тысячу раз, и я уверен, что вы тоже это знаете, но … без пароля любой в мире может получить доступ к вашим технологиям. Это означает, что они могут украсть ваши данные, просмотреть ваши фотографии или установить вашу личность. Они могут даже стереть ваш компьютер и объявить его своим.
Компьютеры Mac требуют пароль по какой-то причине, и вам следует подумать об его удалении, только если вы уверены, что ваш компьютер не попадет в чужие руки.
Ладно, предупреждения исчезли … Приступим. В этом руководстве используется macOS High Sierra, но оно не должно сильно отличаться для старого или нового программного обеспечения.
На Mac пароль можно отключить в трех местах:
- Загрузка
- Просыпаться
- Смена пользователей
Как отключить пароль для входа на Mac при загрузке
Иначе известный как Автоматический вход, эта опция позволяет вашему Mac сразу переходить на рабочий стол после загрузки. Никакого выбора пользователя и пароля.
На Mac по-прежнему можно иметь другие учетные записи пользователей, но для доступа к ним вам нужно переключить пользователей из панели меню в верхней части экрана.
Перед включением автоматического входа в систему необходимо сначала убедиться, что FileVault выключен. FileVault – это служба шифрования, которая защищает ваши данные.
Выполните следующие действия, чтобы отключить шифрование FileVault:
- Запуск Системные настройки и перейти к Безопасность и конфиденциальность> FileVault
- Нажмите, чтобы заблокировать, и введите пароль администратора
- Нажмите Отключить FileVault
Выполните следующие действия, чтобы включить автоматический вход:
- Запуск Системные настройки и перейти к Пользователи и группы
- Нажмите, чтобы заблокировать, и введите пароль администратора
- Нажмите Варианты входа и откройте Автоматический вход выпадающее меню
- Выберите свою учетную запись из списка и введите пароль для входа

К сожалению, вы не можете включить автоматический вход, если используете свой пароль iCloud в качестве логина. Чтобы исправить это, просто измените свой пароль на другой в настройках пользователей и групп.
Это оно! Готово.
В следующий раз, когда вы загрузите Mac, он перейдет прямо на экран рабочего стола. Однако вам все равно придется вводить пароль при переключении пользователей, изменении настроек администратора или выходе из спящего режима. Продолжайте читать, чтобы это изменить!
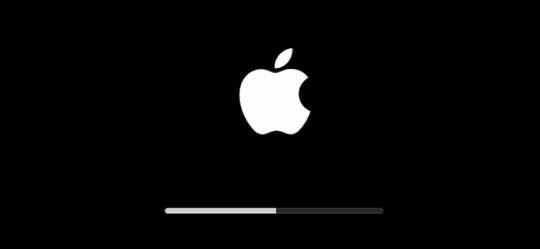
Как отключить пароль для входа на Mac при пробуждении
Mac переходят в спящий режим, чтобы сэкономить электроэнергию и защитить дисплей от выгорания экрана. Некоторых раздражает то, что когда вы выводите Mac из спящего режима, ему требуется пароль, прежде чем снова разрешить доступ к нему.
Это может быть особенно утомительно для пользователей MacBook, которым необходимо вводить пароль для входа каждый раз, когда они открывают ноутбук!
Чтобы исправить это, вам просто нужно настроить параметры безопасности и конфиденциальности на вашем Mac.
При этом вы можете либо полностью удалить пароль для входа, либо сделать так, чтобы Mac требовал пароль примерно через 5 минут. Этот второй вариант позволяет на короткое время переводить компьютер в спящий режим без повторного ввода пароля.
Чтобы отключить пароль при пробуждении, выполните следующие действия:
- Запуск Системные настройки и перейти к Безопасность и конфиденциальность> Общие
- Нажмите, чтобы заблокировать, и при необходимости введите пароль администратора.
- Снимите отметку Отключить автоматический вход
- Выберите свое имя пользователя в раскрывающемся списке для Автоматически входить как:
- Введите пароль администратора и коснитесь ОК.

- Снимите флажок Требовать пароль коробка
- Введите пароль администратора Mac
- Выбрать Отключить блокировку экрана или выберите период времени

- Решите, хотите ли вы, чтобы пароли связки ключей были доступны всем, кто использует ваш Mac

Как отключить пароль для входа на Mac при переключении пользователей
Если вы выполнили все шаги до этого, то вы прошли долгий путь, но все же не сможете полностью избавиться от ввода паролей. Ваш Mac по-прежнему требует этого при входе в систему, переключении пользователей или изменении настроек администратора.
При первом просмотре настроек может показаться, что изменить это невозможно.
В каком-то смысле вы были правы, если бы так думали. Но есть одна маленькая хитрость, которая все же может облегчить вам жизнь.
Хотя невозможно избавиться от необходимости вводить пароли пользователей, вы можете оставить пароль пустым. Это означает, что вы просто нажимаете клавишу ввода всякий раз, когда запрашиваете пароль, и раздражающая подсказка исчезает.
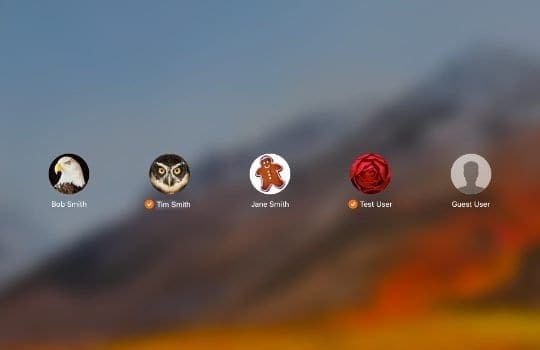
К сожалению, некоторые читатели сообщают, что вы больше не можете установить пустой пароль, используя macOS High Sierra и выше. Вместо этого вы можете увидеть предупреждение о том, что «пароль пуст» и его нельзя изменить.
Мы протестировали это на macOS Mojave и успешно смогли установить пустой пароль, но на более старом MacBook с macOS High Sierra он не работал, поэтому результаты неоднозначны.
Выполните следующие действия, чтобы создать пустой пароль на вашем Mac.
- Запуск Системные настройки и перейти к Пользователи и группы
- Нажмите, чтобы заблокировать, и введите пароль администратора
- Щелкните свое имя пользователя слева и выберите + Изменить пароль
- Введите свой Прежний пароль но не кладите ничего под Новый пароль

- Нажмите Измени пароль и согласитесь иметь пустой пароль
Создаете нового пользователя Mac и хотите пустой пароль?
Вы должны сначала сгенерировать пароль, чтобы создать нового пользователя Mac. После создания вы можете выбрать этого пользователя, изменить пароль и оставить поля «Новый пароль» и «Подтвердить пароль» пустыми. Затем macOS позволяет сохранить этот пустой пароль без предупреждения об отсутствии пароля.
После всего этого, в редких случаях, когда вашему Mac действительно требуется пароль, вы можете удовлетворить зверя быстрым нажатием клавиши ввода. Если вы один из немногих смельчаков, которые выполнили описанные выше действия и окунулись в страну без паролей – как это?
Всегда имейте дополнительную учетную запись администратора Mac в качестве резервной копии!
Мы рекомендуем вам не использовать пустой пароль, а настроить Mac на автоматический вход в учетную запись этого пользователя.
Однако, если вы настаиваете на том, чтобы для вашей учетной записи был пустой (или нулевой) пароль, убедитесь, что вы сначала создали другую учетную запись администратора с паролем, на всякий случай, если вы заблокированы из-за отсутствия пароля.
У вас нет другой учетной записи, в которую вы можете войти и изменить пароли для других учетных записей?
Если у вас нет другой учетной записи на вашем Mac, загрузитесь в режиме восстановления с помощью клавиш Command + R. Apple включает в себя раздел восстановления на новых компьютерах Mac. И этот раздел восстановления содержит функцию сброса пароля. У вас ТОЛЬКО эта функция в Терминале при загрузке из раздела восстановления.
После запуска откройте Терминал из меню Утилиты и выполните команду: resetpassword
- Перезагрузите, удерживая Command + R
- Отпустите клавиши, когда увидите на экране логотип Apple.
- Выбрать Утилиты> Терминал
- Тип Сброс пароля
- Нажмите возврат
- Выбрать я забыл мой пароль
- Введите пароль для учетной записи Apple ID
- Apple отправляет код аутентификации на другое устройство Apple, зарегистрированное для этого Apple ID. Если у вас есть другое устройство Apple, получите код по тексту
- Введите проверочный код
- Введите новый пароль (он не может быть пустым) и заполните данные для подсказки пароля.
- Рестарт
- Ваш пароль администратора должен быть изменен на новый пароль