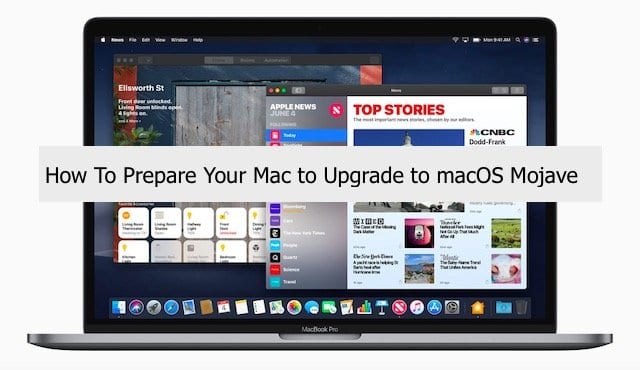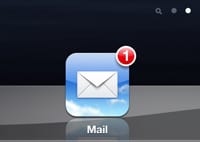Как отправлять и получать SMS-сообщения в OS X Yosemite
SMS-сообщения с OS X Yosemite и iOS 8.1
Для всех, кто использует OS X Йосемити а также имеет iPhone, теперь можно использовать Mac для отправки и получения SMS-сообщений в рамках функции, которую Apple называет Непрерывность.
В более старых версиях OS X вы могли отправлять iMessages только людям с устройством iOS, но всегда было довольно неприятно, что друзья из «зеленого пузыря» появлялись только на вашем iPhone.
Новая функция «Сообщения» чрезвычайно полезна, и я часто использую ее, когда мой iPhone находится на столе – в основном потому, что обычно быстрее набирать быстрый ответ по SMS в скользящем уведомлении Mac. Многие задаются вопросом, как я так быстро отвечаю на смс – и в этом мой секрет !!
В этом кратком руководстве показано, как отправлять SMS-сообщения с помощью OS X Yosemite и iPhone. Этот принцип в равной степени применим к iPad или iPod Touch – на самом деле процесс настройки такой же простой.
Как это работает?
Чтобы «реле» SMS работало, ваш Mac и iPhone должны использовать один и тот же Apple ID и находиться в одной сети. Приложение «Сообщения» также синхронизирует ваши обычные SMS-сообщения (в дополнение к возможности отправлять и получать их), поэтому список сообщений будет выглядеть одинаково на всех ваших устройствах.
Обычно при отправке контактного сообщения с вашего Mac он сначала пытается отправить iMessage (проверяя адрес электронной почты или номер телефона человека в базе данных Apple). Если человек не использует iMessage или имеет устройство не Apple, ваш Mac просто отправит обычное старое SMS-сообщение, переданное через ваш iPhone.
Обратите внимание, что на вашем iPhone должна быть установлена iOS 8.1. Если нет, ознакомьтесь с нашей публикацией о том, как обновить свой iPhone.
Начать
Шаг 1 – подключитесь к той же сети Wi-Fi
Первое, что нужно сделать, это убедиться, что ваш Mac и iPhone находятся в одной сети Wi-Fi – иначе это не сработает. Предполагая, что оба устройства находятся в той же сети (или, по крайней мере, ваш Mac подключен к тому же маршрутизатору, к которому подключен ваш iPhone), остальная часть процесса становится очень простой.
Шаг 2 – убедитесь, что вы вошли в iCloud
Ваш Mac и iPhone должны быть зарегистрированы в одной учетной записи iCloud. Большинство людей в любом случае используют одну и ту же учетную запись, но если вы еще не используете iCloud, следуйте нашему предыдущему посту для получения более подробных инструкций по настройке.
Чтобы быстро проверить статус iCloud на Mac и iPhone:
- Идти к Системные настройки и выберите iCloud. Ваш адрес iCloud отображается рядом с вашим именем слева
- На вашем iPhone выберите Настройки -> iCloud и подтвердите используемый адрес электронной почты
Оба адреса электронной почты iCloud должны быть идентичны, но если нет, просто выйдите из iCloud на одном устройстве и войдите снова с правильным Apple ID.
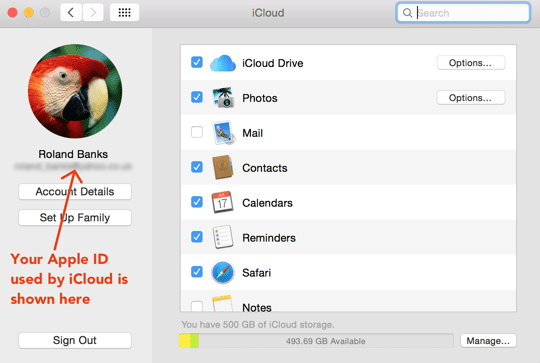
Шаг 3 – включите пересылку текстовых сообщений
На вашем iPhone перейдите в Настройки а затем коснитесь Сообщения -> Пересылка текстовых сообщений.
Будут показаны все ваши ближайшие устройства с ползунком для включения пересылки, как показано ниже.
Затем выберите желаемое устройство – в данном случае это просто имя вашего Mac.
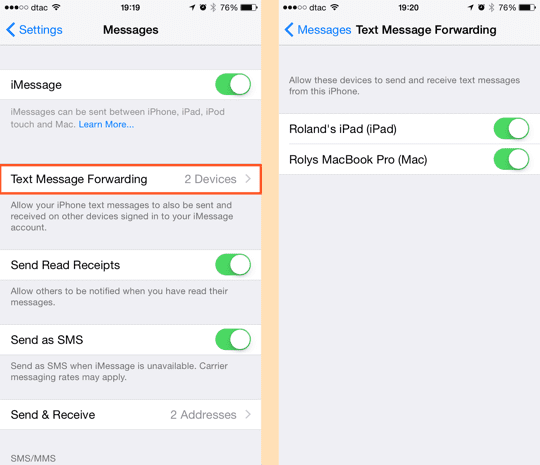
Шаг 4 – введите код подтверждения на вашем iPhone
Вскоре после включения пересылки текстовых сообщений для вашего компьютера, как описано выше, на экране вашего Mac появится 6-значный проверочный код.
Запомните номер и введите его в свой iPhone при появлении запроса:
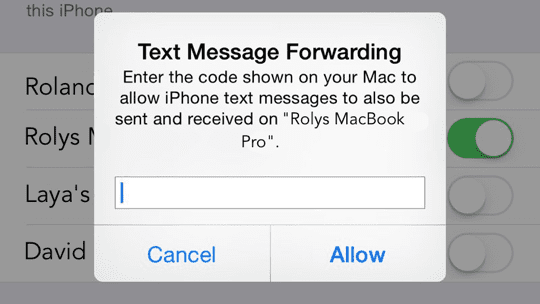
Шаг 5 – пишите текстовые сообщения!
После подтверждения 6-значного кода ваш Mac и iPhone с радостью синхронизируют все сообщения (как iMessages, так и SMS-сообщения). Теперь вы можете создавать обычные SMS-сообщения на своем Mac. Это действительно так просто!
Обратите внимание, что, как и на iPhone, SMS-сообщения отображаются с зелеными пузырьками:

Вы можете найти более подробную информацию о том, как использовать Continuity для телефонные звонки в нашем предыдущем посте здесь.